Upozornění na připojení/odpojení má důležitou funkci pro zařízení USB, protože upozorňuje uživatele, že systém Windows rozpoznal externí hardware. Může však být znepokojivé slyšet zvuky připojení USB zdánlivě náhodné.
Toto téma vychází z mnoha zpráv, které jsme obdrželi od uživatelů, kteří uvádějí, že jejich počítače vydávají náhodné zvuky připojení/odpojení USB bez jakékoli jasné příčiny.
Pokud zjistíte, že máte stejný problém, jste na správném místě. V tomto článku nastíníme několik účinných řešení tohoto problému.
1. Znovu připojte zařízení USB
Chcete-li eliminovat tato náhodná upozornění na připojení USB, začněte odpojením všech zařízení USB, jako jsou externí HDD, SSD a flash disky.
Po jejich odstranění znovu připojte zařízení k počítači. Tato jednoduchá akce může vyřešit problémy s ovladačem a instalací. Proto je moudré vyzkoušet tento krok, než prozkoumáte další řešení.
2. Zkontrolujte, zda není vadný port USB
Při odstraňování problémů s neočekávanými zvuky připojení/odpojení USB v systému Windows je důležité prozkoumat porty USB, zda nejsou možné závady.
Špatně fungující USB port může vést ke kolísání napětí a selhání při rozpoznávání připojených zařízení.
Pokud máte podezření, že je port USB vadný, může být nutné jej opravit nebo vyměnit.
3. Nepoužívejte rozbočovače USB
Přestože rozbočovače USB poskytují pohodlný způsob, jak rozšířit počet dostupných portů, často jsou náchylné k poškození.
4. Použijte Správce zařízení
Pokud při každém připojení zařízení USB slyšíte zvuky, může to být způsobeno opakovaným zapínáním a vypínáním konkrétního ovladače zařízení.
Chcete-li to prozkoumat, otevřete Správce zařízení tak, že jej vyhledáte v nabídce Start. Po otevření přejděte dolů a vyhledejte zařízení USB.
Hledejte chyby označené žlutým vykřičníkem vedle zařízení USB.
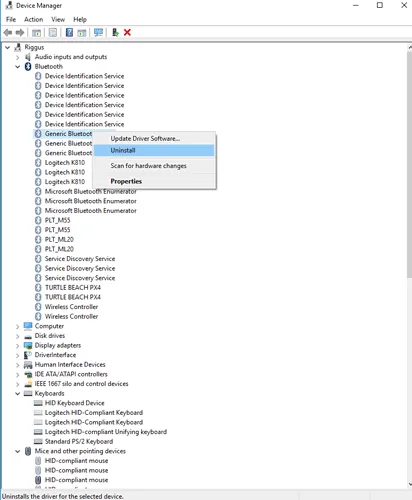
Nezapomeňte zkontrolovat i skrytá zařízení. Za šum může být zodpovědný jakýkoli soubor ovladače vykazující chybu. Pokud zjistíte problémový ovladač, zvažte jeho aktualizaci nebo odinstalaci.
5. Použijte USBDeview
Pro ty, kteří nejsou obeznámeni, USBDeview je aplikace třetí strany navržená pro současné přesné sledování USB zařízení. Tento nástroj může pomoci identifikovat potenciální problémy související s USB.
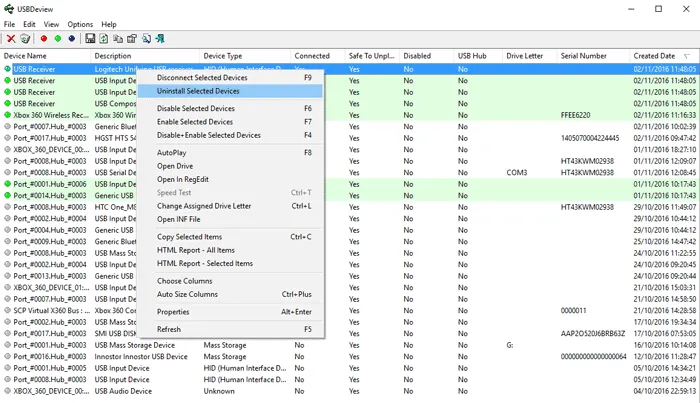
Tato aplikace vám umožní zobrazit podrobný seznam všech USB zařízení, která byla kdy připojena k vašemu počítači. Zaškrtnutím sloupce „Poslední připojení/odpojení“ můžete identifikovat zařízení, které způsobilo upozornění na odpojení.
Pokud najdete problematické zařízení, odinstalujte jej z USBDeview, odpojte jej a znovu připojte, abyste umožnili přeinstalaci ovladače.
6. Vypněte zvuky upozornění USB
Tyto neočekávané zvuky připojení/odpojení USB jsou často způsobeny konflikty mezi ovladači nebo přerušením napájení zařízení. Pokud je na vině konkrétní zařízení nebo jeho ovladač, deaktivace zvuků upozornění USB může být schůdným řešením.
Chcete-li vypnout zvuky upozornění USB, klikněte pravým tlačítkem na ikonu reproduktoru a vyberte možnost Zvuky. V části Zvuky vyhledejte Události programu a poté vyberte možnost Připojit zařízení . Nastavte možnost Zvuky na Žádné .

Opakujte tento postup pro „Odpojení zařízení“, abyste ztišili všechna oznámení USB v počítači.
7. Deaktivujte selektivní pozastavení USB
USB Selective Suspend je funkce, která šetří energii tím, že konkrétní porty USB přepne do pozastaveného stavu, když se nepoužívají. I když je tato funkce výhodná, může spustit náhodné zvuky připojení/odpojení USB. Proto jeho deaktivace může pomoci zmírnit problém.
1. Začněte vyhledáním „Upravit plán napájení“ ve Windows 11 a otevřete aplikaci Upravit plán napájení .
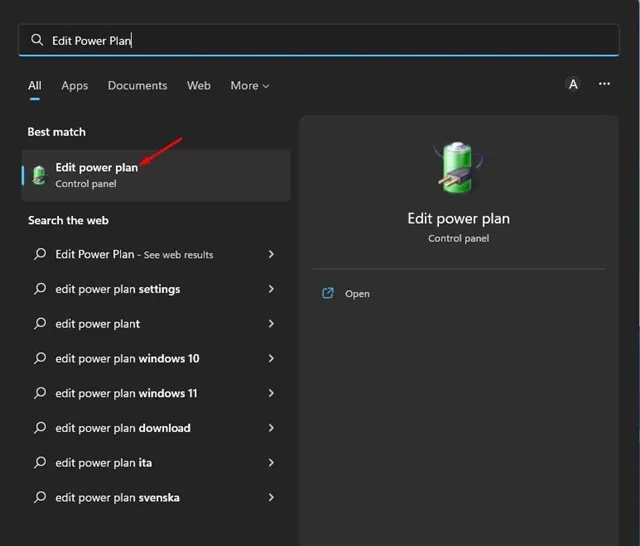
2. Klepněte na možnost Změnit pokročilé nastavení napájení na obrazovce Upravit nastavení plánu.

3. Z rozevírací nabídky vyberte svůj aktivní plán napájení .
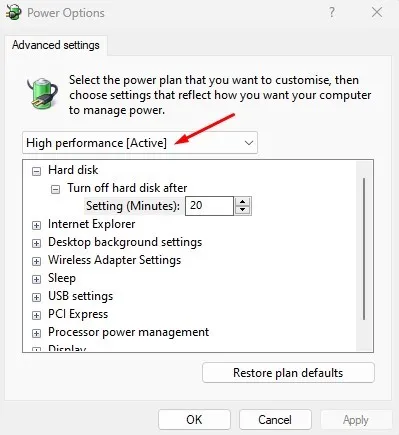
4. Dále najděte a rozbalte nastavení selektivního pozastavení USB .

5. Nakonec změňte nastavení selektivního pozastavení USB na Zakázáno .
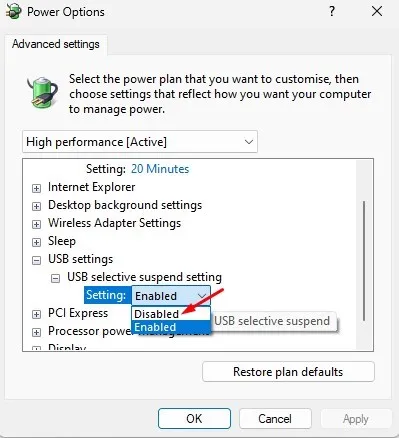
Po implementaci těchto změn restartujte počítač se systémem Windows. To by mělo pomoci eliminovat náhodné zvuky při připojování/odpojování USB.
Toto shrnuje řešení pro zastavení náhodných zvuků připojení/odpojení USB v systémech Windows. Pokud máte nějaké dotazy, neváhejte se na ně obrátit v komentářích níže.




Napsat komentář ▼