Potýkáte se s nefunkčním fotoaparátem na svém zařízení s Windows 11 právě ve chvíli, kdy to nejvíce potřebujete? Ať už se chystáte připojit k důležitému videohovoru nebo se zúčastnit virtuální schůzky, problém s kamerou může být frustrující. Naštěstí můžete postupovat podle podrobného podrobného průvodce níže, který vám pomůže efektivně vyřešit a vyřešit tyto problémy s fotoaparátem. Pojďme se ponořit do řešení!
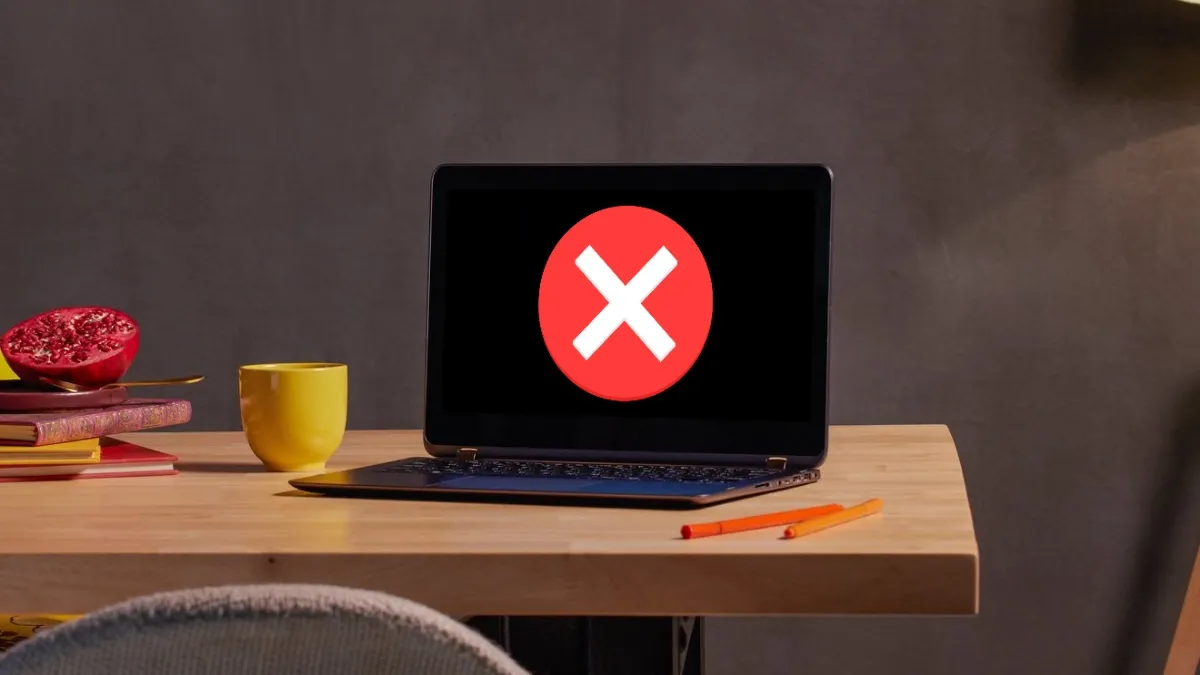
Rychlé opravy pro okamžitou pomoc
Než se pustíte do složitějších kroků pro odstraňování problémů, zde je několik rychlých řešení, která vás zprovozní:
- Pokud máte zařízení se systémem Android, zvažte jeho použití jako webovou kameru pro lepší kvalitu videa s naším podrobným průvodcem.
- Pomocí aplikace Phone Link snadno připojte svůj Samsung Galaxy jako webovou kameru k počítači se systémem Windows 11.
1. Spusťte Poradce při potížích s fotoaparátem
Windows 11 je dodáván s vestavěným nástrojem pro odstraňování problémů, který je navržen tak, aby rychle detekoval a opravoval běžné problémy související s fotoaparátem. Zde je návod, jak jej spustit:
- Přejděte do Nastavení > Systém > Odstraňování problémů > Další nástroje pro odstraňování problémů .
- Vyhledejte možnost Fotoaparát a klikněte na Spustit , aby systém Windows automaticky identifikoval a napravil jakékoli problémy.
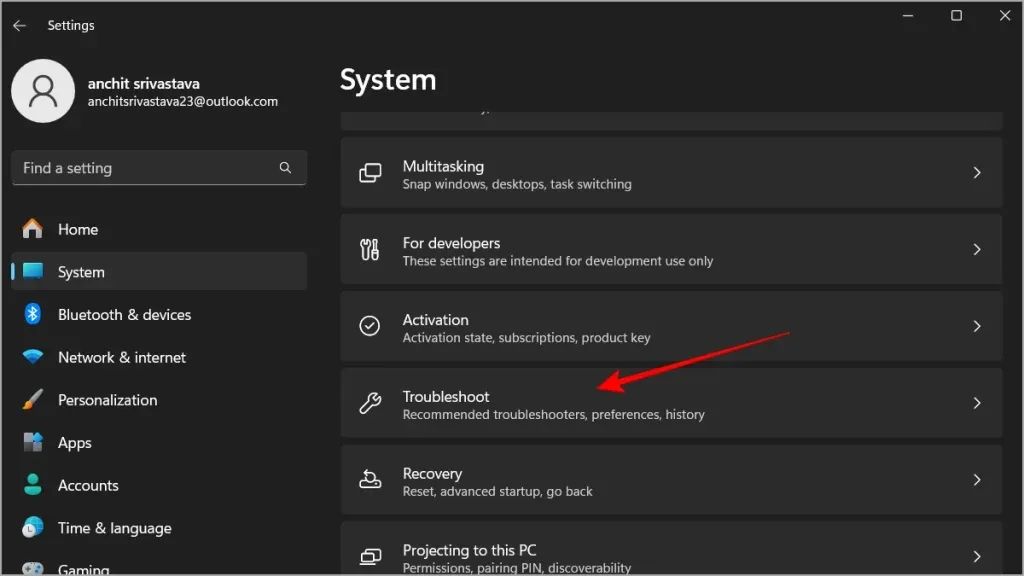
2. Zkontrolujte oprávnění fotoaparátu
Pokud vaše kamera neumožňuje aplikacím přístup, budete muset upravit oprávnění ručně. Postupujte takto:
- Otevřete Nastavení > Soukromí a zabezpečení > Fotoaparát .
- Ujistěte se, že je povolen přístup k fotoaparátu pro aplikace, které hodláte používat.
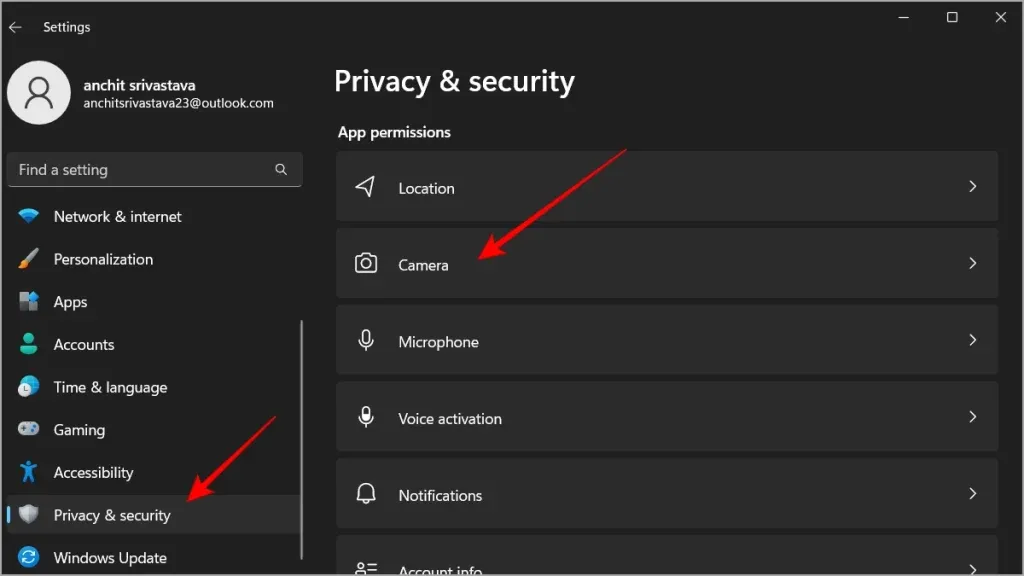
3. Otestujte fotoaparát pomocí aplikace Fotoaparát
Testování funkčnosti fotoaparátu pomocí speciální aplikace Fotoaparát vám pomůže zjistit, zda problém spočívá v aplikaci, kterou se pokoušíte použít. Zde je postup:
- Přejděte na Start , napište Fotoaparát a spusťte aplikaci.
- Pokud zde kamera funguje, je pravděpodobné, že problém je v jednotlivé aplikaci a ne v samotném fotoaparátu.
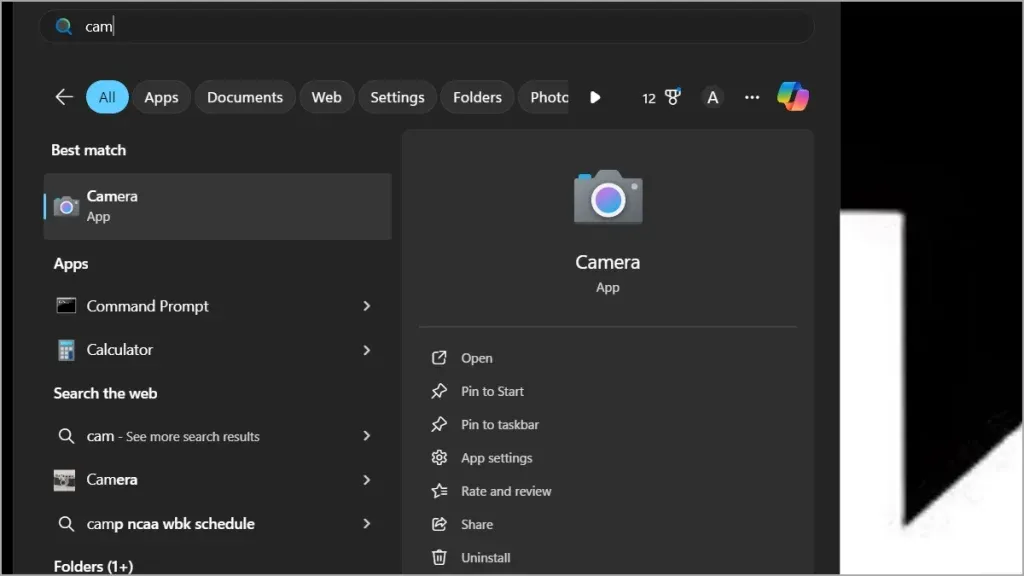
4. Ověřte připojení externí kamery
Pro uživatele s externími webovými kamerami může být příčinou problému volné připojení. Ujistěte se, že jste provedli následující:
- Ujistěte se, že je externí kamera pevně připojena k portu USB.
- Otestujte kameru na jiném zařízení a ověřte její funkčnost.
- Před opětovným připojením zvažte čištění portu USB i zástrčky fotoaparátu měkkým hadříkem.
5. Aktualizujte ovladače fotoaparátu
Zastaralé ovladače mohou zhoršit výkon fotoaparátu. Udržování aktuálních ovladačů je zásadní pro bezproblémový provoz. Zde je postup:
- Klikněte pravým tlačítkem na tlačítko Start nebo stiskněte Win + X a vyberte Správce zařízení .
- Vyhledejte sekci Fotoaparáty .
- Klepněte pravým tlačítkem myši na fotoaparát a vyberte Aktualizovat ovladač a poté se přihlaste ke kontrole aktualizací.
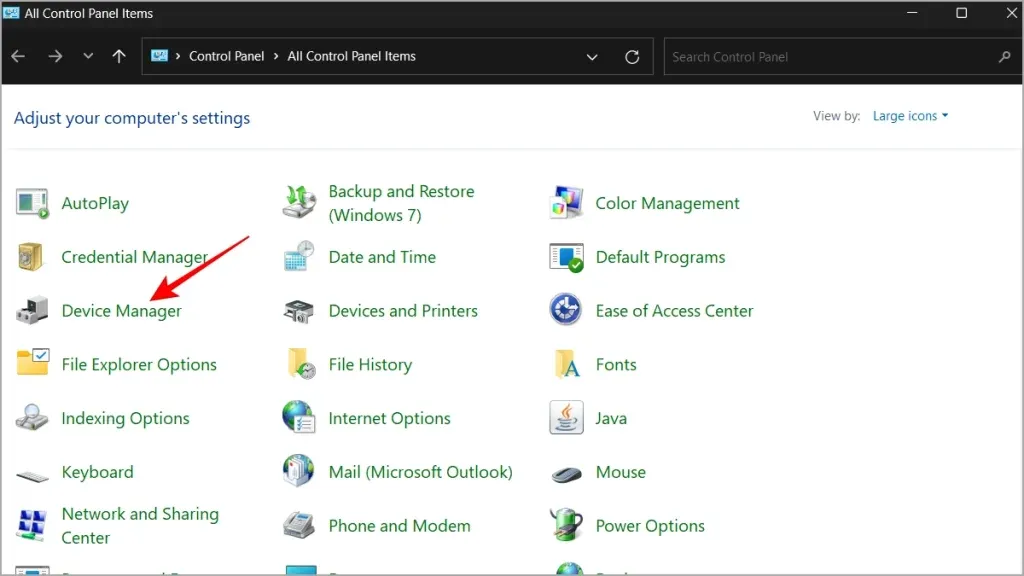
Po výběru možnosti Aktualizovat ovladač budete mít následující možnosti:
- Systému Windows můžete povolit, aby automaticky vyhledával ovladače – vyhledá online nejnovější verzi dostupnou k instalaci.
- Pokud jste si již stáhli ovladač ze stránek výrobce, zvolte možnost Procházet tento počítač pro software ovladače .
6. Zkontrolujte nastavení antiviru a brány firewall
Někdy může bezpečnostní software nechtěně zablokovat vaši kameru. Dočasné vypnutí antivirového programu nebo brány firewall by mohlo odhalit, zda se jedná o tento problém. Zde je postup:
- Otevřete antivirový program nebo firewall.
- Přejděte do Nastavení a vyhledejte možnost deaktivace nebo pozastavení ochrany.
Pokud váš bezpečnostní software povoluje výjimky, zvažte přidání kamery jako výjimku pro usnadnění přístupu.
7. Opravte a resetujte kameru
Systém Windows nabízí přímou možnost opravit nebo resetovat fotoaparát bez ovlivnění uložených dat. Pokud je fotoaparát stále nefunkční, postupujte takto:
- Přejděte do Nastavení > Aplikace > Nainstalované aplikace .
- V seznamu vyhledejte aplikaci Fotoaparát .
- Klikněte na ikonu tří teček vedle ní.
- Vyberte Pokročilé možnosti .
- Přejděte dolů a najděte možnosti Opravit a Obnovit .
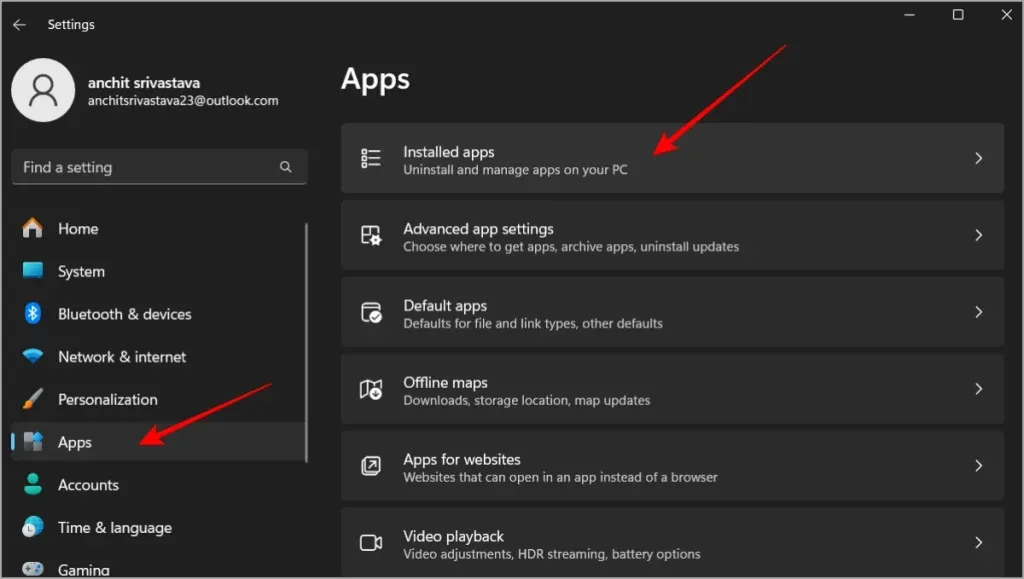
8. Vrátit zpět ovladač fotoaparátu
Pokud byla funkce fotoaparátu po nedávné aktualizaci přerušena, může problém vyřešit vrácení ovladače zpět. Zde je postup:
- Spusťte Správce zařízení kliknutím pravým tlačítkem myši na tlačítko Start nebo stisknutím kláves Win + X .
- Klepněte pravým tlačítkem myši na fotoaparát a vyberte Vlastnosti .
- Přejděte na kartu Ovladač a klikněte na možnost Vrátit zpět ovladač, pokud je tato možnost povolena.
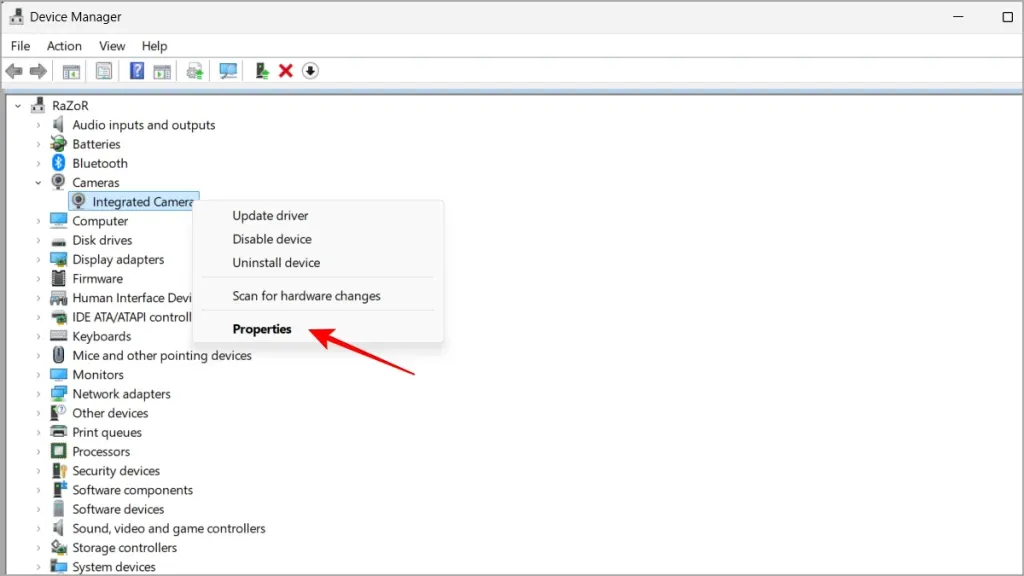
Můžete také zvážit zastavení automatické aktualizace ovladačů systému Windows, pokud to způsobuje opakující se problémy.
9. Odinstalujte a znovu nainstalujte ovladač fotoaparátu
Odinstalování a opětovná instalace ovladače fotoaparátu může pomoci obnovit všechna poškozená nastavení. Postupujte takto:
- Otevřete Správce zařízení kliknutím pravým tlačítkem myši na tlačítko Start nebo stisknutím Win + X .
- Vyberte svůj fotoaparát a klikněte na Odinstalovat zařízení .
- Poté přejděte na Akce > Vyhledat změny hardwaru a znovu nainstalujte ovladač.
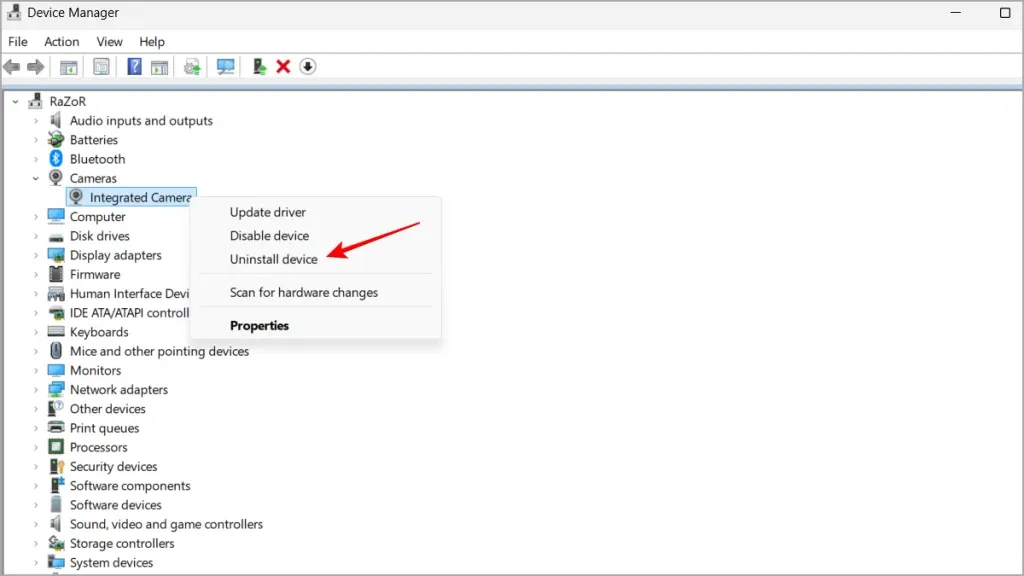
10. Přepněte na ovladač UVC pro externí kamery
Pokud používáte externí webovou kameru, přepnutí na ovladač Universal Video Class (UVC) může vyřešit problémy s kompatibilitou:
- Klikněte pravým tlačítkem na tlačítko Start nebo stiskněte Win + X a poté vyberte Správce zařízení .
- Vyhledejte svůj fotoaparát, klikněte na něj pravým tlačítkem a vyberte Aktualizovat ovladač .
- Zvolte Procházet tento počítač a vyhledejte software ovladače .
- Vyberte možnost Nechejte mě vybrat ze seznamu a poté zvolte možnost USB Video Device .
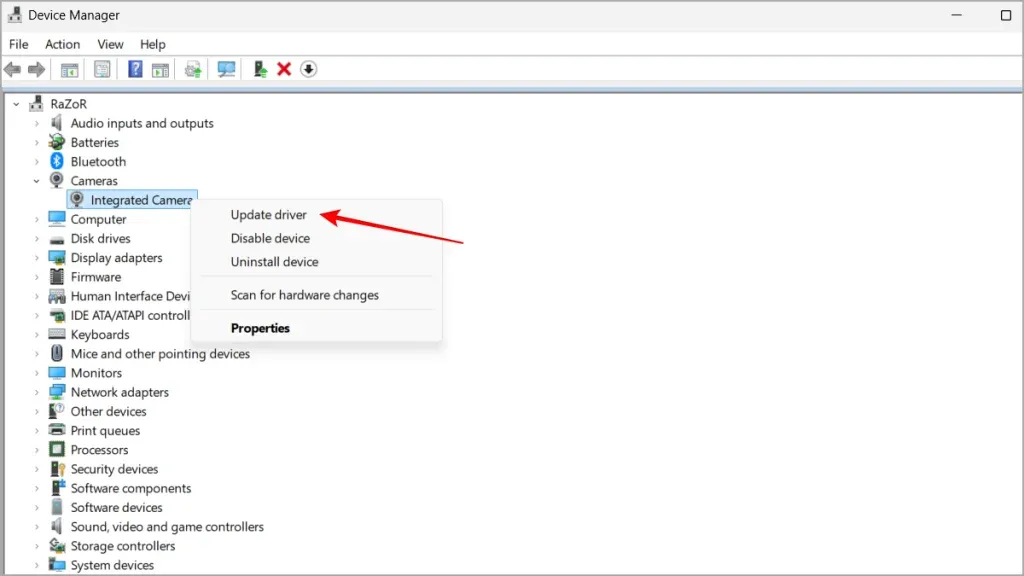
V tomto okamžiku by váš fotoaparát měl fungovat správně. Pokud problém přetrvává, další možností je použití aplikací třetích stran, jako je OBS Studio, ke konfiguraci telefonu jako webové kamery, i když je proces nastavení o něco složitější. Hodně štěstí a ať jsou vaše videohovory bezproblémové!
Další statistiky
1. Proč můj fotoaparát po aktualizaci nefunguje ve Windows 11?
Mnoho uživatelů se po aktualizaci fotoaparátu potýká s problémy kvůli nekompatibilním nebo zastaralým ovladačům. To lze často napravit vrácením ovladače nebo aktualizací na nejnovější verzi kompatibilní s Windows 11.
2. Může můj antivirový software blokovat fotoaparát v systému Windows 11?
Ano, bezpečnostní software může jako bezpečnostní opatření nechtěně zablokovat přístup ke kameře. Dočasné zakázání nebo úprava nastavení antivirového programu může pomoci ověřit, zda je příčinou problému.
3. Jak povolím přístup ke kameře pro konkrétní aplikace ve Windows 11?
Chcete-li povolit přístup ke kameře pro konkrétní aplikace, přejděte do Nastavení > Soukromí a zabezpečení > Fotoaparát a přepnutím přepínače povolte těmto aplikacím přístup ke kameře.




Napsat komentář