ERROR_BAD_STACK, spojený s kódem chyby 543 (0x21F), označuje, že během operace odvíjení byl zjištěn neplatný nebo nesprávně zarovnaný zásobník. Tato chyba se obvykle objeví, když se operační systém Windows snaží zvládnout chybu v aplikaci, často kvůli poškozenému zásobníku, který brání procesu zotavení po chybě.
Řešení této chyby modré obrazovky smrti (BSoD) začíná vyšetřováním potenciálních softwarových chyb nebo chybějících aktualizací, které by mohly způsobit problém. Pojďme se ponořit do kroků k efektivnímu řešení problému ERROR_BAD_STACK.
Jak vyřešit ERROR_BAD_STACK?
1. Proveďte skenování SFC
- Stiskněte Windows klávesu, vyhledejte cmd , klikněte na něj pravým tlačítkem a zvolte Spustit jako správce , čímž otevřete Příkazový řádek se zvýšenými oprávněními.
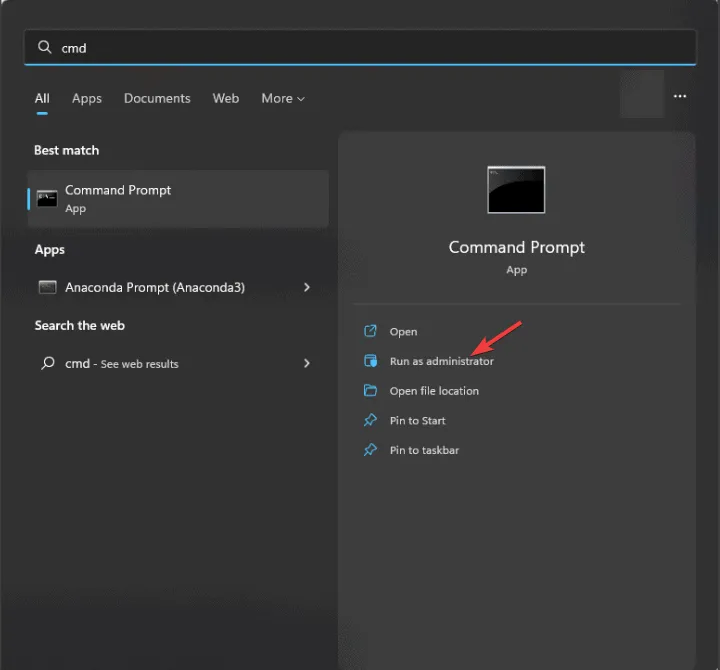
- V příkazovém okně zadejte
sfc /scannowa stiskněte Enter. Tento příkaz zahájí skenování za účelem kontroly a obnovení poškozených systémových souborů.
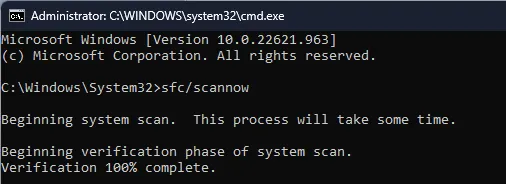
- Kontrola systémových souborů (SFC) nyní analyzuje vaše systémové soubory. Po dokončení nezapomeňte restartovat počítač a sledujte, zda ERROR_BAD_STACK přetrvává.
2. Použijte nástroj Windows Memory Diagnostic Tool
- Než budete pokračovat, ujistěte se, že je veškerá vaše práce uložena, poté stiskněte Windows klávesu, zadejte diagnostiku paměti a výběrem možnosti Otevřít spusťte nástroj Windows Memory Diagnostic.
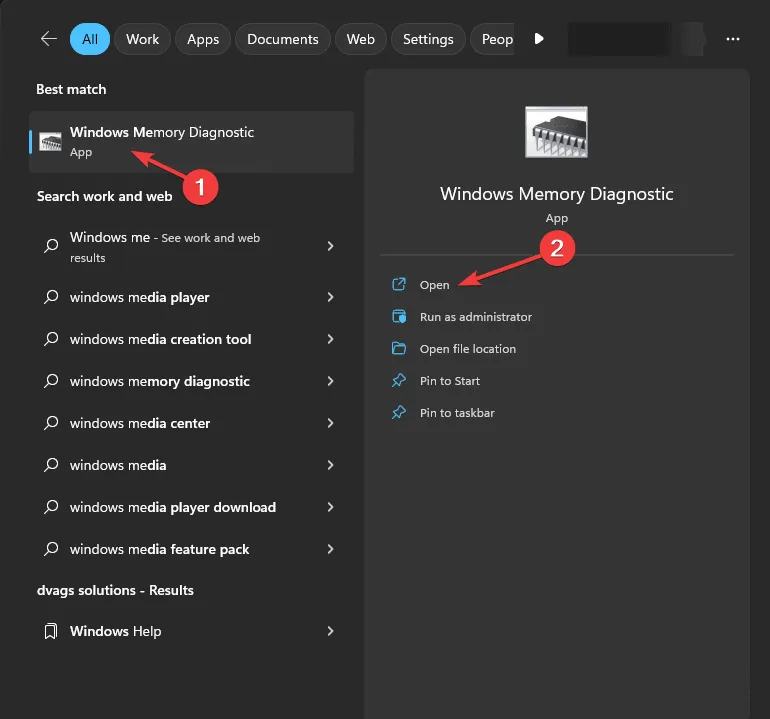
- Vyberte možnost Restartovat nyní a zkontrolujte problémy (doporučeno) .
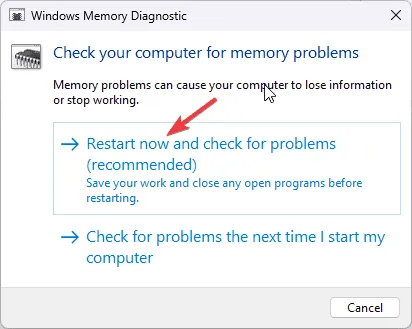
- Váš počítač se restartuje a provede testy paměti. To může trvat od několika minut do hodiny v závislosti na konfiguraci paměti RAM a rychlosti zařízení.
Po naskenování se výsledky zobrazí na ploše. Pokud se objeví chyby, vypněte počítač, vyčistěte sloty RAM, znovu usaďte moduly a znovu spusťte diagnostiku. Přetrvávající chyby mohou vyžadovat výměnu paměti RAM.
3. Aktualizujte ovladače zařízení
- Stisknutím Windows + R otevřete dialogové okno Spustit .
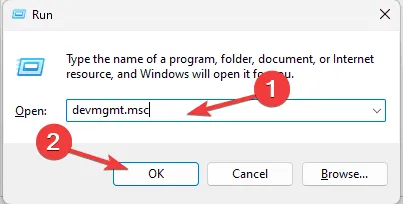
- Zadejte devmgmt.msc a kliknutím na OK spusťte Správce zařízení .
- Rozbalte každou kategorii a identifikujte všechny řidiče označené žlutým trojúhelníkem a vykřičníkem.
- Klepněte pravým tlačítkem myši na takové ovladače a vyberte Aktualizovat ovladač .
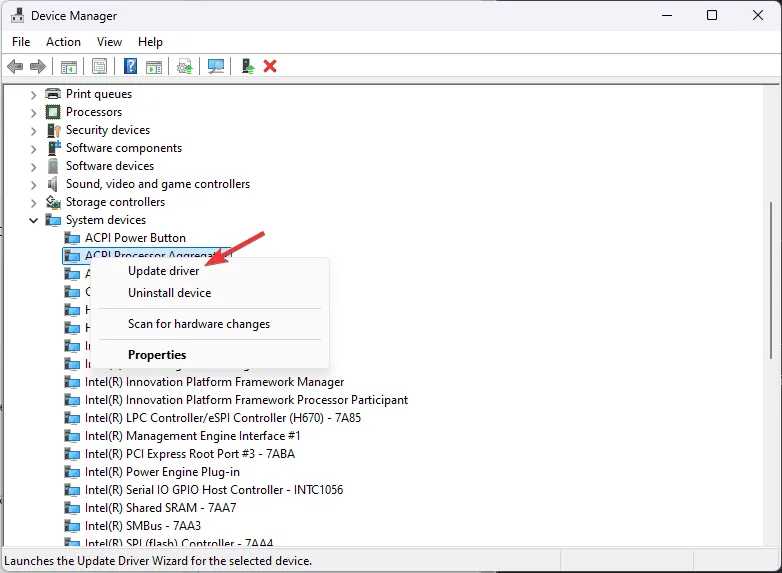
- Zvolte Automaticky vyhledávat ovladače .
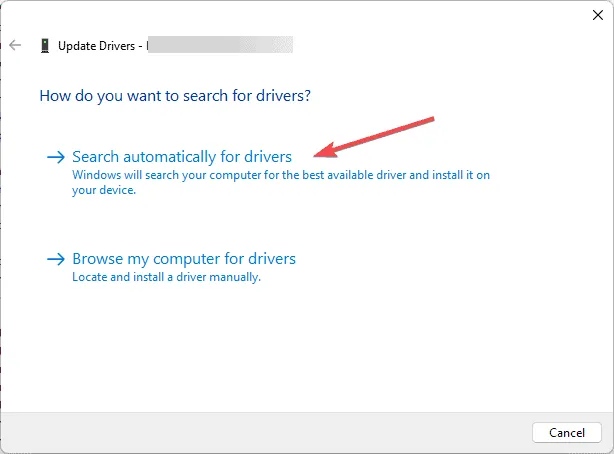
Pokud se systému Windows nepodaří najít aktualizace, navštivte web výrobce, kde najdete nejnovější ovladače, nebo si pro zefektivnění procesu vyberte spolehlivý aktualizátor ovladačů třetí strany.
4. Odeberte konfliktní ovladače
- Otevřete dialogové okno Spustit pomocí Windows+ R.
- Napište devmgmt.msc a kliknutím na OK otevřete Správce zařízení .
- Vyhledejte všechny nedávno nainstalované ovladače, klikněte pravým tlačítkem a vyberte Odinstalovat zařízení .
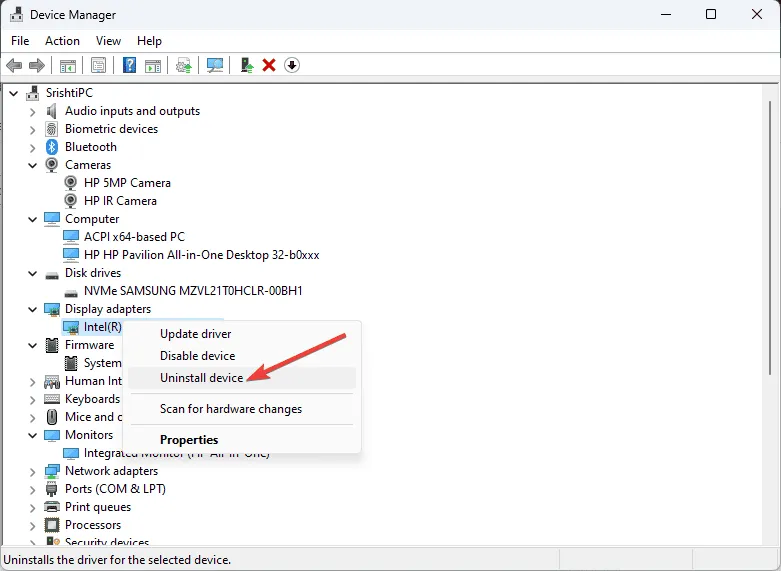
- Pokud se zobrazí výzva, potvrďte klepnutím na tlačítko Odinstalovat .
Po odinstalaci restartujte systém a zjistěte, zda se zpráva ERROR_BAD_STACK znovu objeví. Můžete také zvážit odinstalování jakéhokoli nového softwaru, který by také mohl k chybě přispívat.
5. Proveďte čisté spuštění počítače
- Spusťte dialog Spustit pomocí Windows + R.
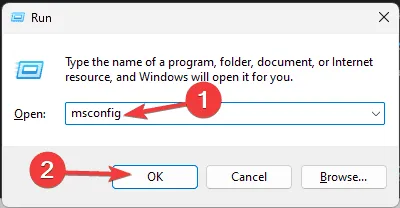
- Zadejte msconfig a stisknutím tlačítka OK otevřete nástroj Konfigurace systému .
- Na kartě Služby zaškrtněte políčko Skrýt všechny služby společnosti Microsoft a poté vyberte možnost Zakázat vše .

- Přepněte se na kartu Po spuštění a klikněte na Otevřít Správce úloh .
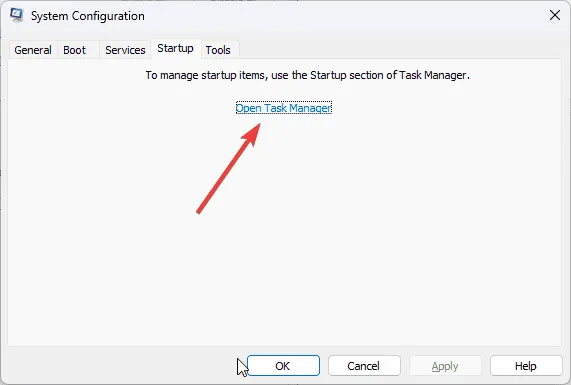
- Ve Správci úloh postupně vybírejte každou povolenou položku a klikněte na Zakázat , poté okno zavřete.
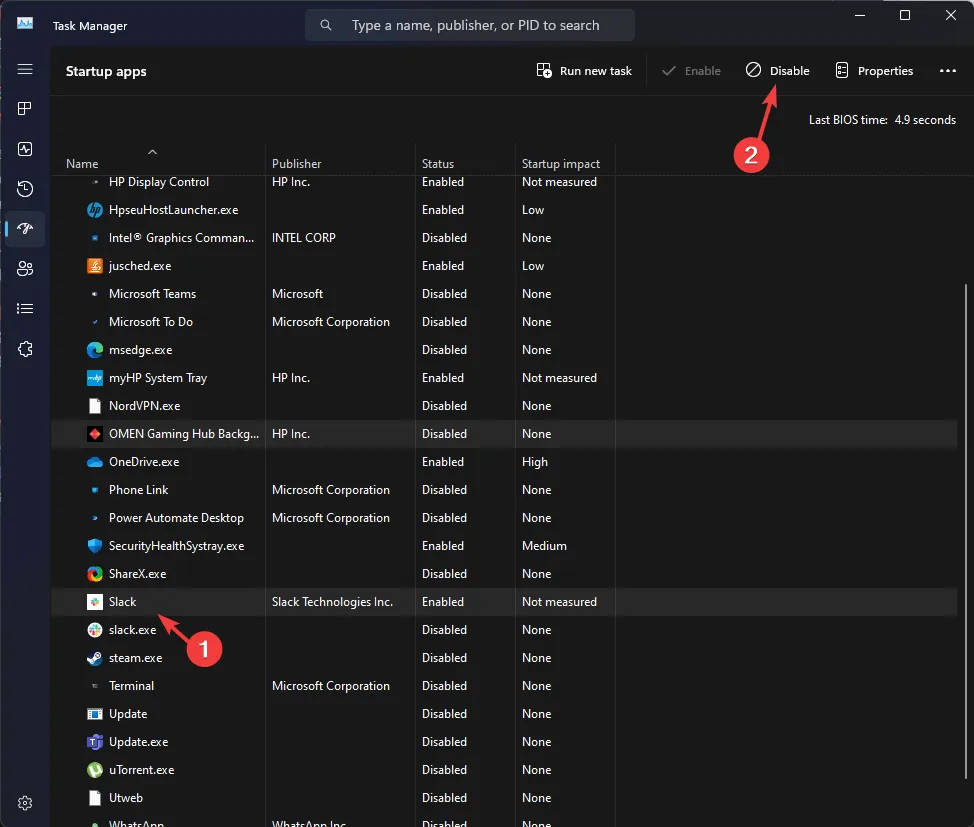
- Zpět v okně Konfigurace systému klikněte na Použít a poté na OK .
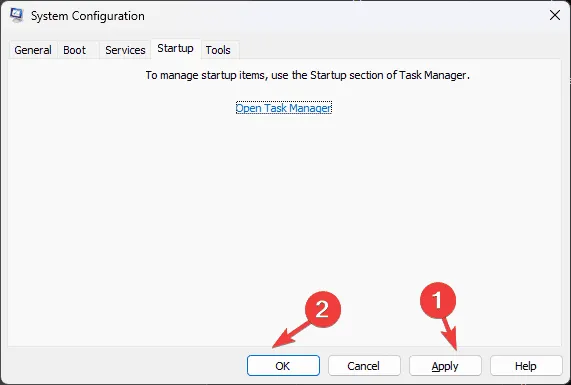
- Nakonec kliknutím na Restartovat restartujte počítač.
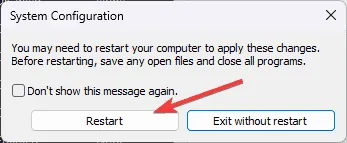
Toto čisté spuštění minimalizuje operace systému pouze na základní služby. Postupně povolujte služby a položky při spuštění, dokud nezjistíte, že by mohly způsobit chybu ERROR_BAD_STACK, a po vyřešení obnovte normální operace.
6. Přeinstalujte Windows (Last Resort)
Než se pustíte do reinstalace, ujistěte se, že:
- Zálohujte důležitá data – dokumenty, fotografie, videa atd.
- Mějte k dispozici přihlašovací údaje k účtu Microsoft.
- Uchovávejte si záznamy o základním softwaru, licencích a jejich pověřeních.
- Zabezpečte USB flash disk s alespoň 8 GB volného místa.
- Připojte svůj notebook ke zdroji napájení.
Krok 1: Vytvořte instalační médium
- Pomocí jiného počítače přejděte na web ke stažení systému Windows 11 .
- Stáhněte si instalační médium kliknutím na Stáhnout nyní .

- Spusťte stažený soubor mediacreation.exe a schvalte všechny výzvy Řízení uživatelských účtů (UAC).
- V Průvodci instalací systému Windows potvrďte souhlas s licenčními podmínkami kliknutím na tlačítko Přijmout .
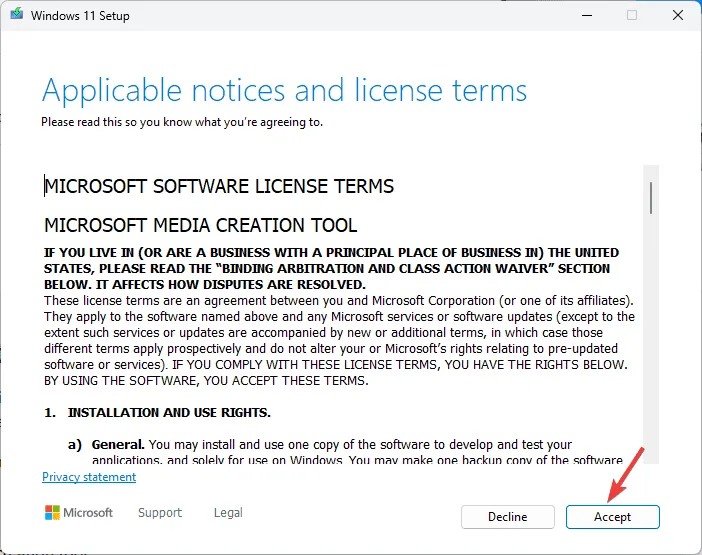
- Vyberte jazyk, edici a architekturu a klikněte na Další .
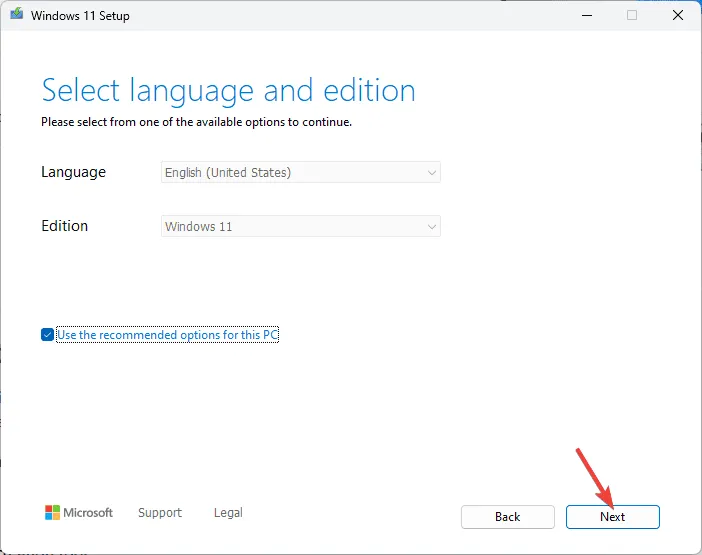
- Vložte jednotku USB, z možností médií vyberte zařízení USB flash a pokračujte kliknutím na tlačítko Další .

- Potvrďte, že se váš USB disk objeví na stránce výběru; pokud ne, obnovte seznam a před dokončením pomocí Další .
- Po dokončení klikněte na Dokončit a bezpečně vysuňte jednotku USB.
Krok 2: Přeinstalujte systém Windows
- Vložte USB flash disk do postiženého počítače a restartujte jej.
- Pokud se systém nespustí z USB, upravte pořadí spouštění v nastavení BIOSu nebo UEFI.
- Po spuštění z jednotky USB byste měli přejít na stránku Instalace systému Windows .
- Před kliknutím na tlačítko Další vyberte preferovaný jazyk, čas a vstup z klávesnice .
- Zahajte instalační proces kliknutím na Instalovat Windows .
Po dokončení instalace se počítač několikrát restartuje. Po dokončení se přihlaste ke svému účtu, zkontrolujte aktualizace systému Windows a podle toho nakonfigurujte svá nastavení.
Pokud se po instalaci systému nepodaří zavést systém z USB, proveďte znovu nastavení pořadí zavádění, abyste situaci napravili. Všimněte si, že přeinstalace systému Windows může také opravit různé další chyby BSoD, včetně ERROR_INTERMIXED_KERNEL_EA_OPERATION 324 (0x144) a ERROR_INVALID_HW_PROFILE.
Stručně řečeno, pro zmírnění problému ERROR_BAD_STACK začněte spuštěním skenování SFC za účelem opravy systémových souborů, kontroly hardwarových chyb, aktualizace ovladačů, odinstalace konfliktního softwaru nebo spuštění v čistém režimu. Pokud tyto kroky nepřinesou výsledky, může být zapotřebí úplná přeinstalace systému Windows.
Vaše postřehy, otázky nebo zkušenosti týkající se chyby BSoD ERROR_BAD_STACK jsou vítány v komentářích níže!
Další statistiky
1. Co způsobuje ERROR_BAD_STACK?
Chyba ERROR_BAD_STACK může být způsobena problémy, jako jsou poškozené soubory, zastaralé nebo nekompatibilní ovladače zařízení nebo hardwarové problémy, jako je vadná RAM.
2. Jak poznám, že moje RAM je vadná?
Chcete-li zkontrolovat vadnou paměť RAM, můžete spustit nástroj Windows Memory Diagnostic, který provádí testy paměti za účelem zjištění chyb nebo problémů.
3. Je nutná přeinstalace Windows pro každou chybu BSoD?
Ne, ne všechny chyby BSoD vyžadují kompletní přeinstalaci Windows. Mnoho problémů lze vyřešit pomocí jednodušších metod, jako jsou aktualizace ovladačů, odstraňování problémů se softwarem nebo spouštění oprav oprav.




Napsat komentář