Jednou z nejužitečnějších funkcí Map Google je jejich časová osa, která vám umožní zjistit, kam jste cestovali v konkrétní den, měsíc nebo rok.
Tato funkce vyžaduje pouze přístup k poloze a automaticky sleduje vaše nedávno navštívená místa. Časová osa může být užitečná, pokud chcete zkontrolovat země, turistická místa, restaurace, města a další místa, která jste již navštívili.
Diskutujeme o časové ose Map Google, protože mnoho uživatelů nedávno tvrdilo, že tato funkce nefunguje. Uživatelé oznámili, že Časová osa Google Maps přestala fungovat na jejich chytrých telefonech Android.
Proč přestala fungovat časová osa Map Google?
Pokud časová osa Map Google nefunguje, nepropadejte panice! Existují různé metody řešení problému, ale nejprve musíte znát skutečnou příčinu.
Neaktualizace nebo nefunkční časová osa Google Maps je hlavně problém s lokalizačními službami na vašem Androidu. Pokud byla odepřena oprávnění k umístění, může přestat fungovat.
Další důvody, které vedou k tomu, že časová osa Map Google nefunguje, jsou následující:
- Dočasná závada nebo chyba v operačním systému.
- Poškozená mezipaměť aplikací služeb Google.
- Historie polohy byla vypnuta.
- Režim úspory baterie je povolen.
- Problémy při instalaci Map Google.
Vzhledem k tomu, že je obtížné najít důvod, proč časová osa Google Maps nefunguje v systému Android, musíte k vyřešení problému postupovat podle několika základních tipů pro odstraňování problémů. Zde je to, co můžete udělat.
1. Restartujte telefon
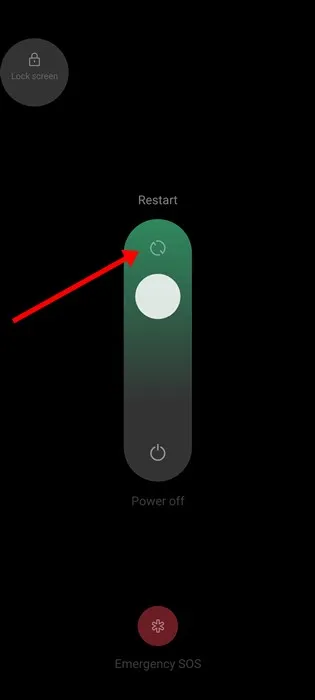
Časová osa Map Google se nemusí aktualizovat z důvodu dočasných systémových závad a chyb. Chyby a závady jsou na Androidu běžné a mohou také ovlivnit služby určování polohy.
Pokud se tedy služba určování polohy nespustí, časová osa Map Google nezaznamená vaše navštívená místa.
Restartujte tedy svůj Android nebo iPhone, abyste odstranili chyby a závady, které mohou bránit funkčnosti časové osy Map Google.
2. Ujistěte se, že je zapnutá služba určování polohy
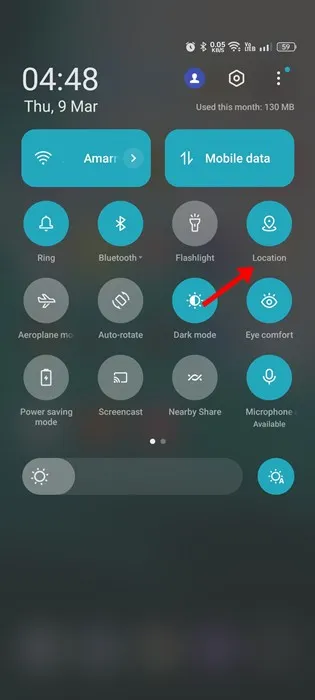
Fungování Map Google závisí na GPS nebo službách určování polohy vašeho smartphonu. Pokud se tedy časová osa Map Google náhle přestane aktualizovat , musíte zkontrolovat, zda jste na svém smartphonu nevypnuli GPS.
Je docela snadné zkontrolovat, zda jsou služby určování polohy zapnuté; posuňte dolů uzávěrku oznámení a klepněte na umístění. Tím povolíte služby určování polohy na vašem smartphonu.
3. Ujistěte se, že jsou povolena oprávnění k poloze pro Mapy Google
Jedním z hlavních důvodů, proč Mapy Google nemohou zobrazit, kde jste v poslední době byli, je odepření oprávnění k poloze.
Možná jste již dříve omylem nebo úmyslně vypnuli oprávnění k poloze pro aplikaci Mapy Google. Pokud je to pravda, musíte povolit oprávnění k umístění, abyste opravili nefunkčnost časové osy.
1. Dlouze stiskněte ikonu aplikace Mapy Google a vyberte Informace o aplikaci .
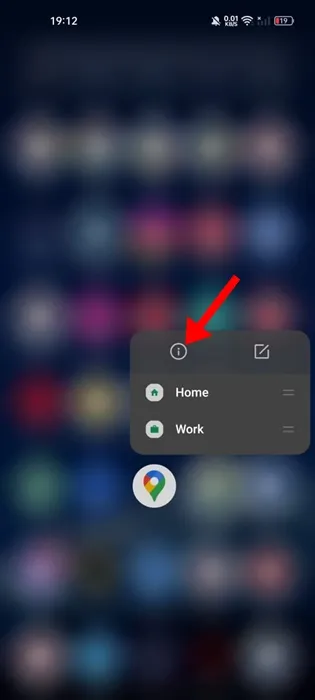
2. Na obrazovce Informace o aplikaci klepněte na Oprávnění .
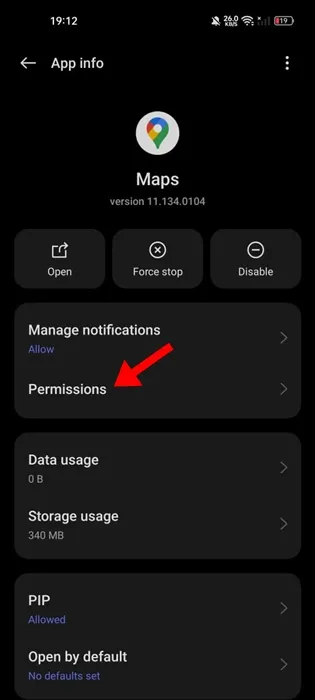
3. V Oprávnění aplikace klepněte na Umístění .
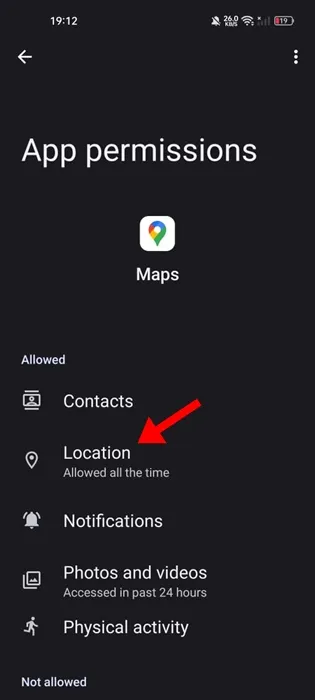
4. Na další obrazovce vyberte možnost Povolit vždy .
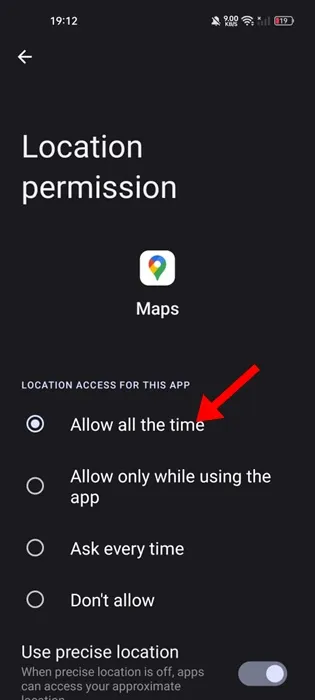
4. Ujistěte se, že je v Mapách Google zapnutá Historie polohy
Historie polohy je důvodem, proč místa, která jste navštívili, vidíte na časové ose Map Google. Pokud je Historie polohy v Mapách Google vypnutá, nová místa se na časové ose neaktualizují.
Proto se musíte ujistit, že je v aplikaci Mapy Google zapnutá Historie polohy. Zde je návod, jak povolit historii polohy v Mapách Google.
1. Otevřete na svém zařízení Android aplikaci Mapy Google a klepněte na svůj profilový obrázek .
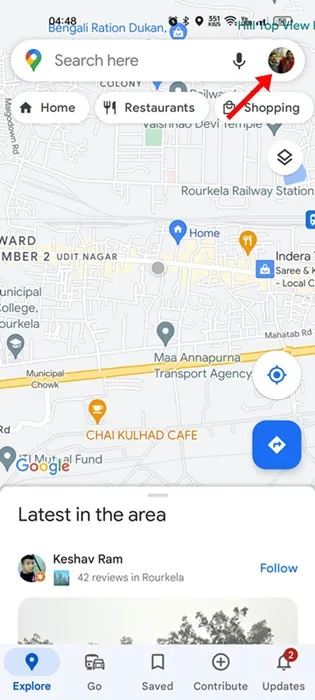
2. Z nabídky, která se objeví, vyberte Nastavení .
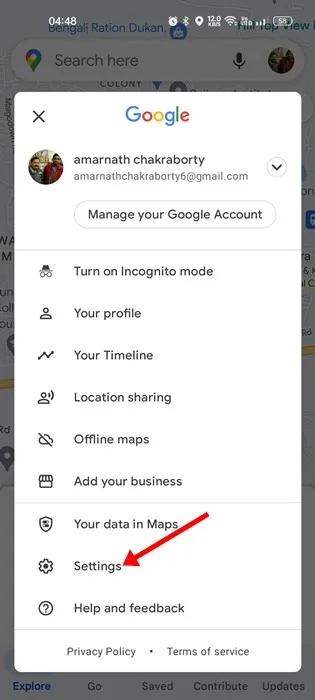
3. V Nastavení klepněte na Osobní obsah .

4. V Osobním obsahu klepněte na Historie polohy .
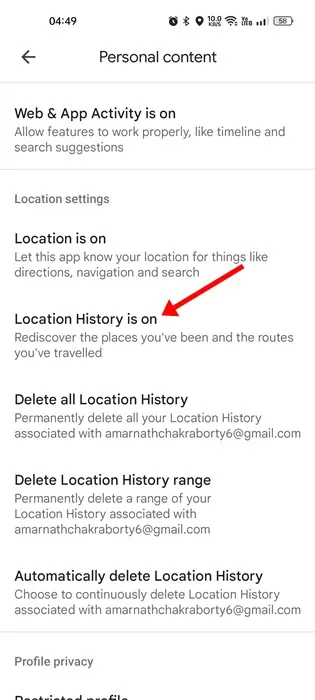
5. Dále v Ovládacích prvcích aktivity povolte přepínač Historie polohy .
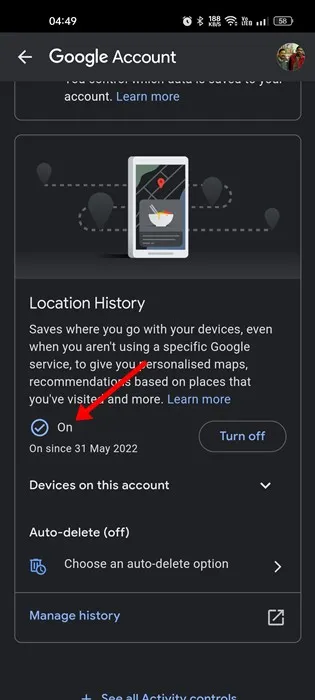
5. Povolte aktivitu na pozadí pro Mapy Google
Nejnovější verze Androidu mají funkci, která automaticky deaktivuje aktivitu aplikace na pozadí, kterou uživatel nějakou dobu nepoužívá.
Je pravděpodobné, že aktivita na pozadí pro Mapy Google byla na vašem smartphonu deaktivována; proto se na časové ose Map Google neobjevují nová místa.
Můžete to opravit povolením aktivity na pozadí pro aplikaci Mapy Google. Zde je to, co musíte udělat.
1. Nejprve dlouze stiskněte ikonu aplikace Mapy Google a vyberte „ Informace o aplikaci “.
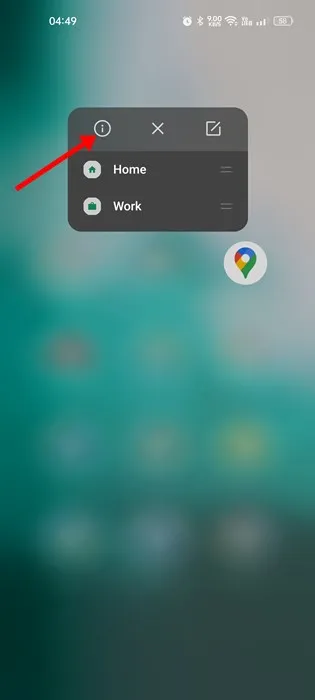
2. Na obrazovce Informace o aplikaci klepněte na Využití dat .

3. Dále na obrazovce Využití dat povolte přepínač pro ‚ Data na pozadí ‚.
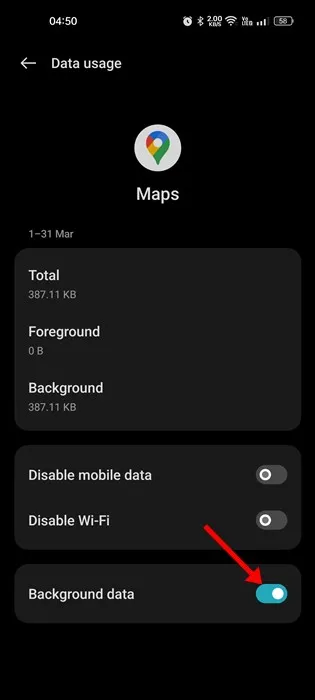
6. Kalibrujte Mapy Google v systému Android
Pokud se časová osa Map Google neaktualizuje ani po provedení všech metod, musíte aplikaci Mapy Google zkalibrovat. Zde je to, co musíte udělat.
1. Otevřete na svém Androidu aplikaci Nastavení a vyberte Umístění .
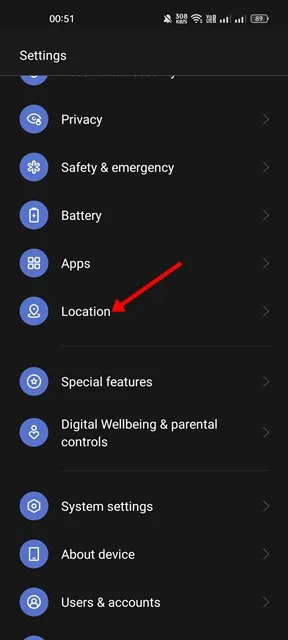
2. V umístění se ujistěte, že jsou zapnuty služby určování polohy .
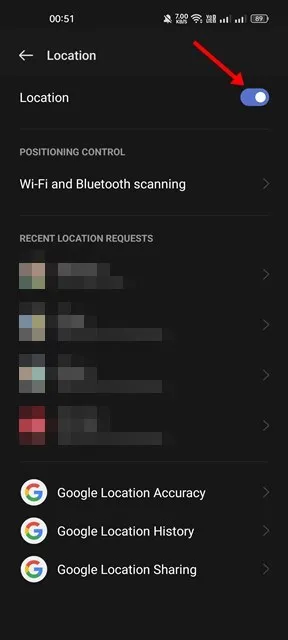
3. Dále přejděte dolů a klepněte na Přesnost polohy Google .
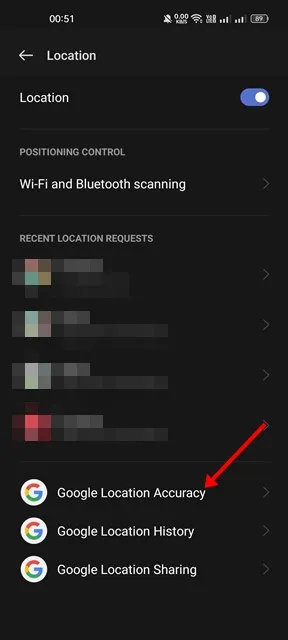
4. Na obrazovce Přesnost polohy Google zapněte přepínač Vylepšit přesnost polohy .
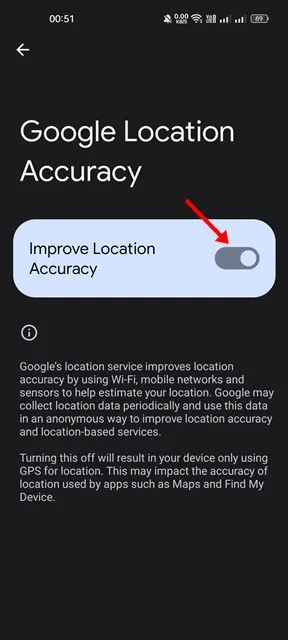
7. Vymažte mezipaměť a data služeb Google Play
Služby Google Play by měly správně fungovat, aby fungovala časová osa Map Google. Poškozená mezipaměť a datové soubory jsou často důvodem problémů s aktualizací Časové osy Map Google.
Můžete tedy vymazat mezipaměť a data Služeb Google Play. Zde jsou kroky, které musíte dodržet.
1. Nejprve otevřete aplikaci Nastavení a vyberte Aplikace .
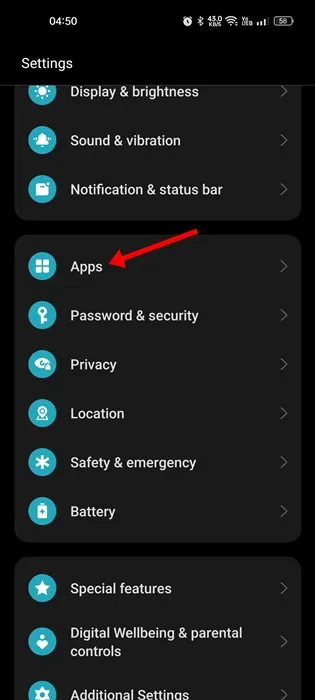
2. V části Aplikace vyberte Správa aplikací .
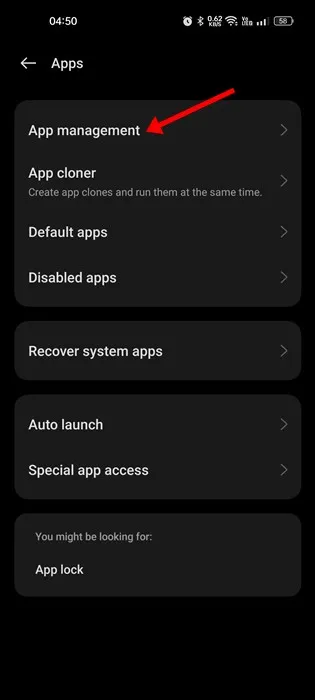
3. Na obrazovce Správa aplikací vyhledejte a klepněte na Služby Google Play .
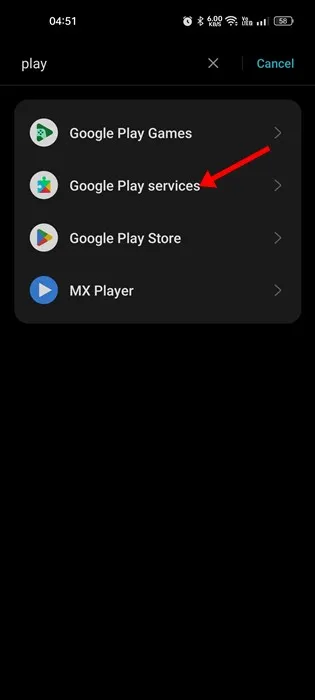
4. Dále klepněte na možnost Využití úložiště .
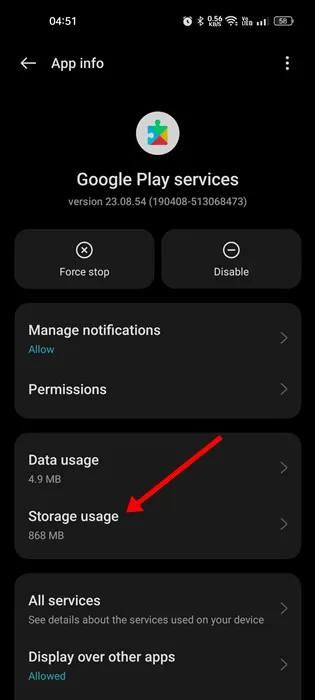
5. Na další obrazovce klepněte na tlačítko Vymazat mezipaměť a poté na Správa prostoru > Vymazat data .
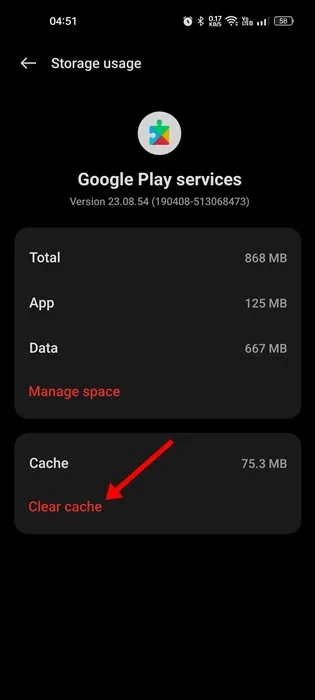
Kromě těchto metod byste se měli ujistit, že aplikace Mapy Google i verze pro Android jsou aktuální. Pokud jste postupovali podle všech těchto metod, problém s nefunkční časovou osou Map Google je již vyřešen. Dejte nám vědět v komentářích, pokud potřebujete další pomoc na toto téma.




Napsat komentář