Windows 7 byl proslulý svou pozoruhodnou estetikou, z velké části připisovanou designovému jazyku Aero, který se objevil během éry Windows Vista. Tento design kladl důraz na průsvitnost, čímž rozhraní získal elegantní povrch připomínající sklo. S příchodem Windows 8 se však Microsoft posunul k ploššímu, jednoduššímu vzhledu a tento trend pokračoval i s Windows 11, který podobně postrádá ty zářivé průhledné prvky, po kterých mnoho uživatelů touží na hlavním panelu.
Naštěstí existují účinné metody, jak vrátit tuto oblíbenou průhlednost na hlavní panel ve Windows 11. Využitím aplikace třetí strany nebo provedením úprav v systémovém registru můžete dosáhnout bezproblémového, stylového hlavního panelu, který vylepší váš celkový zážitek z pracovní plochy. Prozkoumejme tyto možnosti podrobně.
Metoda 1: Úprava registru pro průhlednost
Úpravy registru systému Windows jsou účinným způsobem přizpůsobení prostředí, včetně povolení průhledného hlavního panelu. Doporučuje se opatrnost – před provedením jakýchkoli změn si zazálohujte registr, abyste předešli případným nehodám, které by mohly narušit funkčnost systému.
- Začněte tím, že otevřete nabídku Start, napíšete
registry editora vyberete „Spustit jako správce“, čímž spustíte Editor registru.
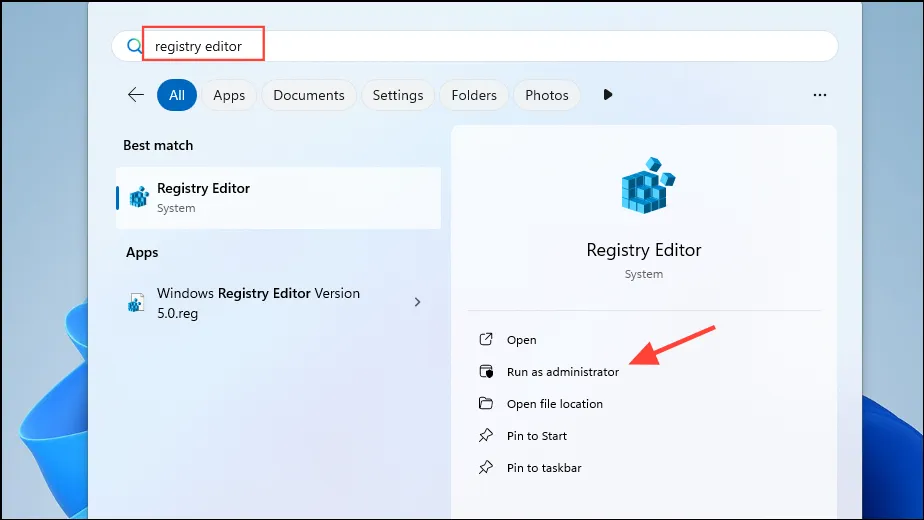
- V Editoru registru přejděte na následující cestu:
HKEY_LOCAL_MACHINE\SOFTWARE\Microsoft\Windows\CurrentVersion\Explorer\Advanced.

- Klikněte pravým tlačítkem do prázdného místa na pravém panelu, vyberte „Nový“ a poté „Hodnota DWORD (32-bit)“.

- Pojmenujte nový DWORD
UseOLEDTaskbarTransparencya nastavte jeho hodnotu na 1.

- Nakonec restartujte počítač, abyste použili změny, a voilà! Váš hlavní panel by nyní měl vykazovat průhledný efekt.
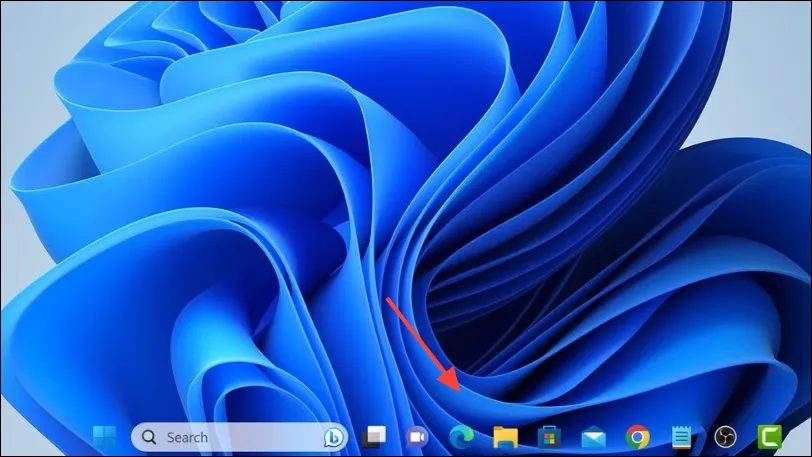
Metoda 2: Přizpůsobte pomocí TranslucentTB
Pro ty, kteří dávají přednost rozšířeným možnostem přizpůsobení, je TranslucentTB efektivní a nenáročná aplikace třetí strany, která vám umožní snadno upravit průhlednost hlavního panelu.
- Přejděte do obchodu Microsoft Store přes nabídku Start a nainstalujte TranslucentTB.
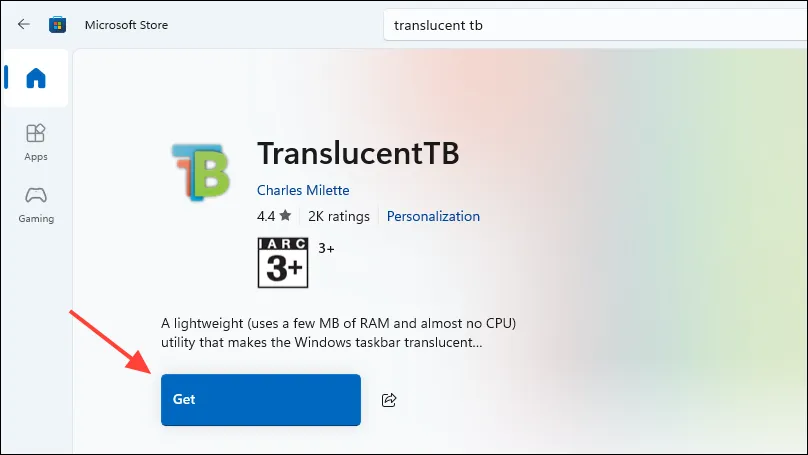
- Po dokončení instalace spusťte aplikaci kliknutím na tlačítko ‚Otevřít‘.
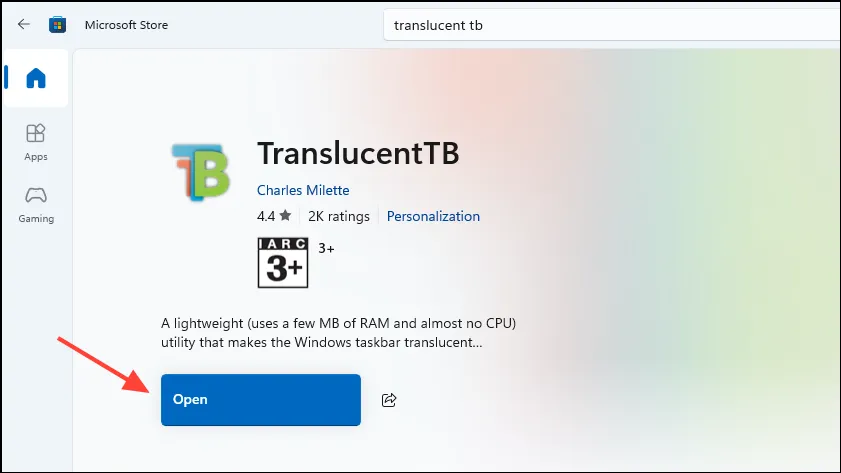
- Váš hlavní panel by nyní měl být plně průhledný a rozhraní aplikace se zobrazí na ploše. Pokračujte kliknutím na ‚Pokračovat‘.
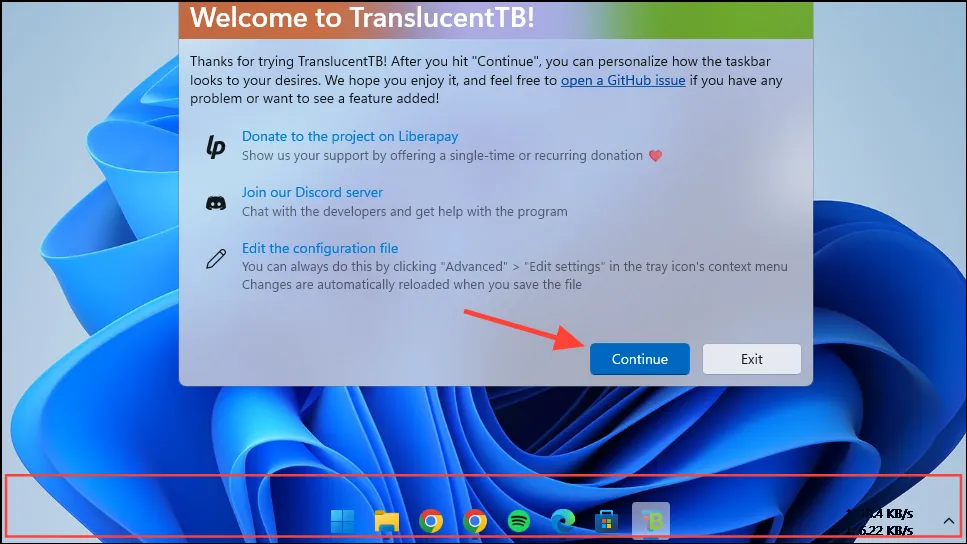
- Ikona TranslucentTB se objeví na hlavním panelu, buď v systémové liště, nebo v rozbalovací nabídce. Klepnutím na tuto ikonu zobrazíte možnosti přizpůsobení.
- Zde můžete upravit vzhled hlavního panelu, například přidat výrazné okraje, vybrat si mezi různými nastaveními průhlednosti (průhledná, akrylová, neprůhledná) a upravit jeho vzhled za různých podmínek (např. když je otevřena nabídka Start, v zobrazení úkolů). nebo když je aktivní režim úspory baterie).
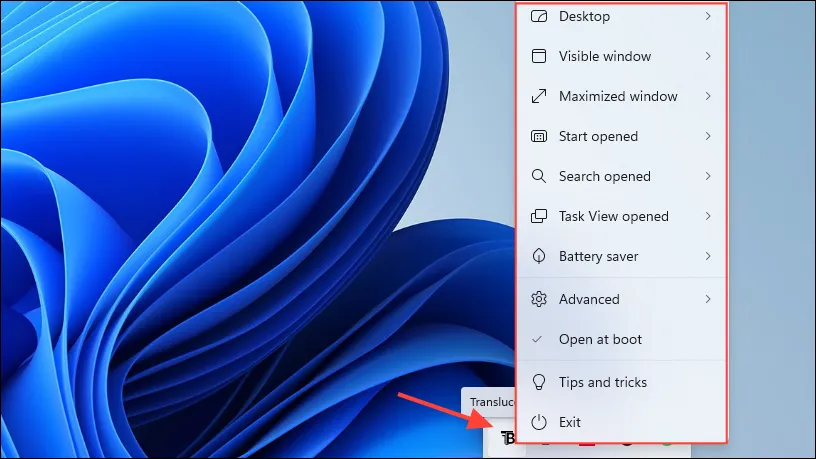
- Chcete-li implementovat ohraničení kolem průhledného hlavního panelu, přejděte do části „Plocha“ a povolte „Zobrazit ohraničení hlavního panelu“.
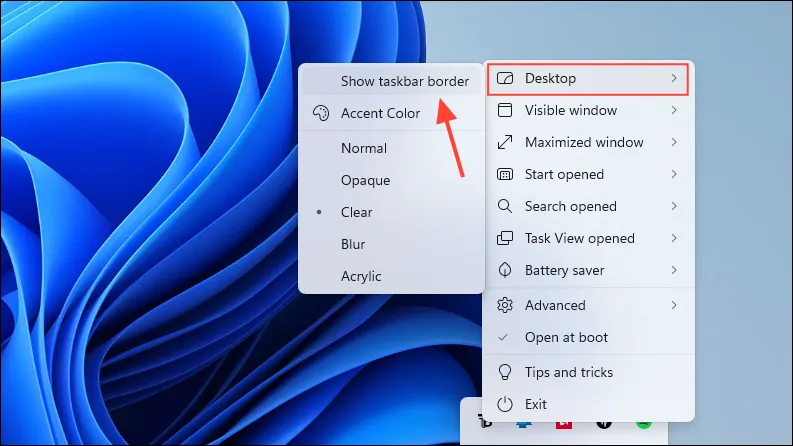
- Pokud chcete, aby se TranslucentTB spustil automaticky po zapnutí počítače, zaškrtněte políčko „Otevřít při spuštění“ spolu s dalšími přizpůsobitelnými nastaveními podle potřeby.
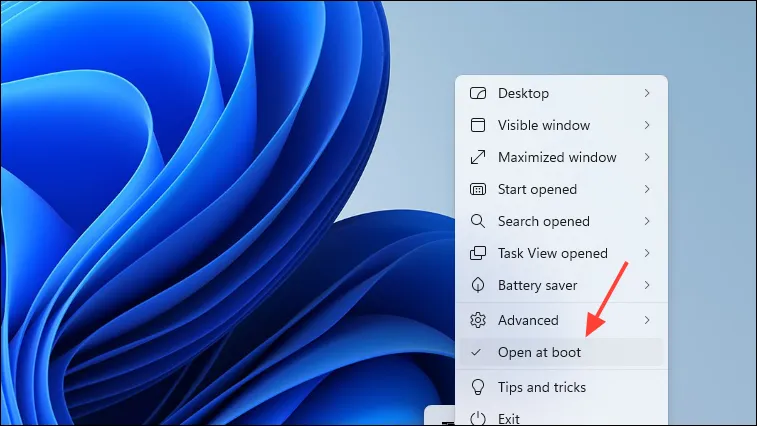
Metoda 3: Využití nastavení GPU
Uživatelé grafických karet AMD i Nvidia mohou manipulovat se svými nastaveními, aby dosáhli efektu průhledného hlavního panelu.
- Začněte přístupem k ovládacímu panelu Nvidia a poté přejděte na „Nastavení barev“ nebo vyhledejte „Upravit nastavení barev plochy“.
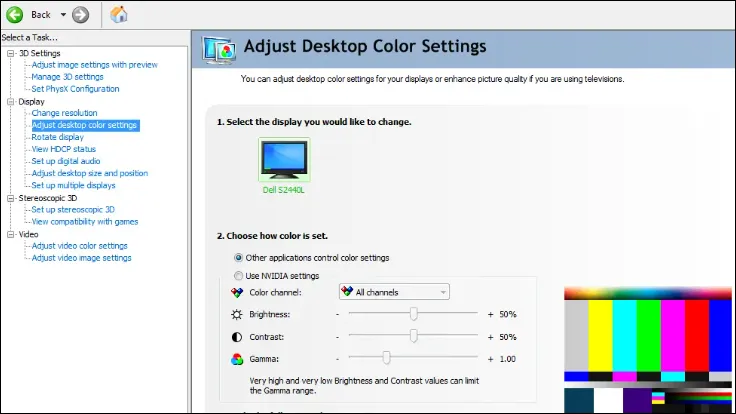
- Upravte nastavení barev a krytí, dokud nedosáhnete ideálního průhledného vzhledu hlavního panelu, a poté uložte úpravy.

Důležité úvahy
- Uvědomte si, že při aktualizacích Windows mohou aplikace jako TranslucentTB čelit problémům s kompatibilitou, což může po aktualizacích narušit jejich funkčnost.
- Pokud se rozhodnete vrátit hlavní panel do výchozího nastavení po použití metody registru, jednoduše odstraňte DWORD, který jste přidali dříve. U TranslucentTB odinstalování aplikace nebo její ukončení z hlavního panelu obnoví původní vzhled hlavního panelu.
- Před provedením významných změn se doporučuje vytvořit bod obnovení systému. Toto opatření vám umožní vrátit se do předchozího stavu, pokud se něco pokazí.
Další statistiky
1. Budou mé změny trvat i po aktualizacích systému Windows?
Zatímco většina možností přizpůsobení by po aktualizacích měla zůstat nedotčena, existuje šance, že aplikace třetích stran, jako je TranslucentTB, nebudou fungovat, dokud nebudou aktualizovány. Po velkých aktualizacích systému Windows vždy zkontrolujte aktualizace pro tyto aplikace.
2. Je možné se vrátit k výchozímu vzhledu hlavního panelu?
Ano, svůj hlavní panel můžete snadno obnovit do výchozího vzhledu odstraněním jakýchkoli úprav registru nebo jednoduše odinstalováním aplikací třetích stran, jako je TranslucentTB.
3. Může přizpůsobení hlavního panelu ovlivnit výkon systému?
Obecně platí, že použití popsaných metod nebude mít významný dopad na výkon. Současné používání více aplikací třetích stran však může potenciálně vést k nadměrnému využívání zdrojů. Po provedení změn vždy sledujte výkon počítače.




Napsat komentář