V Gmailu máte možnost vytvořit vlastní e-mailový podpis, který se automaticky přidá ke všem vašim odchozím e-mailům. Tento podpis může obsahovat vaše jméno, pracovní pozici, telefonní číslo, odkazy na sociální sítě a jakékoli další informace, které chcete sdílet. Níže jsou uvedeny kroky k nastavení podpisu v Gmailu prostřednictvím webových i mobilních platforem.
Jak vytvořit a aktualizovat svůj podpis na webu Gmail
- Otevřete Gmail a klikněte na ikonu ozubeného kola nahoře, abyste získali přístup k nastavení účtu Gmail.
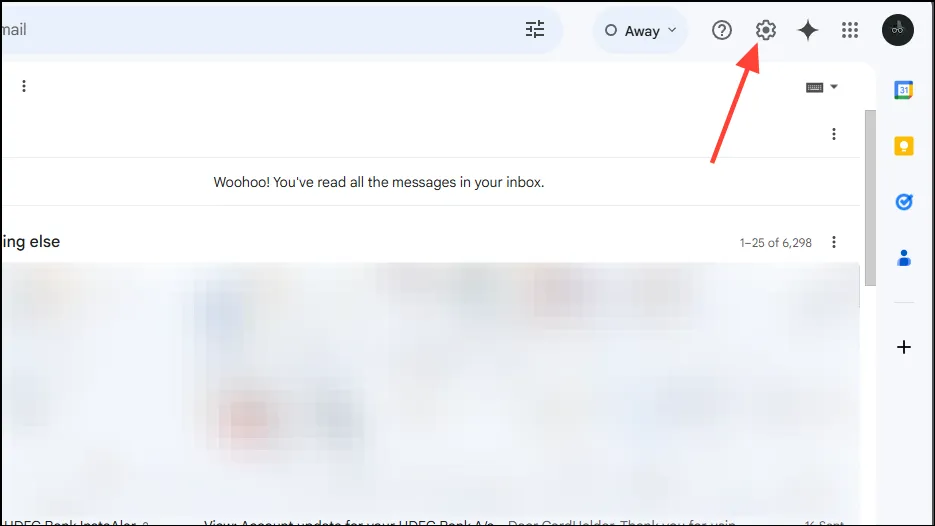
- Z rozbalovací nabídky vyberte možnost Zobrazit všechna nastavení.
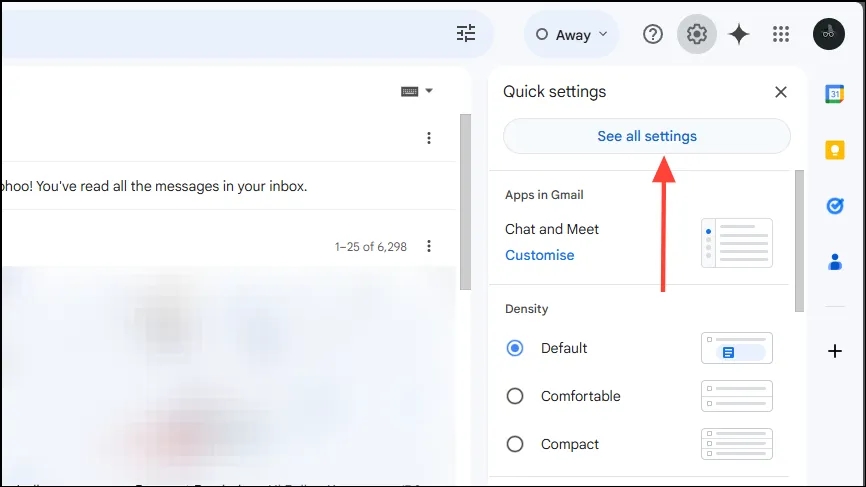
- Na stránce Nastavení přejděte dolů do části „Podpis“ a klikněte na „Vytvořit nový“.
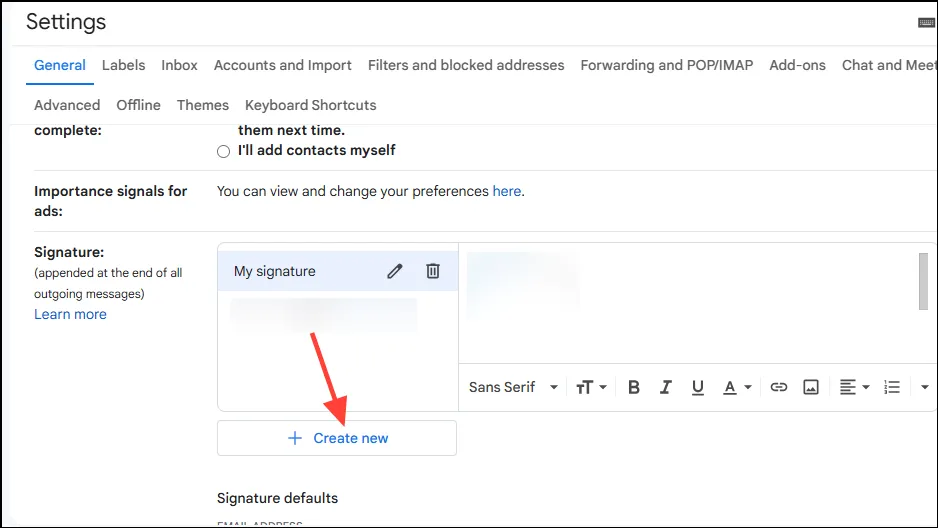
- Ve vyskakovacím okně zadejte název svého podpisu a stiskněte tlačítko „Vytvořit“.
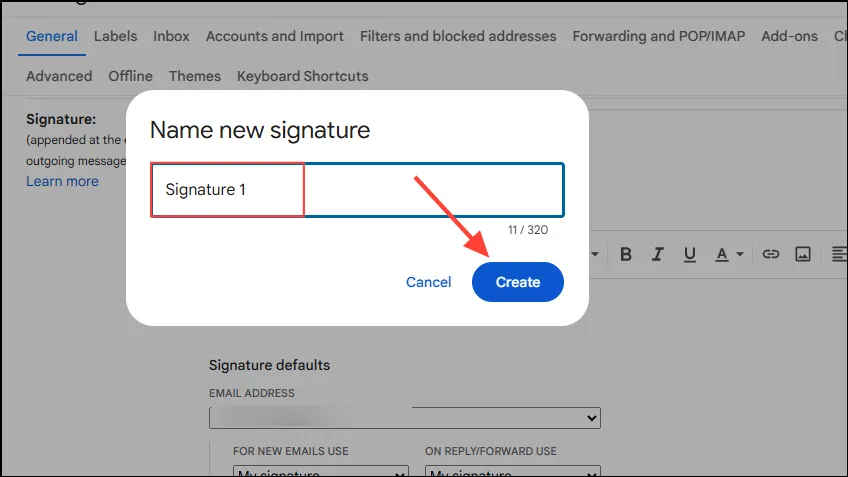
- Nyní zadejte text, který chcete zahrnout do svého podpisu, na pravou stranu.
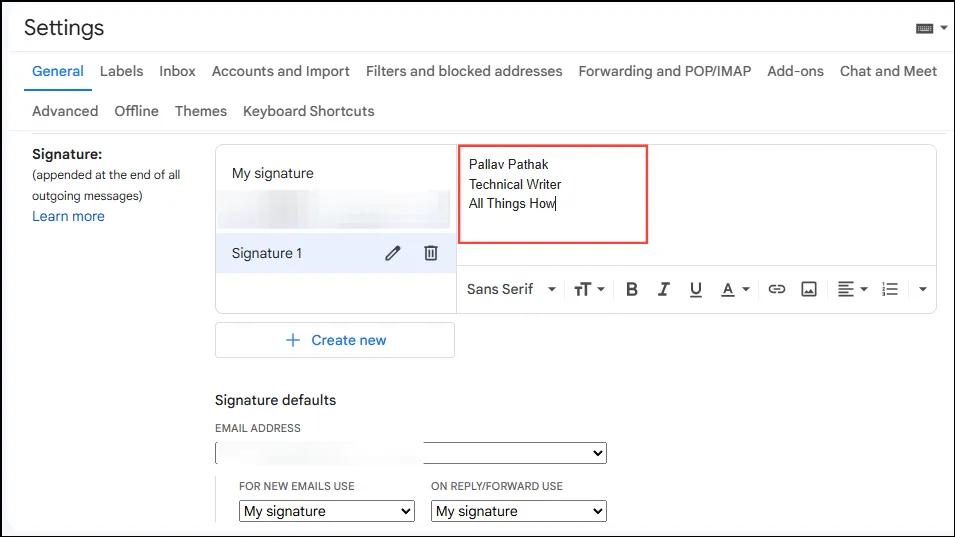
- Přejděte dolů do části „Výchozí podpis“ a z rozbalovací nabídky vyberte svůj nově vytvořený podpis, abyste jej nastavili jako výchozí pro všechny nové e-maily. Máte také možnost nastavit jej pro e-maily „Odpovědět/Přeposlat“ na pravé straně.
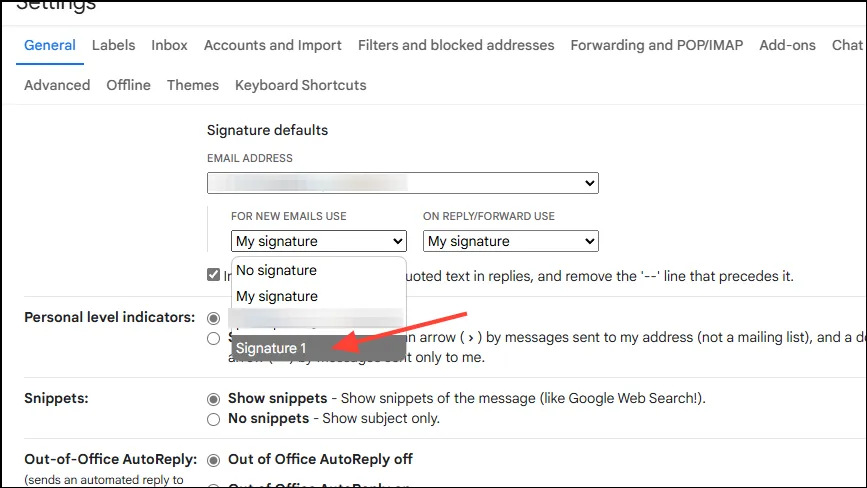
- Nakonec přejděte dolů na konec stránky a klikněte na tlačítko „Uložit změny“.
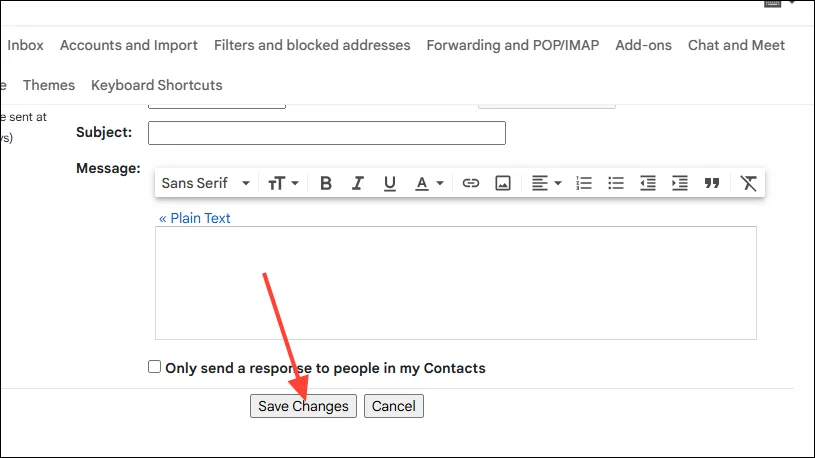
- Chcete-li upravit svůj podpis na webu Gmailu, klikněte na ikonu ozubeného kola a přejděte zpět na „Všechna nastavení“.
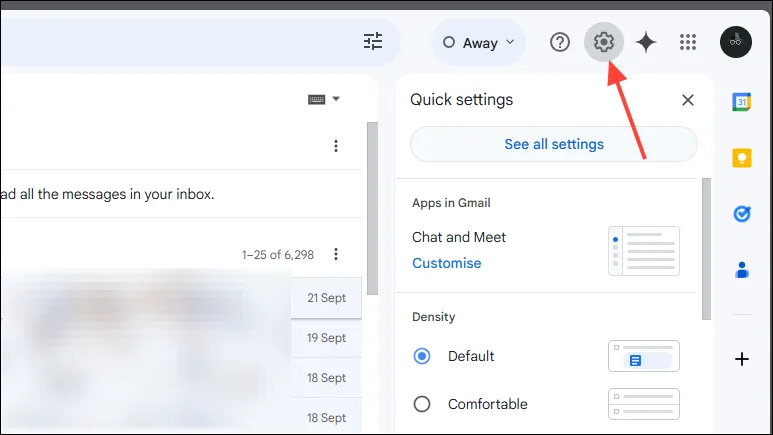
- Přejděte dolů do části Podpis a klikněte na podpis, který chcete upravit.
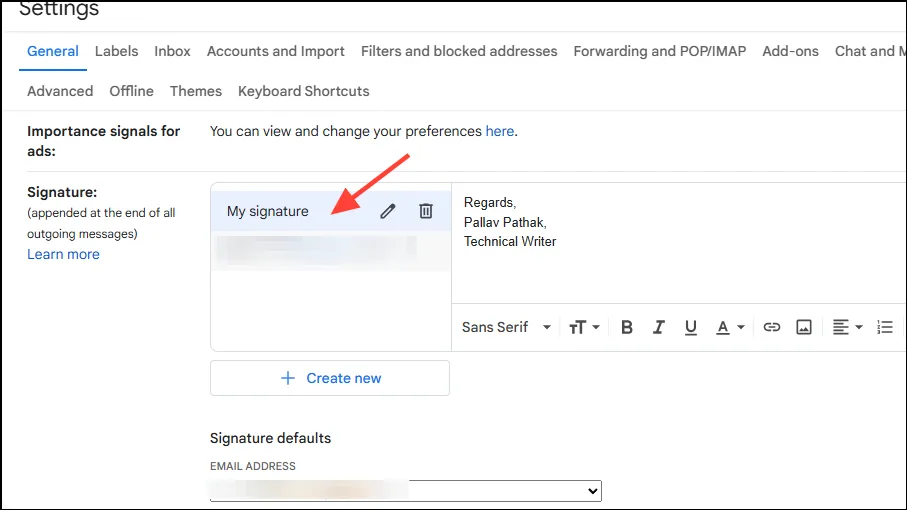
- Proveďte požadované změny a pomocí různých možností formátování, které jsou k dispozici ve spodní části, upravte písmo, zvýrazněte tučný text, kurzívu, podtržení nebo dokonce vložte obrázek.
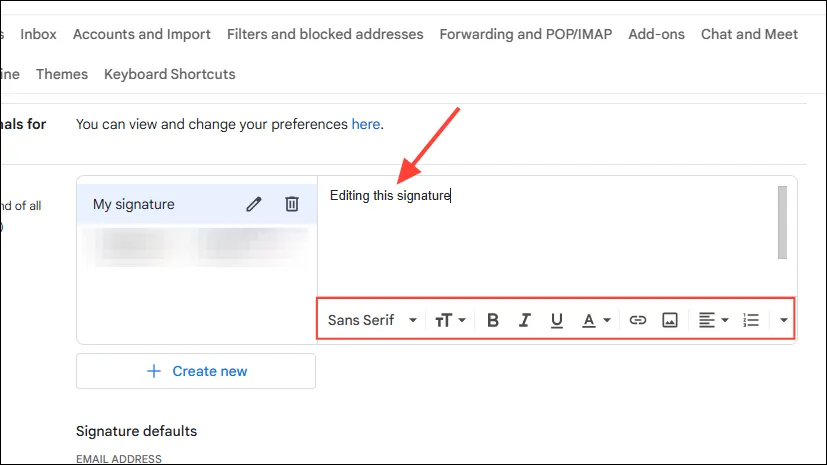
- Až budete se svými úpravami spokojeni, přejděte dolů a klikněte na „Uložit změny“.
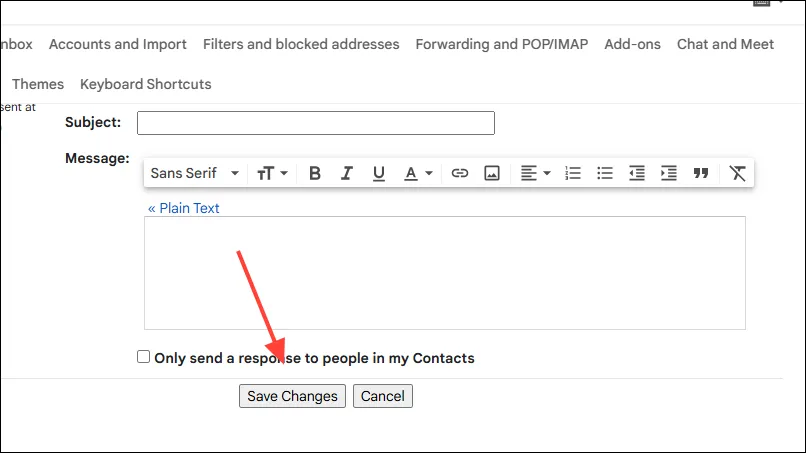
Vytvoření a aktualizace vašeho podpisu v mobilní aplikaci Gmail
V aplikaci Gmail můžete nastavit podpisy specifické pro mobily, které při odesílání e-mailů z vašeho mobilního zařízení přepíší webové verze.
- Otevřete na svém mobilním zařízení aplikaci Gmail a klepněte na nabídku hamburgerů (tři vodorovné čáry) vlevo nahoře.
- Poté klepněte na „Nastavení“.
- V systému Android klepněte na svou e-mailovou adresu nebo profilový obrázek pro přístup k nastavení podpisu a poté vyberte možnost „Mobilní podpis“.
- Na iPadu nebo iPhonu klepněte na „Nastavení podpisu“ v nabídce Nastavení a aktivujte přepínač „Mobilní podpis“.
- Nakonec zadejte text svého podpisu a klepněte na „OK“.
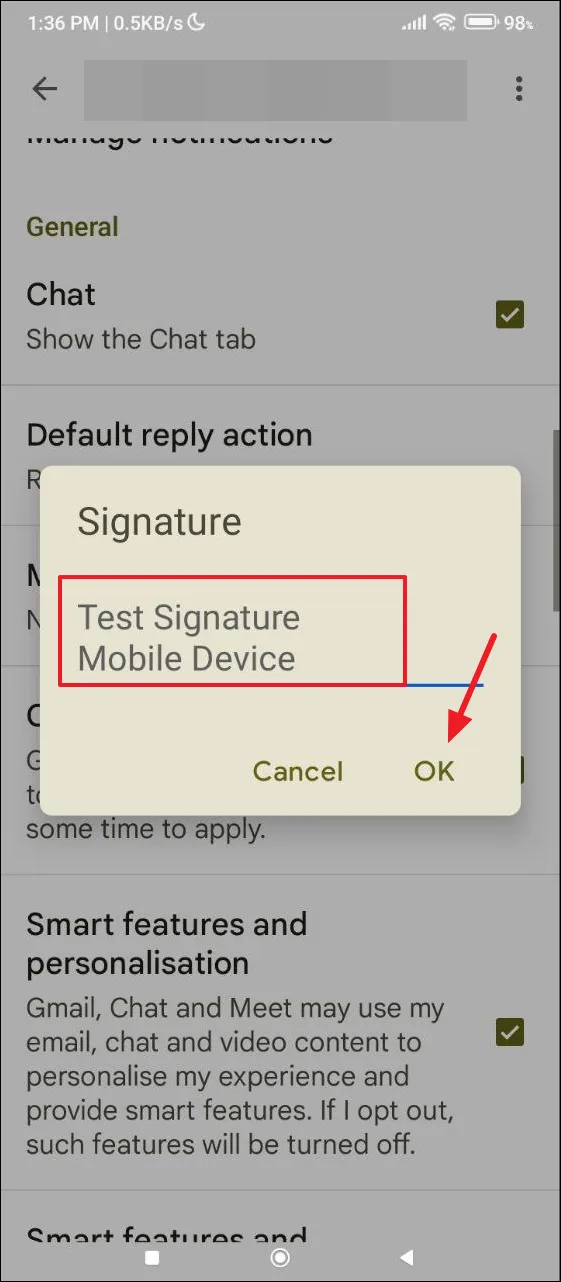
Aktualizace vašeho podpisu na Androidu
- Chcete-li změnit svůj podpis na zařízení Android, otevřete aplikaci Gmail a klepněte na nabídku hamburgerů v horní části.
- Poté z rozbalovací nabídky vyberte možnost „Nastavení“.
- Klepněte na svou e-mailovou adresu.
- Přejděte dolů a klepněte na „Mobilní podpis“.
- Nyní zadejte svůj nový podpis do poskytnutého pole.
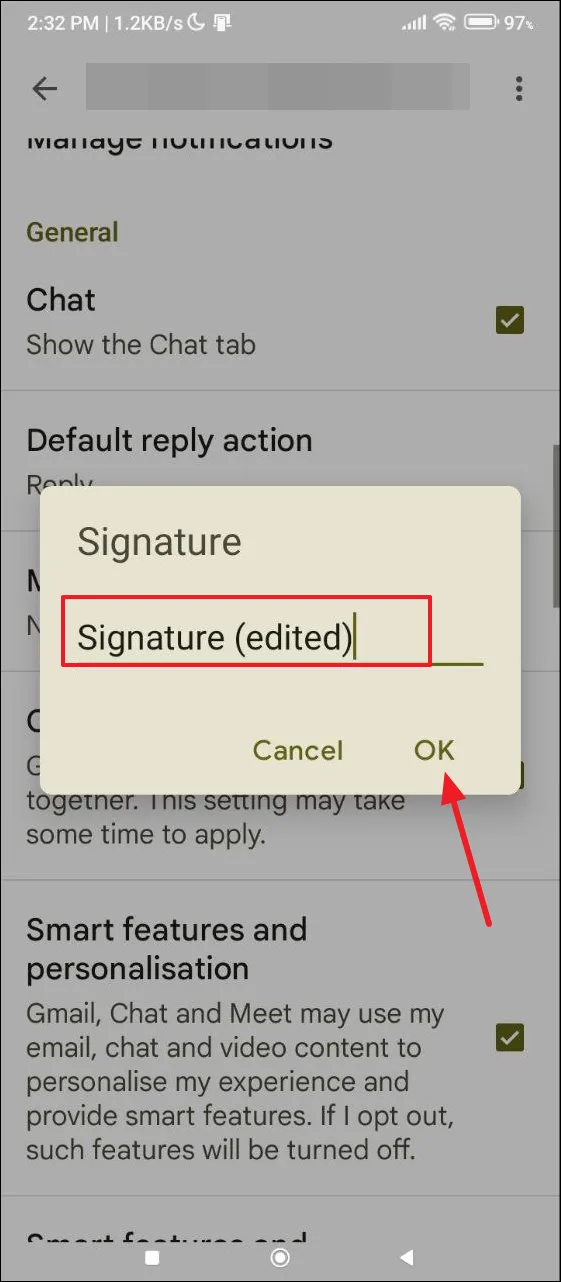
Aktualizace vašeho podpisu na iPhone a iPad
Postup úpravy podpisu v Gmailu na iPhonu nebo iPadu se mírně liší od Androidu.
- Otevřete aplikaci Gmail a přejděte do Nastavení prostřednictvím nabídky hamburgerů.
- Dále vyberte ‚Nastavení podpisu‘.
- Klepnutím na svůj stávající podpis jej upravíte.
Důležité body k poznámce
- Pokud nevytvoříte mobilní podpis, podpis nastavený ve webové verzi bude zahrnut do e-mailů odeslaných z vašeho mobilního zařízení.
- Podpis nastavený prostřednictvím vašeho mobilního zařízení se zobrazí pouze při odesílání e-mailů prostřednictvím mobilní aplikace; jinak se jako výchozí použije podpis webové verze pro jiné platformy.
- Gmail umožňuje více podpisů pro různá použití a můžete si je přizpůsobit pomocí dostupných možností formátování.
- Ve výchozím nastavení není ve webové ani mobilní verzi Gmailu přednastaven žádný podpis. Můžete také kdykoli odstranit jakékoli existující podpisy, pokud je nechcete zahrnout do odchozích e-mailů.




Napsat komentář ▼