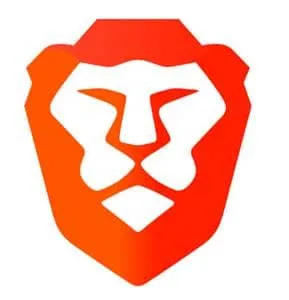
I když se nemusí těšit takové popularitě jako Chrome nebo Edge, prohlížeč Brave si získal vyhrazenou uživatelskou základnu milionů po celém světě.
Tento prohlížeč vyniká tím, že nabízí robustní funkce ochrany osobních údajů, včetně vestavěné VPN, blokování reklam a integrace Tor pro soukromé procházení.
Kromě působivých nástrojů ochrany osobních údajů je Brave pro PC vybaven také řadou uživatelsky přívětivých možností, jako je například velmi žádaná funkce tmavého motivu.
Prozkoumání temného režimu v Brave Browser
Aktuální verze Brave umožňuje uživatelům přepínat mezi Světlým, Tmavým nebo výchozím motivem systému. Zpočátku, když byl představen tmavý režim, uživatelé narazili na chybu, která způsobila, že se funkce nesprávně zobrazovala na webových stránkách, které pro ni postrádaly podporu.
Díky následným aktualizacím byl tento problém vyřešen. Uživatelé nyní mohou očekávat, že se tmavé téma bude vztahovat pouze na uživatelské rozhraní prohlížeče, přičemž kompatibilní webové stránky se také vykreslí v tmavém režimu.
Jak udržovat tmavé téma se světlými webovými stránkami na Brave
Možná vás zajímá: můžete ponechat zapnutý tmavý režim a zároveň zajistit, aby se webové stránky zobrazovaly ve světlém režimu? Odpověď je ano! Ve výchozím nastavení se weby, které nepodporují tmavý režim, budou nadále zobrazovat ve světlém režimu, bez ohledu na nastavení motivu prohlížeče.
Pokud zjistíte, že se některé webové stránky zobrazují v tmavém motivu, je to pravděpodobně způsobeno vlastními konfiguračními nastaveními webových stránek. Mnoho současných webových stránek automaticky rozpozná motiv prohlížeče a podle toho se přizpůsobí.
Uživatelé však mohou zobrazovat obsah ve světlém režimu při používání tmavého motivu v Brave za předpokladu, že web obsahuje ruční přepínání motivů.
1. Aktivace tmavého režimu v Brave Browser
Nejdříve – zde je návod, jak aktivovat tmavý režim v prohlížeči Brave:
- Spusťte Brave Browser na vašem počítači.
- Klikněte na nabídku Hamburger umístěnou v pravém horním rohu prohlížeče.
- Z nabídky vyberte Nastavení .
- V nastavení přejděte do sekce Vzhled .
- Otevřete rozevírací nabídku s názvem Odvážné barvy a vyberte možnost Tmavé .
2. Zakázání automatického tmavého režimu pro webové stránky
Abyste zajistili, že se webový obsah automaticky nepřepne do tmavého režimu, budete muset upravit nastavení v experimentálních funkcích Brave:
- Do adresního řádku napište brave://flags a stiskněte Enter.
- Na stránce Experimenty vyhledejte tmavý režim .
- Z rozevírací nabídky vyberte Automatický tmavý režim pro Webový obsah a přepněte jej na Zakázáno .
- Nakonec znovu spusťte Brave, aby se změny projevily.
Odstraňování problémů: Bílé webové stránky v tmavém režimu
Pokud při používání tmavého režimu v Brave narazíte na bílé webové stránky, jednoduchou opravou je přepnout režim: přepnout do Světlého režimu a poté přepnout zpět do tmavého režimu. Tento krok řešení potíží obvykle řeší problém, dokud není prohlížeč restartován. Kromě toho se ujistěte, že váš prohlížeč Brave je aktuální, abyste mohli využívat nejnovější funkce a opravy.
Tyto metody vám efektivně umožní vychutnat si tmavý režim a zároveň zachovat weby ve světlém formátu v prohlížeči Brave.



Napsat komentář