Odemkněte hry pro Xbox na palubě Steam: Průvodce krok za krokem pomocí Greenlight
Rychlá navigace
Snili jste někdy o tom, že si své oblíbené hry Game Pass a Xbox tituly bez problémů vychutnáte na svém Steam Decku? Neboj se! V této příručce prozkoumáme, jak toho dosáhnout pomocí praktické aplikace Greenlight spolu s některými alternativními metodami. Pojďme se ponořit!
1. Nainstalujte AppImageLauncher
Začneme pomocí AppImageLauncher k nastavení Greenlight (dříve známého jako Xbox xCloud Client) na vašem Steam Decku. Tato aplikace usnadňuje připojení k vašemu Xboxu nebo bezproblémové používání služeb Xbox Cloud Gaming.
Nejprve přepněte Steam Deck do režimu Desktop tak, že podržíte tlačítko napájení a vyberete „Přepnout na plochu“. Po přepnutí spusťte prohlížeč Firefox. V případě, že není nainstalován, použijte ke stažení obchod Discover.
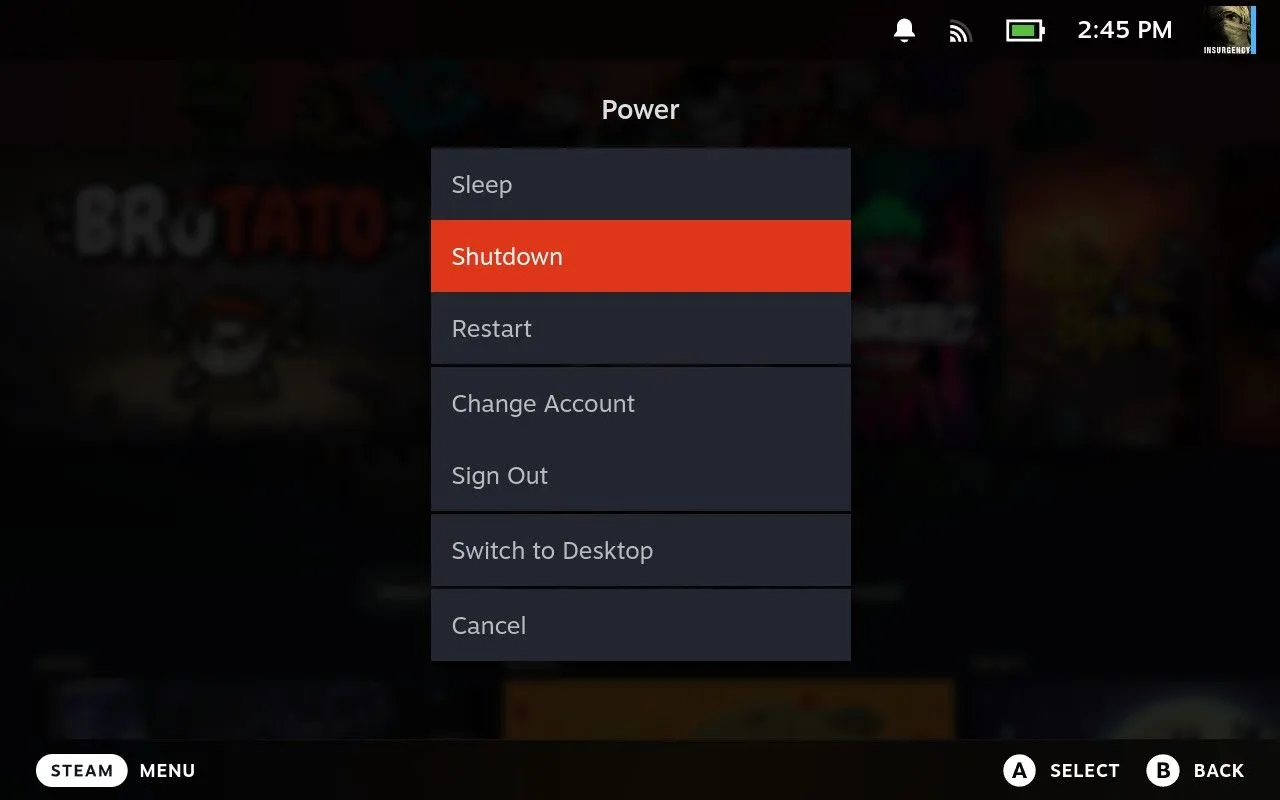
Jakmile jste v režimu Desktop, přejděte na stránku vydání AppImageLauncher GitHub a stáhněte si soubor končící na „x86_64.AppImage“. Přejděte do složky Stažené soubory pomocí Průzkumníka souborů Dolphin.
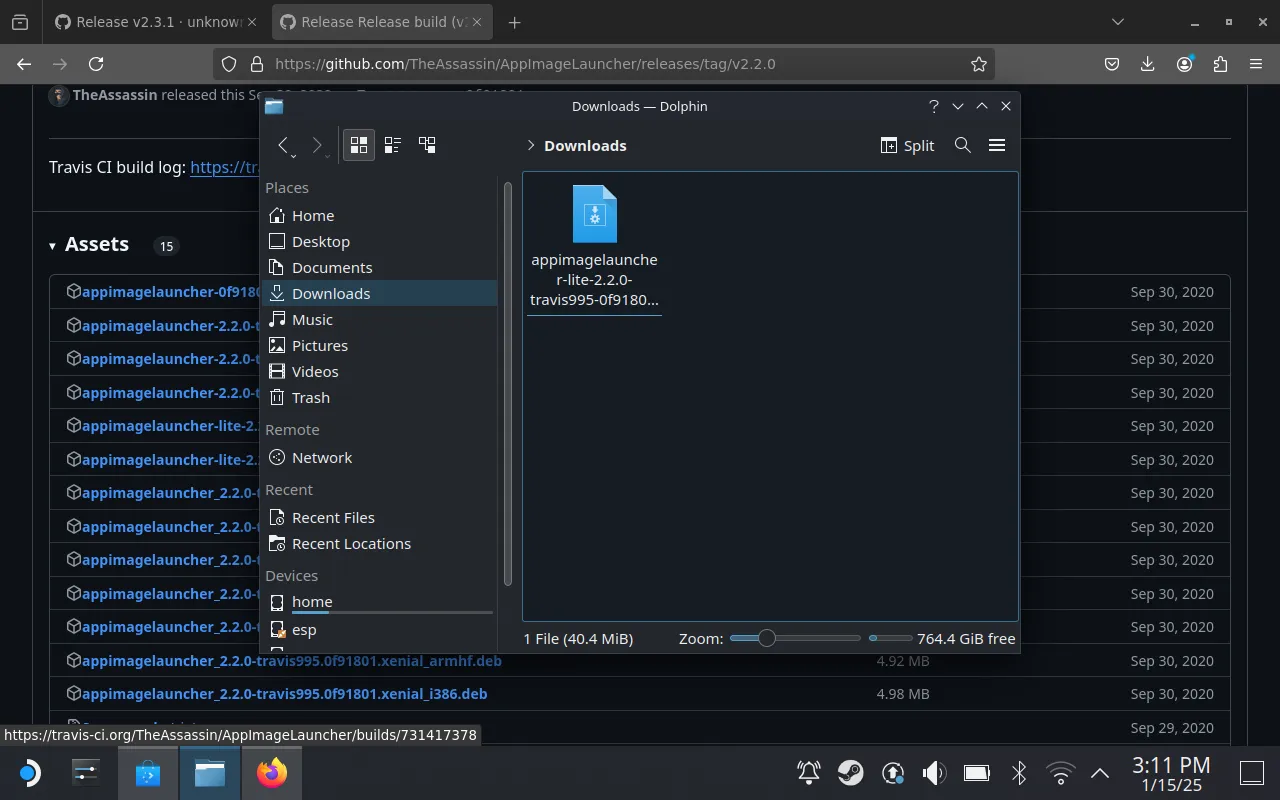
Klikněte pravým tlačítkem na stažený soubor, vyberte „Vlastnosti“ a zaškrtněte políčko „Je spustitelný“. Otevřete terminál Konsole a přetáhněte do něj soubor AppImage. Zadejte „install“ a stisknutím klávesy Enter spusťte příkaz a dokončete instalaci.
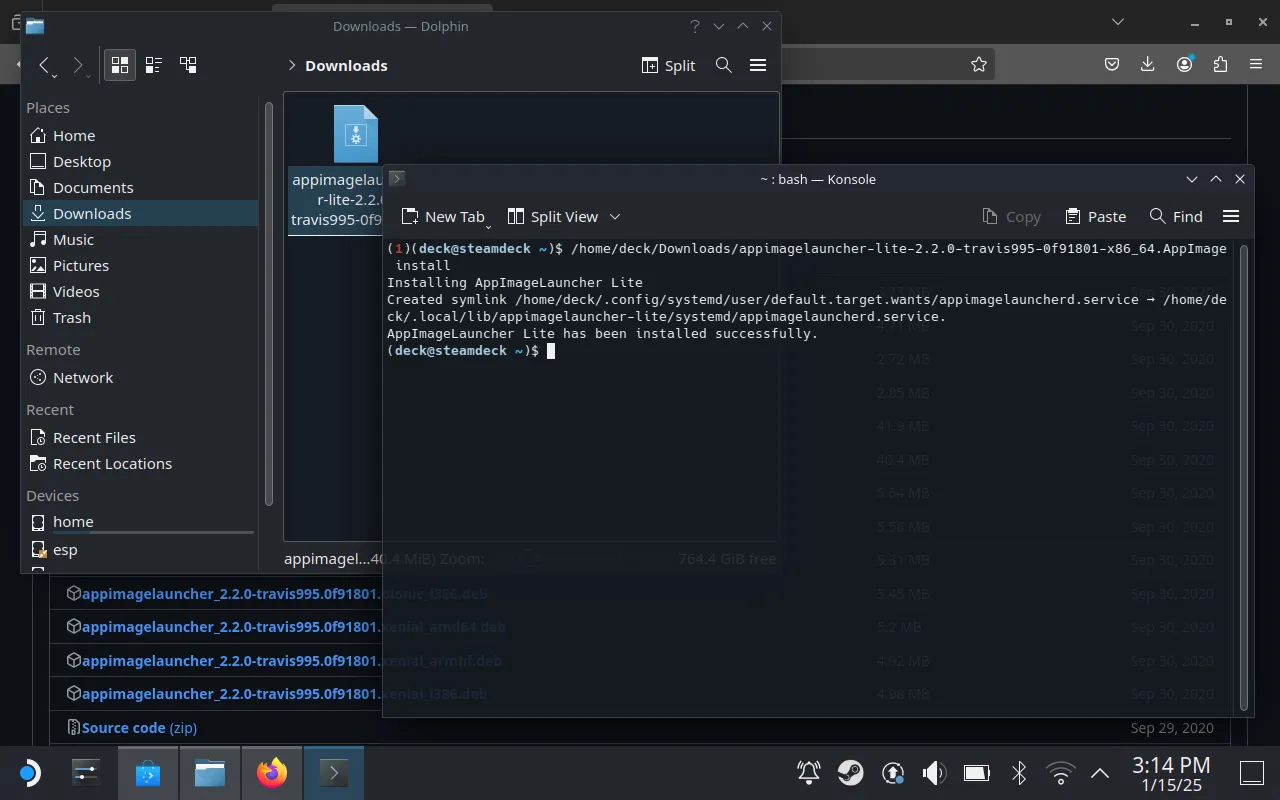
2. Nainstalujte Greenlight na svůj Steam Deck
Dále přejděte na stránku Greenlight GitHub a stáhněte si nejnovější „.AppImage“ ze sekce vydání. Jakmile je stahování dokončeno, vraťte se zpět ke stažení v Dolphin.
Přesuňte soubor Greenlight AppImage do nové složky s názvem „Aplikace“. Pro snadné přetažení souboru použijte funkci rozděleného zobrazení v Dolphinu. Tato organizace později usnadní přístup k aplikaci.
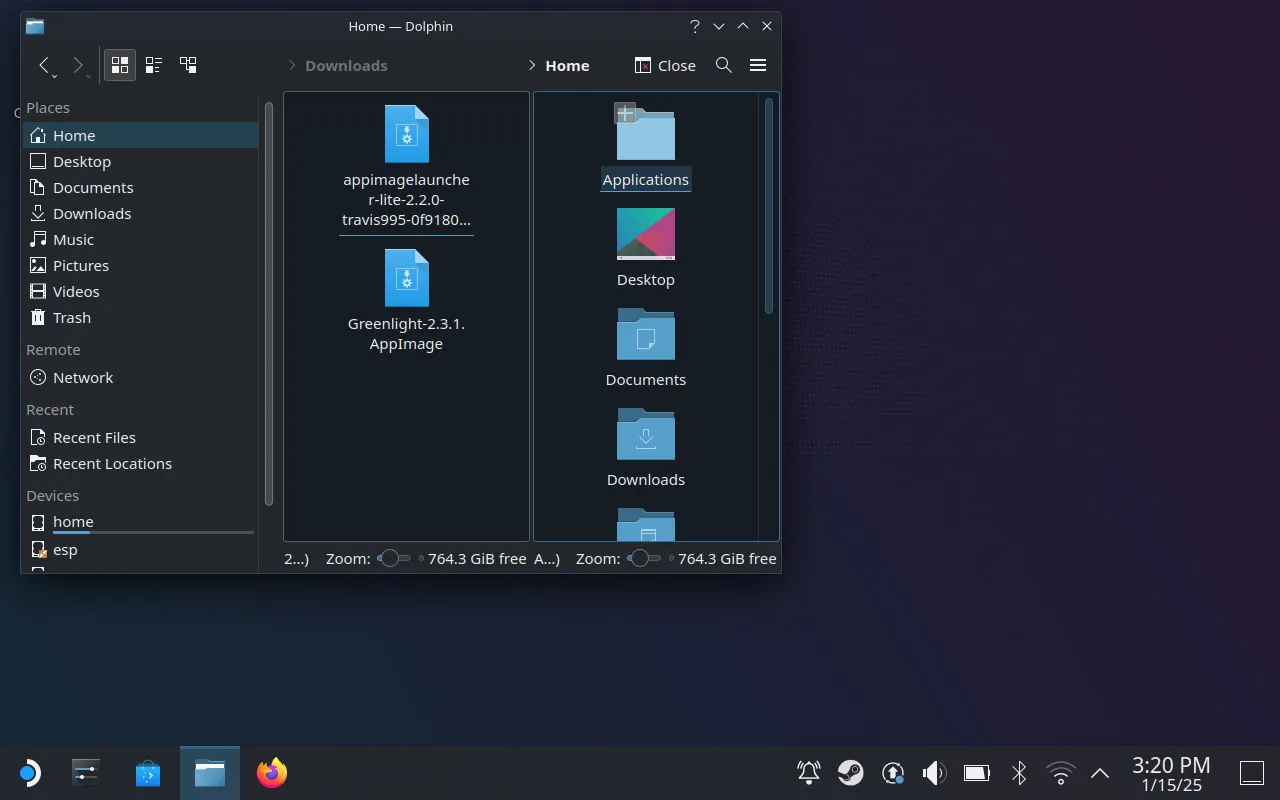
Když je Greenlight správně umístěn ve složce „Aplikace“, můžete se připravit na další kroky.
3. Přidejte Greenlight do své knihovny Steam
Chcete-li zjednodušit přístup, spusťte aplikaci Greenlight, přihlaste se pomocí svého účtu Microsoft a ujistěte se, že jste provedli veškeré požadované dvoufaktorové ověření. Zobrazí se vaše konzole Xbox spolu s vaší knihovnou xCloud.

Dále přidejte Greenlight jako hru mimo Steam do své knihovny Steam, abyste měli snadný přístup během hraní. Otevřete Steam, přejděte na „Hry“ a vyberte „Přidat hru mimo Steam do mé knihovny“. Zaškrtněte políčko Greenlight a klikněte na „Přidat vybrané programy“.
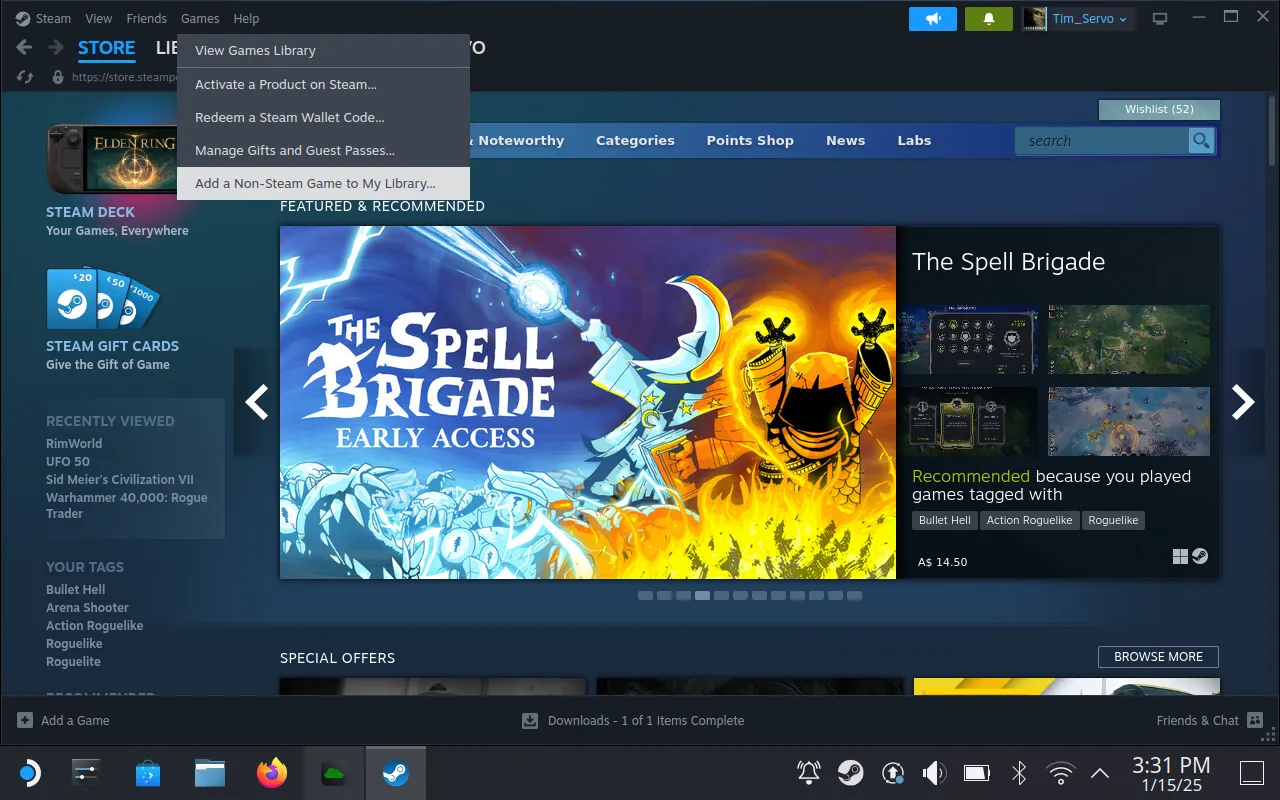
Přizpůsobte vlastnosti Greenlightu podle potřeby, změňte jeho název nebo přidejte atraktivní ikonu pro osobní dotek.
4. Nakonfigurujte svůj ovladač pro hraní her
Nezbytným posledním krokem je upravit nastavení ovladače tak, aby byl kompatibilní s Greenlight. Přejděte do své knihovny a vyberte Greenlight, poté přejděte na možnost „Nastavení ovladače“. Zvolte rozvržení „Gamepad with Mouse Trackpad“ pro optimální navigaci v aplikaci.
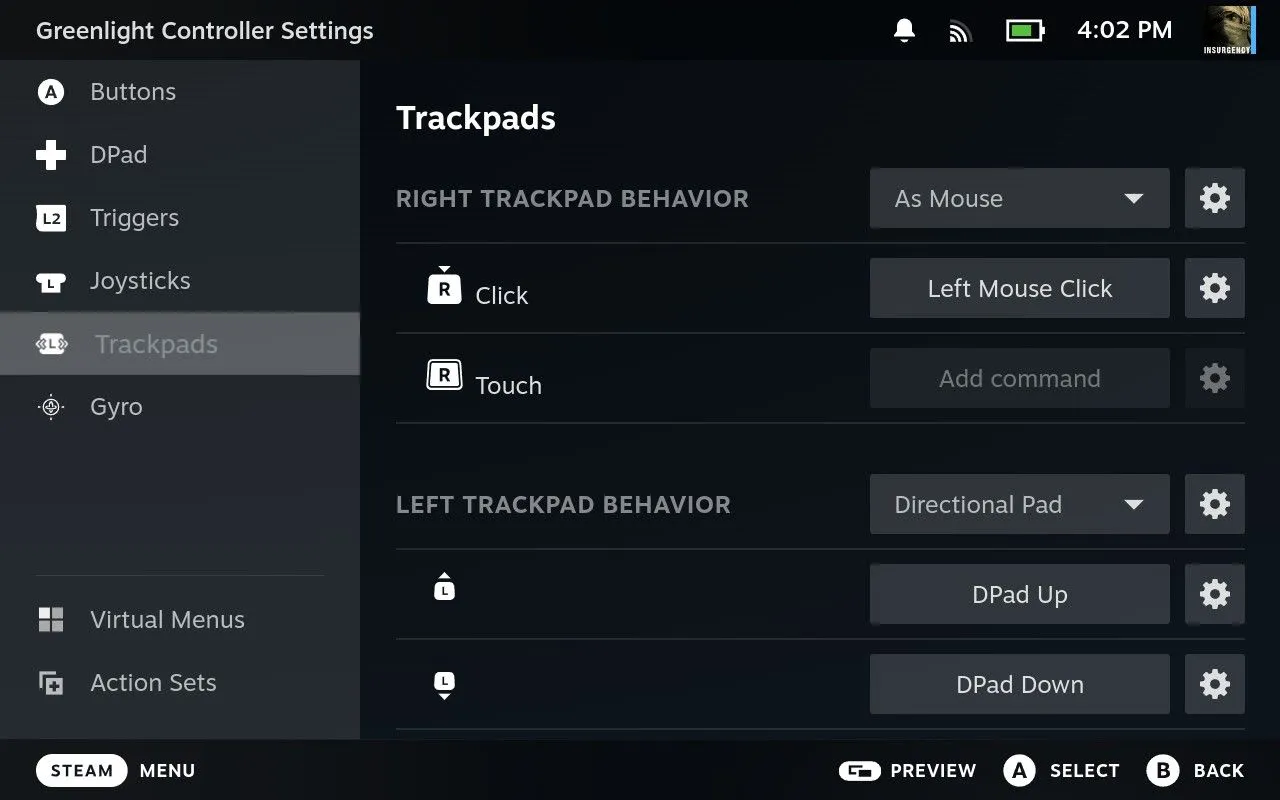
Je také vhodné spojit klávesnici „N Key“ (ekvivalent tlačítka Xbox) k pohodlnému tlačítku ovladače. Jakmile dokončíte konfiguraci, můžete okamžitě spustit Greenlight přes Steam.
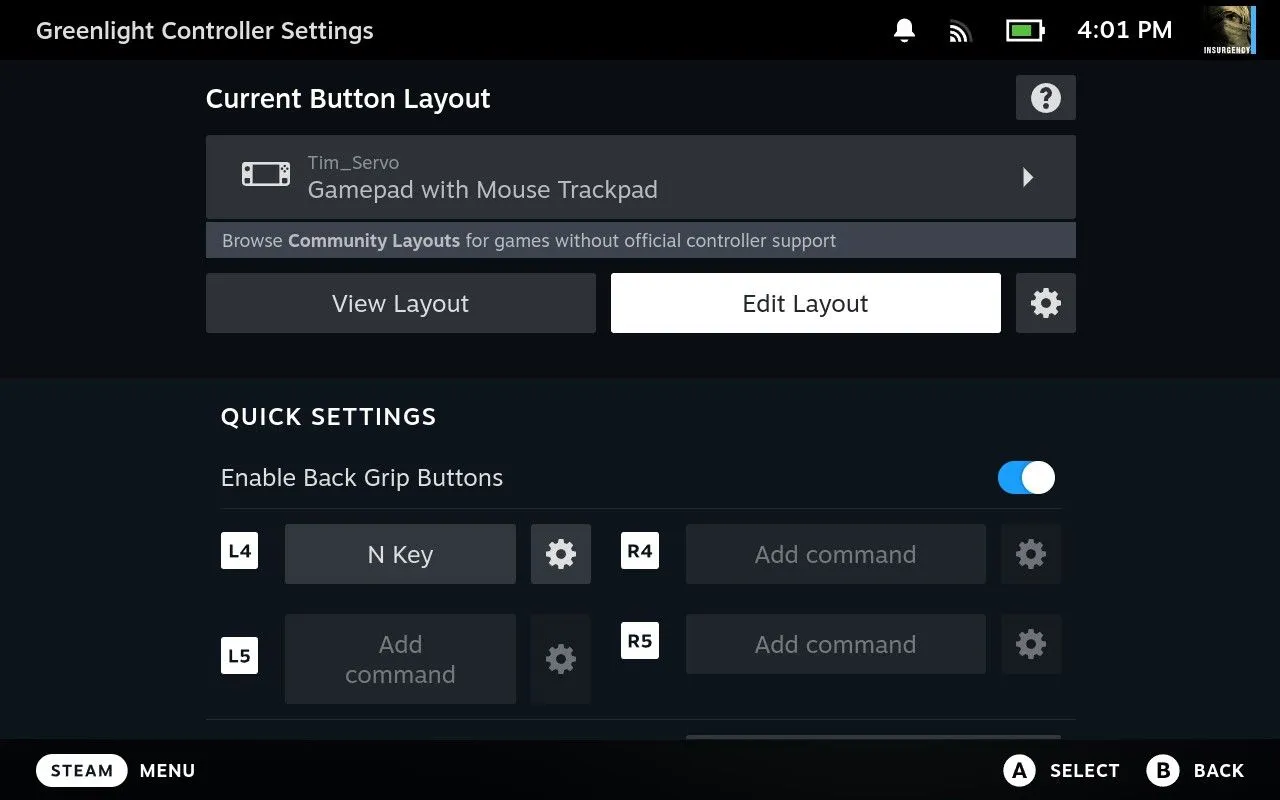
Nyní klikněte na „Přehrát“ a začněte streamovat! Pamatujte, že váš Steam Deck se zaregistruje jako standardní ovladač pro Xbox 360, což zajistí bezproblémovou integraci a ovladatelnou latenci.
5. Zvažte XBPlay jako alternativu
Pokud se vám nastavení zdá skličující, můžete dát přednost bezproblémovému zážitku s XBPlay , cenově dostupnou prémiovou možností za 6,99 $. Zjednodušuje vám proces, šetří čas bez obětování funkčnosti, to vše podpořeno pozitivními uživatelskými recenzemi.
Pokud hledáte ještě více bezplatných zdrojů pro Steam Deck, prozkoumejte EmuDeck, kompilaci emulátorů, které vylepšují váš herní zážitek.
Nyní jste připraveni hrát hry Xbox na vašem Steam Decku pomocí Greenlight. Veselé hraní!
Často kladené otázky
1. Mohu hrát hry Xbox na Steam Deck bez instalace Windows?
Ano! Greenlight v kombinaci s Xbox Cloud Gaming můžete využít k hraní her pro Xbox přímo na vašem Steam Decku, aniž byste museli instalovat Windows.
2. Jaké jsou systémové požadavky pro spuštění Greenlight na Steam Decku?
Greenlight je navržen tak, aby běžel na operačních systémech Linux, takže pokud je váš Steam Deck v režimu Linux desktop, měl by fungovat hladce.
3. Co když moje nastavení ovladače nefungují v Greenlight?
Pokud se setkáte s problémy s nastavením ovladače, znovu zkontrolujte své přizpůsobené rozložení v konfiguraci ovladače Steam a zajistěte správné vazby pro hry.




Napsat komentář