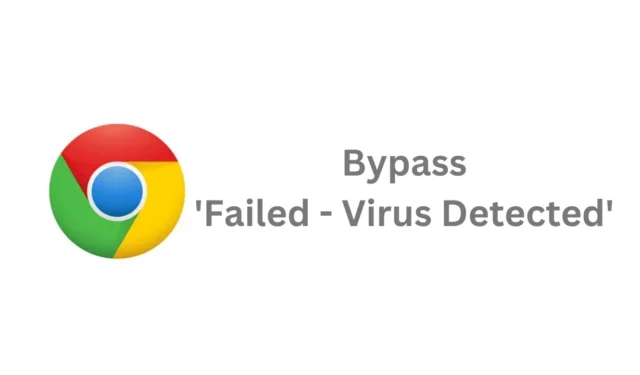
Google Chrome je rozhodně jedním z nejlepších webových prohlížečů, protože má všechny funkce, které možná budete potřebovat pro lepší procházení webu.
Webový prohlížeč je také velmi bezpečný a stabilní a má vestavěný antivirový skener, který účinně skenuje a blokuje navštívené stránky a soubory, které stahujete z internetu.
Antivirový skener Chrome je velmi užitečný, ale někdy může blokovat stahování jen kvůli falešně pozitivním příznakům. Když prohlížeč detekuje soubor viru, zastaví stahování a zobrazí chybu „Neúspěšné – zjištěn virus“.
Jakmile se zobrazí chybová zpráva, není možné stahování opakovat. Pokud získáte odkaz ke stažení a znovu jej stáhnete; znovu se zobrazí stejná chyba „Failed – Virus Detected“.
Jak obejít ‚Failed – Virus Detected‘ v Google Chrome
Je tedy možné v prohlížeči Google Chrome obejít zprávu Failed – Virus Detected? To se dozvíme v tomto článku. Zde je návod, jak můžete při stahování souborů obejít zprávu Chrome „Failed – Virus Detected“.
Naskenujte odkaz ke stažení pomocí VirusTotal
Je možné obejít zprávu Chrome Failed – Virus Deted; před tím je důležité zkontrolovat odkaz ke stažení pomocí VirusTotal.
Varování, která vám Chrome zobrazuje, jsou velmi důležitá, a pokud stahování blokuje vestavěná bezpečnostní funkce prohlížeče, máte se čeho obávat.
I když jste si jisti, že soubor neobsahuje žádný virus, skenování odkazu ke stažení pomocí VirusTotal je pro bezpečnost zásadní.
Jak obejít zprávu Chrome „Failed – Virus Detected“?
Pokud soubor projde kontrolou VirusTotal a není přítomen žádný škodlivý kód, musíte se řídit níže sdílenými metodami, abyste v prohlížeči Chrome obešli zprávu Failed Virus Detected.
1. Změňte nastavení zabezpečení prohlížeče Chrome
Můžete změnit nastavení zabezpečení Chromu tak, aby se vynechala zpráva Failed Virus Detected Error. Zde je to, co musíte udělat.
1. Otevřete prohlížeč Google Chrome. V pravém horním rohu klikněte na tři tečky .
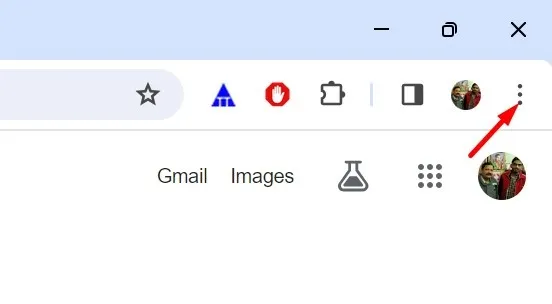
2. V nabídce, která se zobrazí, vyberte položku Nastavení .

3. Na obrazovce Nastavení přepněte na Soukromí a zabezpečení .
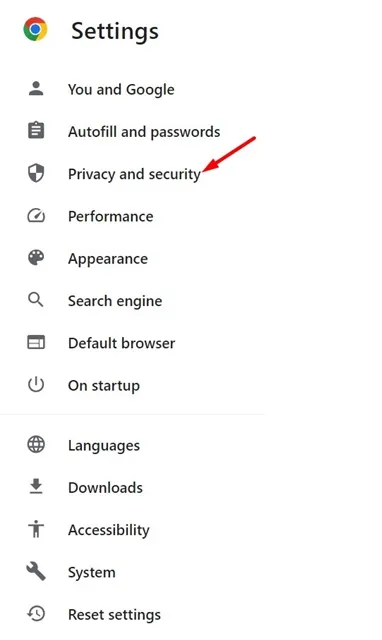
4. Na pravé straně klikněte na Zabezpečení .
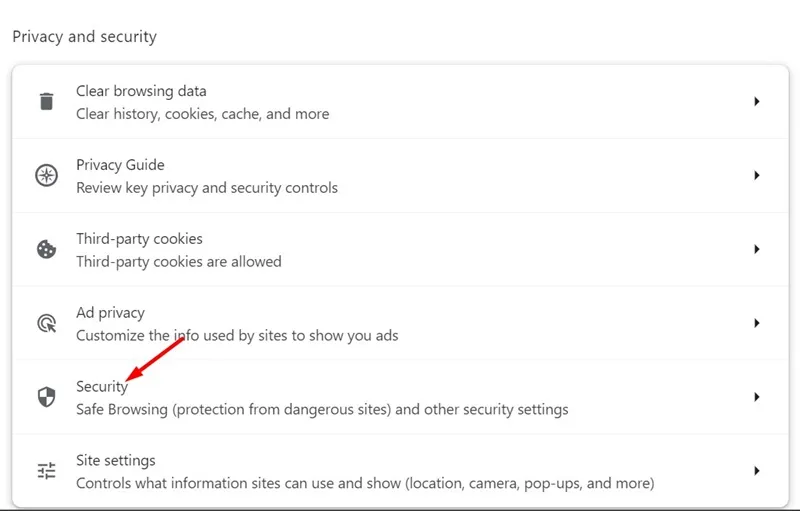
5. Dále přejděte do části Bezpečné prohlížení. V části Bezpečné prohlížení vyberte možnost Bez ochrany (nedoporučeno) .

6. Ve výzvě Vypnout Bezpečné prohlížení klikněte na Vypnout .
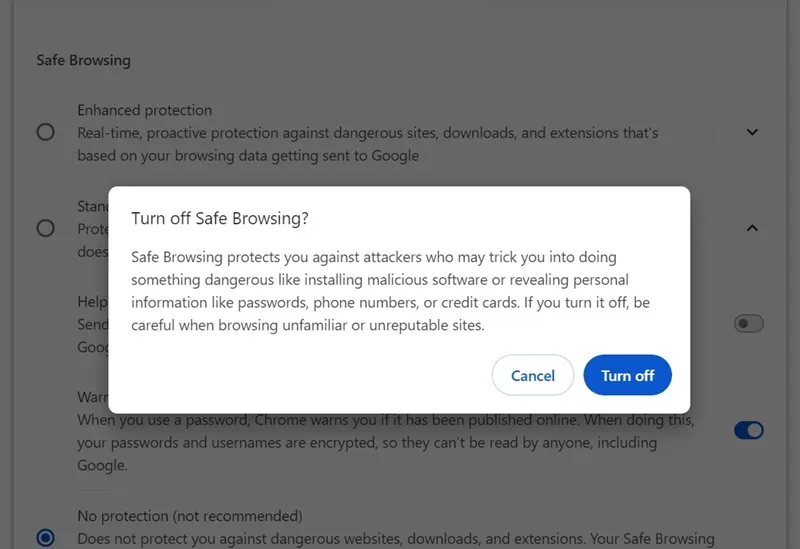
7. Nyní si můžete soubor stáhnout. Po dokončení stahování přepněte v nastavení zabezpečení Chrome zpět na rozšířenou nebo standardní ochranu.
A je to! Toto je nejsnazší způsob, jak obejít chybovou zprávu Chrome Failed Virus Detected.
2. Zakažte program zabezpečení systému Windows
Ochrana Windows Security v reálném čase může také blokovat stahování v prohlížeči Google Chrome. Pokud tedy stále nemůžete soubor stáhnout, musíte dočasně deaktivovat program zabezpečení. Zde je to, co musíte udělat.
1. Napište Windows Security do Windows Search.
2. Dále otevřete aplikaci Zabezpečení systému Windows ze seznamu výsledků s nejlepší shodou.
3. V Zabezpečení systému Windows přepněte na Ochrana před viry a hrozbami .

4. Dále klikněte na Spravovat nastavení v části Ochrana před viry a hrozbami.
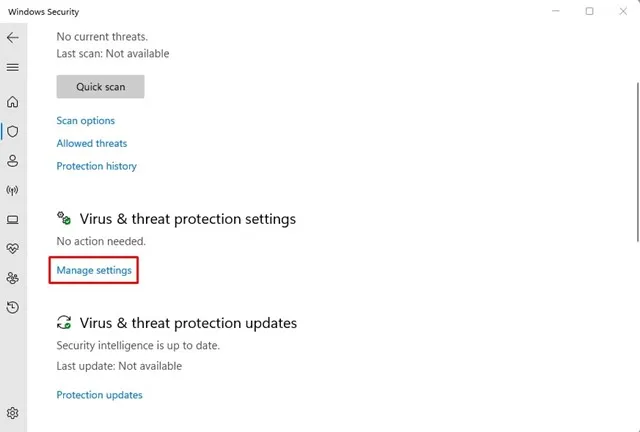
5. Na další obrazovce deaktivujte přepínač pro ochranu v reálném čase.
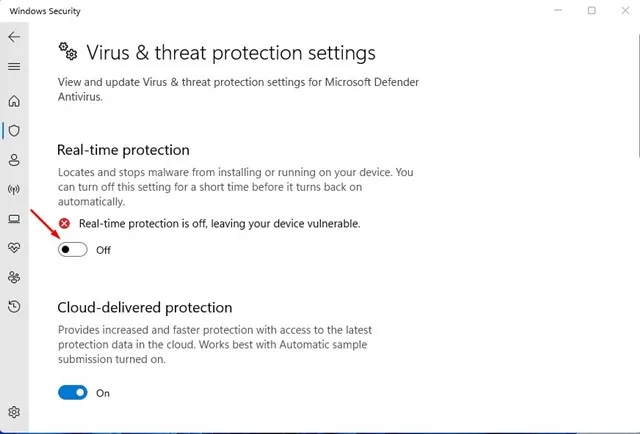
A je to! Tím deaktivujete ochranu aplikace Windows Security v reálném čase. Po deaktivaci ochrany v reálném čase si můžete soubor stáhnout. Po stažení však rezidentní ochranu znovu zapněte.
3. Proveďte změny v souboru registru
Pokud jste postupovali podle dvou výše uvedených metod, měli byste být schopni stáhnout soubory bez chyb.
Pokud však stále nemůžete soubor stáhnout a stále se vám zobrazuje stejná zpráva, můžete zkusit deaktivovat antivirovou kontrolu pro stahování pomocí Editoru registru. Zde je to, co musíte udělat.
1. Do vyhledávacího pole Windows 11 zadejte do Editoru registru. Dále otevřete Editor registru ze seznamu nejlepších výsledků shody.
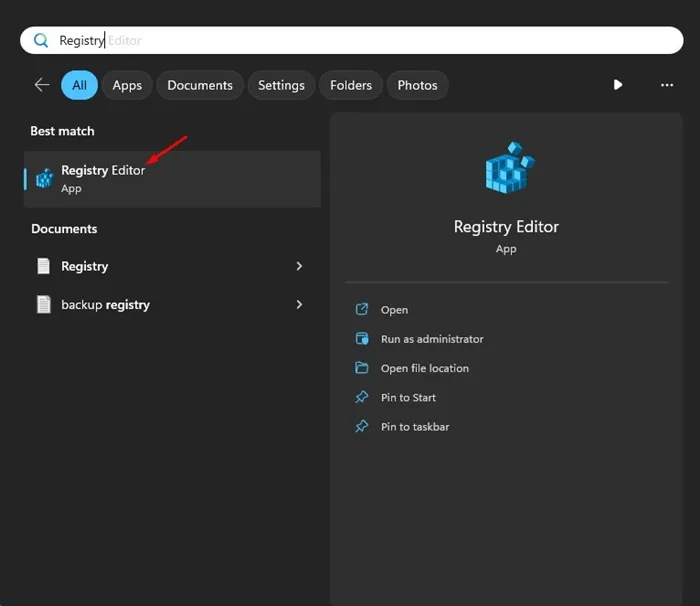
2. Když se otevře Editor registru, přejděte na tuto cestu:
HKEY_CURRENT_USER\Software\Microsoft\Windows\CurrentVersion\Policies
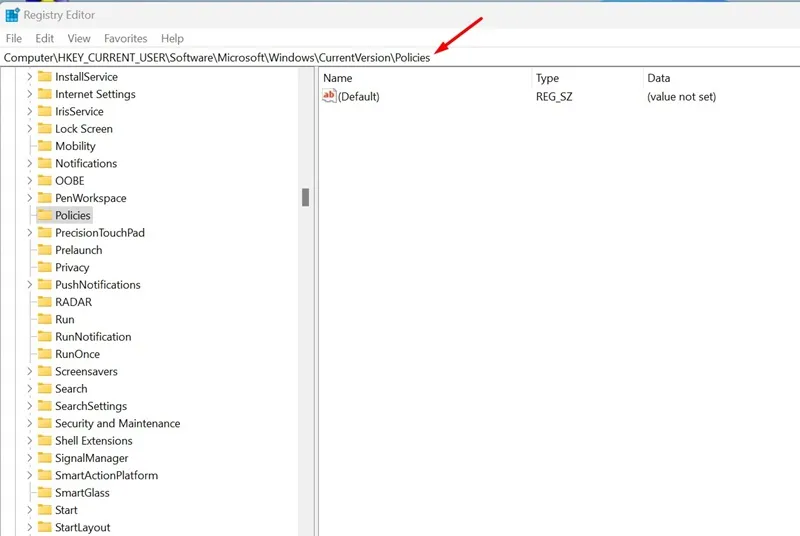
3. Klepněte pravým tlačítkem na klíč Zásady a vyberte Nový > Klíč .
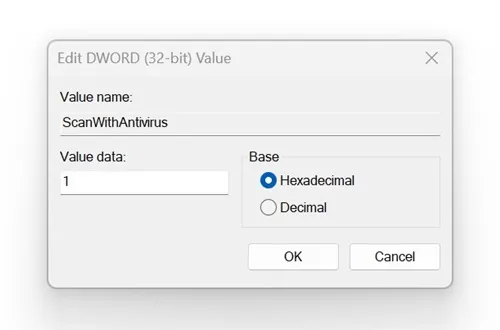
Po provedení změn zavřete Editor registru a restartujte počítač. Tím deaktivujete antivirovou kontrolu pro stahování. Chcete-li povolit skenování virů, zadejte 0 do pole Údaj hodnoty pro ScanWithAntiVirus a klepněte na OK.
Toto je několik jednoduchých metod, jak obejít chybovou zprávu Chrome „Faile – Virus Detected“. Dejte nám vědět, pokud potřebujete další pomoc na toto téma v komentářích. Také, pokud vám tato příručka přijde užitečná, nezapomeňte ji sdílet se svými přáteli.





Napsat komentář