Zatímco Android je známý svou uživatelsky přívětivou flexibilitou, některé aplikace ukládají přísná omezení funkčnosti, zejména pokud jde o pořizování snímků obrazovky. Aplikace upřednostňující soukromí a zabezpečení – jako jsou bankovní aplikace – často deaktivují funkce snímání obrazovky, aby byly chráněny citlivé informace. Podobně streamovací služby zabraňují pořizování snímků obrazovky v boji proti neoprávněnému sdílení obsahu, zatímco aplikace pro zasílání zpráv mohou blokovat snímky obrazovky pomíjivých zpráv, aby bylo zajištěno soukromí. Uživatelé však mohou používat různé techniky k procházení těmito omezeními, i když se doporučuje opatrnost; obcházení takových limitů může porušovat zásady aplikace. Vždy proto respektujte pravidla platformy.
Vysvětlení omezení snímků obrazovky v systému Android
Než se ponoříte do metod, je důležité pochopit, proč některé aplikace omezují snímky obrazovky. Tato omezení obvykle pramení z obav o soukromí a bezpečnost médií . Uživatelé čelí omezením ze strany vývojářů aplikací a vestavěných bezpečnostních opatření systému Android. Uvědomění si těchto omezení vám může pomoci činit informovaná rozhodnutí o tom, jak respektovat soukromí uživatelů při pokusu o zachycení obsahu obrazovky.
Metoda 1: Pořizování snímků obrazovky pomocí Google Assistant
Pokud narazíte na omezení pomocí konvenční metody snímání obrazovky (obvykle klávesy Power + Volume Down), Google Assistant nabízí životaschopnou alternativu. Většina zařízení Android je dodávána s předinstalovaným Google Assistant. Pokud ne, můžete si ji stáhnout z Obchodu Play.
- Spusťte cílenou aplikaci a přejděte k obsahu, který chcete zachytit.
- Aktivujte Asistenta Google stisknutím a podržením tlačítka Plocha nebo vyslovením příkazu
Hey Google. - Zadejte hlasový příkaz
Take a screenshotnebo zadejte příkaz, pokud jste v aplikaci. Upozorňujeme, že tato metoda nemusí fungovat ve všech aplikacích, kde platí omezení snímků obrazovky, zejména v citlivých aplikacích, jako je bankovnictví nebo při anonymním prohlížení.
Metoda 2: Využijte nahrávání obrazovky k pořízení snímků obrazovky
Přesvědčivé řešení zahrnuje nahrávání obrazovky před extrahováním snímků obrazovky ze záznamu. Většina moderních zařízení Android má integrované funkce nahrávání obrazovky.
- Najděte Screen Recorder v aplikacích nebo v nabídce Rychlé nastavení.
- Spusťte nahrávání obrazovky a otevřete omezenou aplikaci.
- Přejděte na požadovaný obsah obrazovky a po zachycení zastavte nahrávání.
- Otevřete aplikaci Galerie, přehrajte nahrané video, zastavte se v požadovaném bodě a pořiďte snímek obrazovky pomocí preferované metody vašeho zařízení.
Metoda 3: Použijte Scrcpy pro funkci snímku obrazovky
Scrcpy je výjimečně užitečný nástroj pro zrcadlení vašeho zařízení Android do počítače a zároveň vám umožňuje obejít omezení snímků obrazovky. Funguje hladce na různých platformách, jako jsou Windows, macOS a Linux. Postup nastavení:
- Otevřete nabídku Start, zadejte
cmda spusťte „Příkazový řádek“.
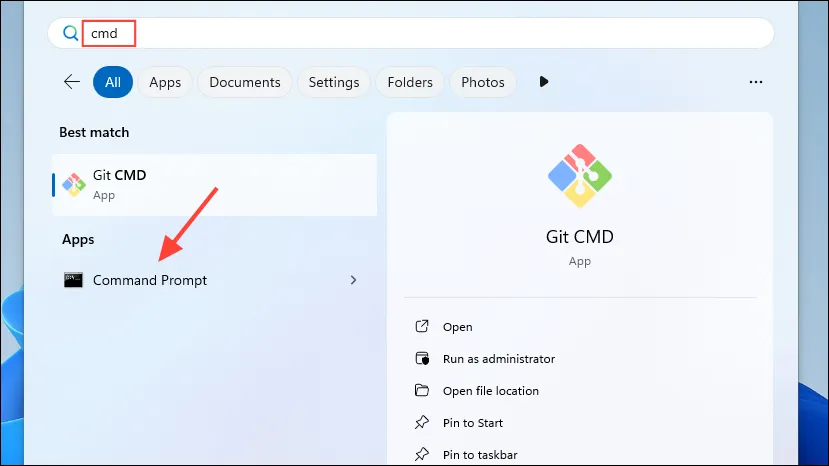
- Zadejte příkaz:
winget install Genymobile.scrcpya stiskněte Enter.
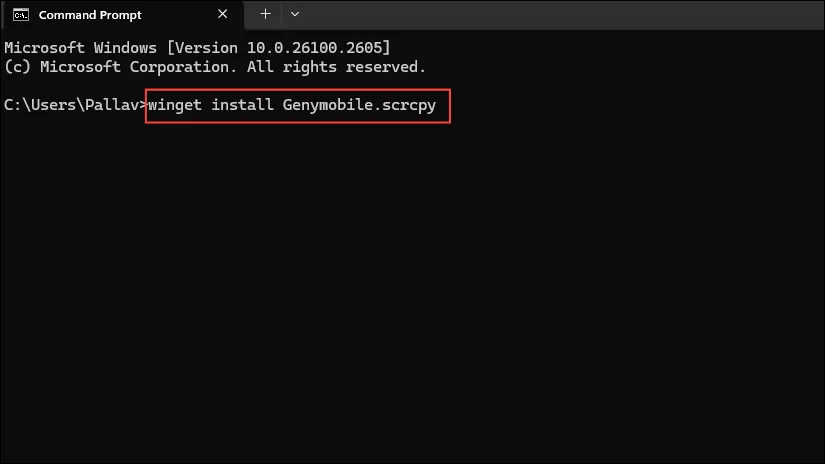
- Povolte instalaci Scrcpy a ověřte instalaci Android Device Bridge (ADB) potvrzením pomocí
Y.
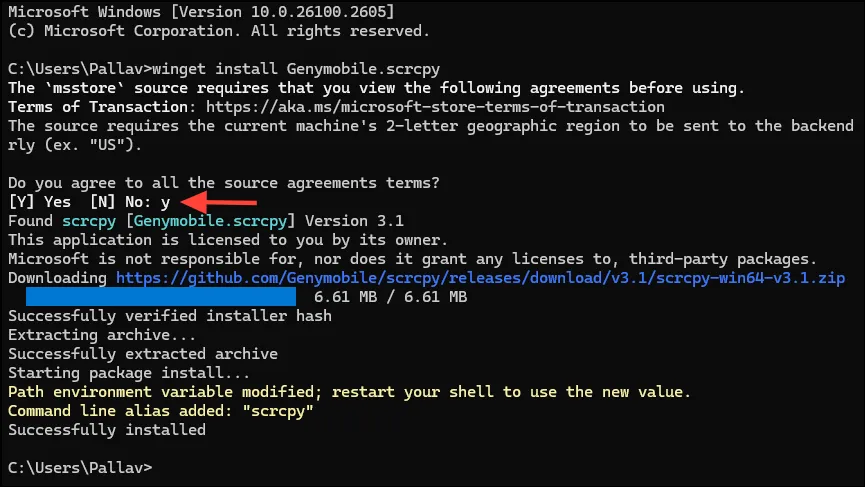
- Povolte ladění USB na svém zařízení Android tak, že přejdete do Nastavení > O telefonu. Klepnutím na „Číslo sestavení“ sedmkrát aktivujte Nastavení vývojáře.
- Otevřete Možnosti vývojáře z hlavního nastavení a zapněte „Ladění USB“.
- Připojte telefon k počítači pomocí kabelu USB, zadejte
scrcpydo příkazového řádku a stiskněte klávesu Enter.
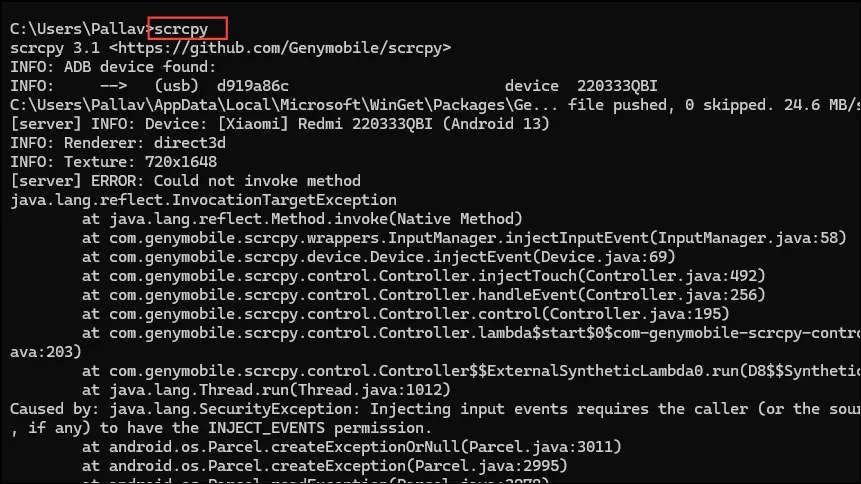
- Displej vašeho telefonu by se nyní měl objevit na vašem PC. Otevřete aplikaci, kterou chcete pořídit snímek obrazovky, a použijte
PrntScrnneboWin + Shift + Sk zachycení obrázku.

Metoda 4: Povolení snímků obrazovky v anonymním režimu prohlížeče Chrome
Pro ty, kteří potřebují přístup k snímkům obrazovky v anonymním režimu Chrome, existuje řešení.
- Otevřete Chrome na svém zařízení Android a zadejte
chrome://flagsdo adresního řádku přístup k experimentálním funkcím. - Vyhledáním
incognitozobrazíte relevantní nastavení.
- Změňte funkci „Snímek obrazovky inkognito“ na „Povoleno“.
- Klepnutím na ‚Restartovat‘ aplikujte změny.
- Po opětovném spuštění Chrome otevřete nové anonymní okno a podle potřeby pořizujte snímky obrazovky. Snímky obrazovky se nyní objeví ve vaší galerii bez omezení.
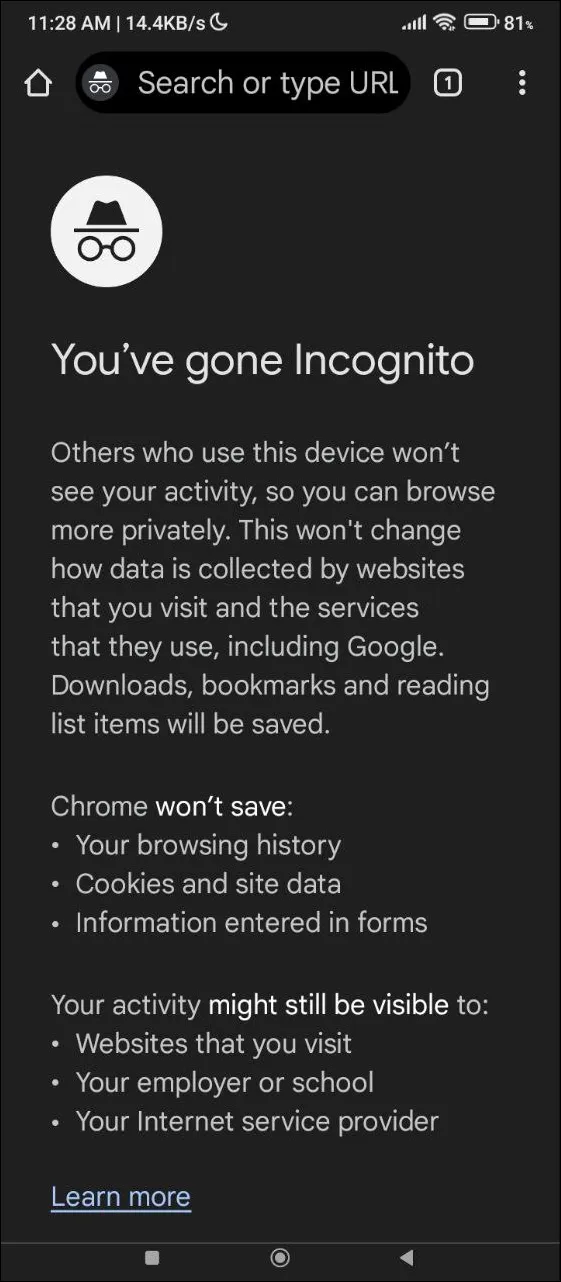
Závěrečné úvahy
- Některé aplikace umožňují uživatelům spravovat nastavení snímků obrazovky, které lze upravit v aplikaci. Buďte opatrní, protože povolení těchto možností může vystavit vaše zařízení zranitelnosti.
- Můžete také zachytit obrazovku pomocí jiného zařízení a vyfotografovat displej telefonu; může však utrpět kvalita.
- Pokud nemáte možnosti, zvažte rootování zařízení. Uvědomte si, že rootování může zrušit záruky a vystavit zařízení potenciálním rizikům, takže pokud zvolíte tuto metodu, postupujte opatrně.
Další statistiky
1. Proč v určitých aplikacích nemohu pořizovat snímky obrazovky?
Mnoho aplikací, zejména těch, které zpracovávají citlivé informace, zavádí omezení snímků obrazovky, aby chránila uživatelská data a zabránila neoprávněnému šíření obsahu.
2. Existují nějaké bezpečnostní problémy s rootováním mého zařízení Android?
Ano, rootování může vystavit vaše zařízení bezpečnostním chybám a zneplatnit záruky. Je důležité vyhodnotit rizika a zajistit, abyste se řídili spolehlivými pokyny, pokud se rozhodnete pokračovat.
3. Mohu použít aplikace třetích stran k obejití omezení snímků obrazovky?
I když existují aplikace třetích stran, které tvrdí, že umožňují snímky obrazovky, jejich zákonnost a bezpečnost se liší. Je vhodné používat vestavěné metody nebo autorizované nástroje, abyste se vyhnuli potenciálnímu zákazu účtu nebo právním problémům.




Napsat komentář