Cítíte se frustrovaní výchozím textovým editorem ve vaší distribuci Linuxu? Pokud jste připraveni věci změnit, máte štěstí! V této komplexní příručce vám ukážu několik metod, jak změnit výchozí textový editor, přizpůsobený pro různá prostředí Linuxu, zejména se zaměřením na Ubuntu 24.04 LTS. Nedělejte si starosti, pokud používáte jinou distribuci Linuxu; většina příkazů je velmi podobná, takže je můžete snadno sledovat.
1. Kontrola vašeho aktuálního výchozího textového editoru
Než se ponoříte do změny výchozího textového editoru, je důležité vědět, co máte aktuálně nastaveno. Chcete-li to zjistit, můžete $EDITORproměnnou zkontrolovat provedením následujícího příkazu v terminálu:
echo $EDITOR
Pokud neobdržíte žádný výstup, je možné, že proměnná $EDITORještě nebyla definována.
Chcete-li dále prozkoumat, můžete zkontrolovat konfiguraci pomocí:
sudo visudo
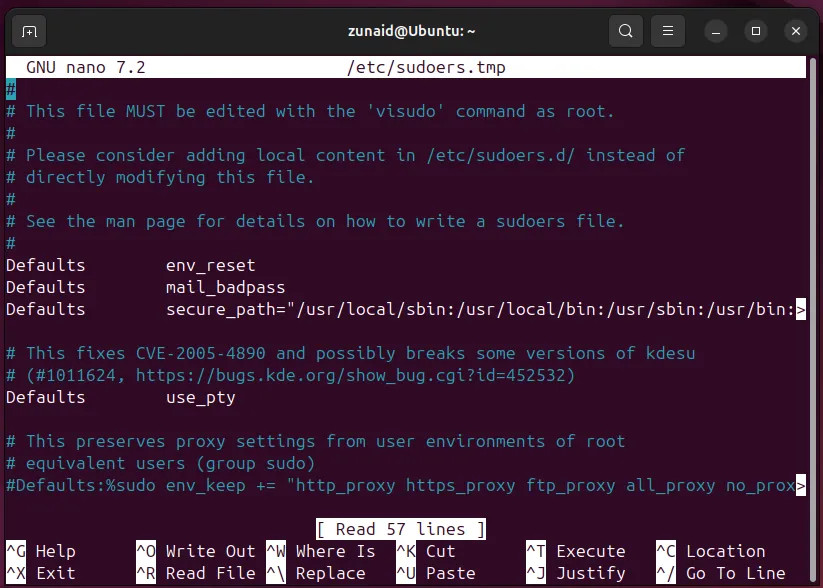
V mém případě se otevřel v nano, což naznačuje, že toto je můj aktuální výchozí textový editor.
2. Změna výchozího textového editoru
Nyní, když máte přehled o svém aktuálním nastavení, přejděme k různým dostupným metodám změny výchozího textového editoru.
Pomocí select-editorpříkazu
Příkaz select-editorvám umožňuje vybrat výchozí editor pro vaše relace. Tato volba je specifická pro uživatele a činí proces výběru velmi jednoduchým. Chcete-li začít, spusťte:
select-editor
Zobrazí se seznam dostupných editorů spolu s odpovídajícími čísly. Vyberte požadovaný editor zadáním jeho čísla a stisknutím klávesy Enter.
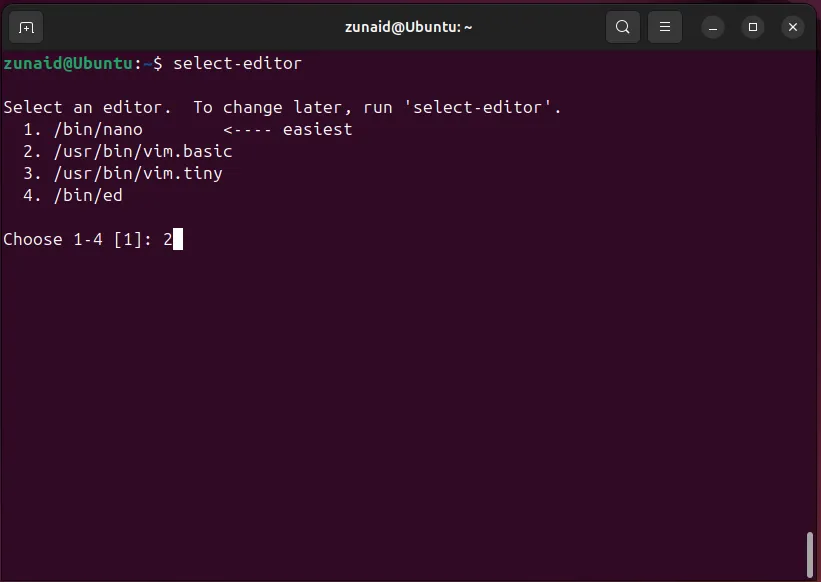
Pokud například zadám 2, nastaví výchozí editor na Vim. Chcete-li ověřit změnu, spusťte:
cat ~/.selected_editor
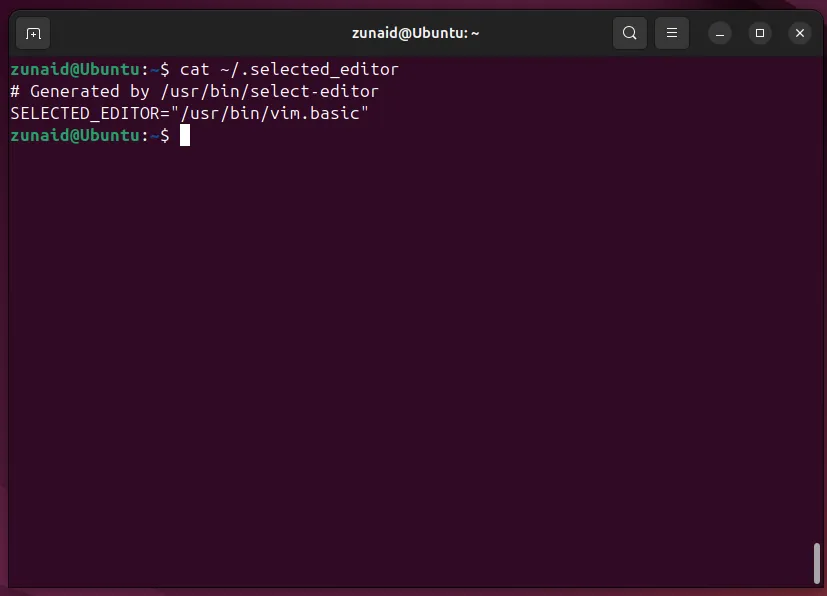
Tento příkaz by měl zobrazit váš nově vybraný editor.
Pomocí update-alternativespříkazu
Příkaz update-alternativesspravuje symbolické odkazy pro různé příkazy pro systém jako celek. Chcete-li změnit výchozí editor pomocí tohoto příkazu, spusťte:
sudo update-alternatives --config editor
Dále vyberte číslo spojené s požadovaným editorem a stiskněte Enter.
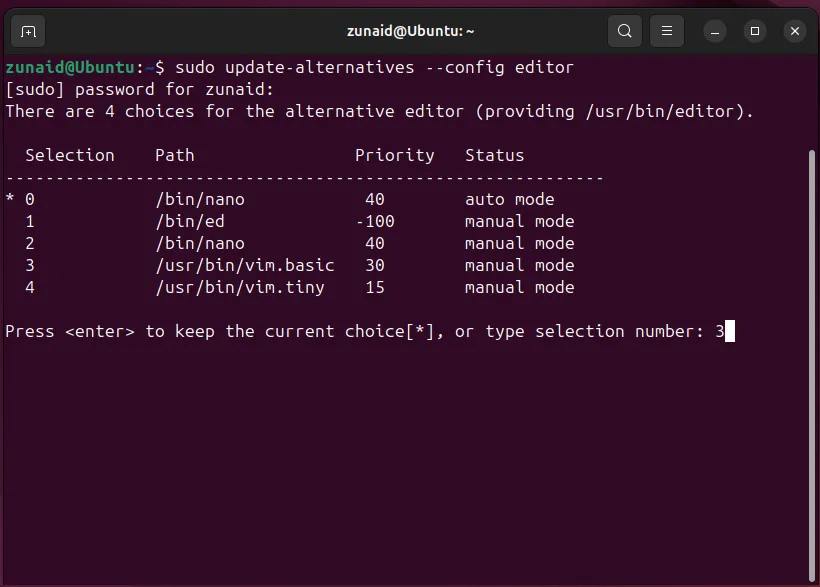
Chcete-li zajistit, že jste editor úspěšně změnili, spusťte:
ls -l /usr/bin/editor /etc/alternatives/editor
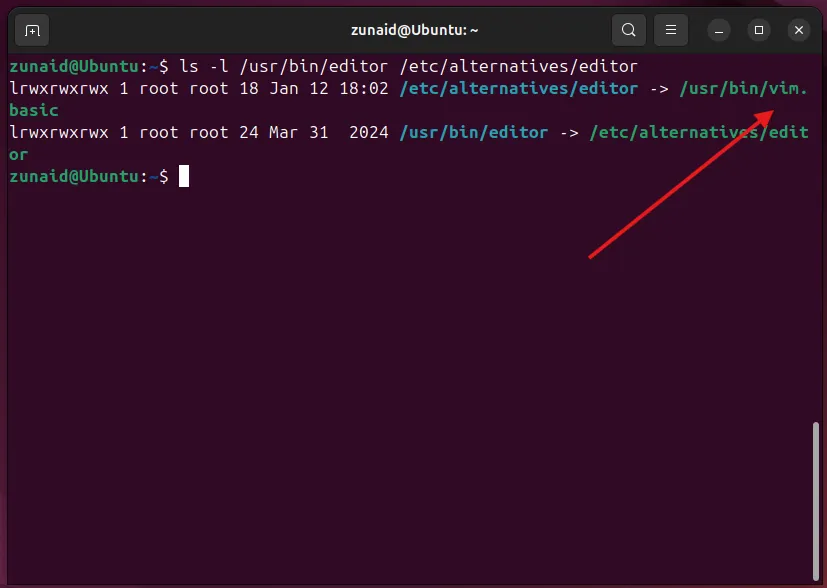
V mém případě byla změna z nano na Vim úspěšná.
Úprava EDITORproměnné prostředí
Pokud předchozí metody nebyly účinné nebo je vaše distribuce nepodporuje, nejlepší volbou může být ruční úprava proměnných prostředí. Začněte otevřením konfiguračního souboru shellu – obvykle .bashrcpro uživatele Bash. Použijte následující příkaz:
nano ~/.bashrc
Jakmile budete v souboru, připojte tento řádek:
export EDITOR=/path/to/your/preferred/editor
Například, pokud chcete nastavit Vim:
export EDITOR=/usr/bin/vim

Chcete-li polohu editora najít automaticky, použijte:
export EDITOR=$(which vim)
Po provedení změn uložte soubor pomocí Ctrl+Oa ukončete pomocí Ctrl+X. Tento proces můžete dokonce zefektivnit jediným příkazem:
echo "export EDITOR='/usr/bin/vim'">> ~/.bashrc
Aplikujte změny spuštěním:
source ~/.bashrc
Chcete-li potvrdit, že se vaše změny projevily, zkontrolujte:
echo $EDITOR
To by mělo odrážet váš nově nastavený výchozí editor.
Úprava VISUALproměnné prostředí
Proměnná VISUALse liší od EDITORtoho, že se stará o textové editory na celou obrazovku, jako jsou nano, emacs a vim. Chcete-li nastavit tuto proměnnou, postupujte stejným způsobem jako v případě EDITOR:
echo "export VISUAL='/path/to/your/preferred/editor'">> ~/.bashrc
Poté spusťte:
source ~/.bashrc
Ověřte nastavení kontrolou:
echo $VISUAL
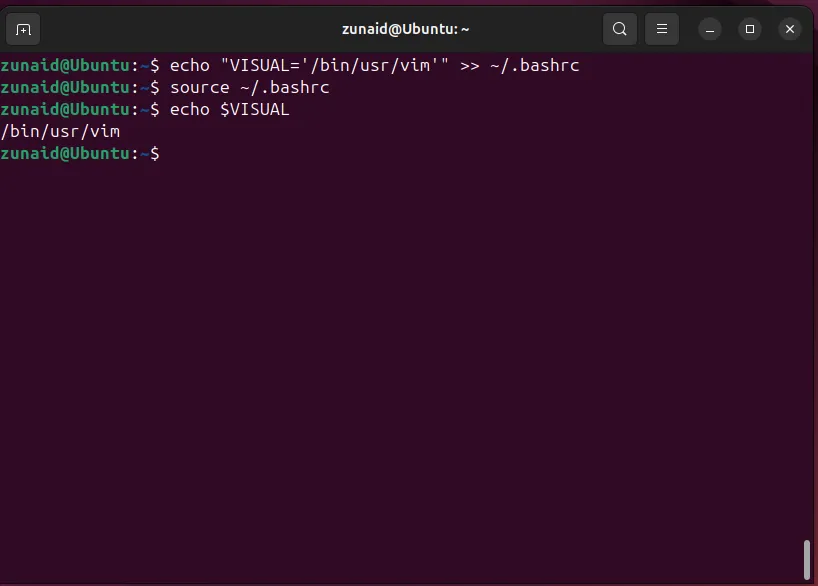
Výstup by měl potvrdit, že VISUALje proměnná nastavena správně.
3. Testování vašich změn
Nyní ověřte, zda byl výchozí textový editor úspěšně aktualizován. Jednou z běžných metod je zkontrolovat editor použitý v crontab:
crontab -e
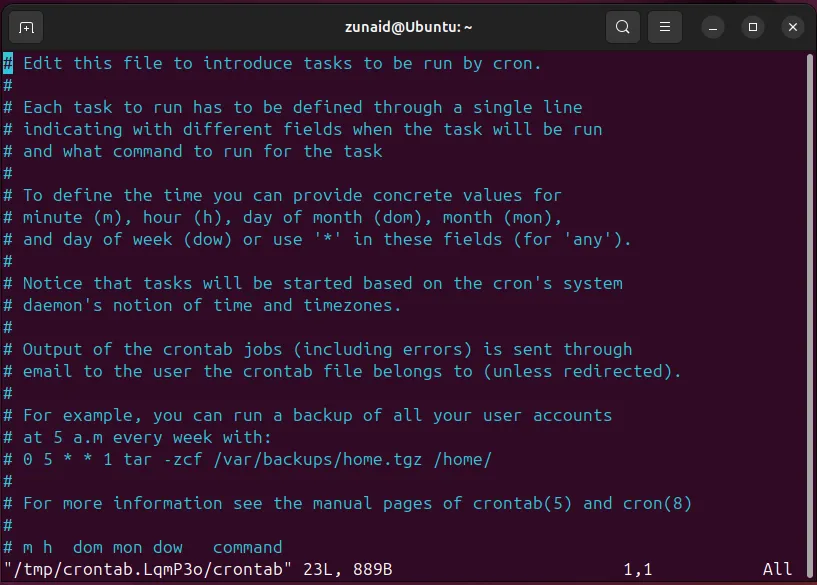
Měli byste vidět, že Vim je nyní výchozím editorem namísto nano.
Mějte na paměti, že pokud používáte více metod k nastavení různých výchozích editorů, existuje hierarchie podle toho, které nastavení má přednost. Zde je pořadí priority:
- Konfigurace proměnných prostředí, která má nejvyšší prioritu a přepíše všechny ostatní pro aktuálního uživatele.
- Volba příkazu select-editor, který ukládá uživatelské preference do
~/.selected_editorsouboru. - Konfigurace celého systému pomocí
update-alternativespříkazu, který má nejnižší prioritu.
Úpravy textu jsou pro uživatele Linuxu každodenním úkolem a použití preferovaného editoru může výrazně zvýšit produktivitu. Pokud možnosti dostupné ve vašem systému nejsou přitažlivé, zvažte prozkoumání některých alternativních textových editorů!
Často kladené otázky
1. Jak zjistím, které textové editory jsou nainstalovány v mém systému Linux?
Všechny nainstalované textové editory můžete vypsat spuštěním příkazů jako dpkg --get-selections | grep editornebo kontrolou ve správci balíčků.
2. Ovlivní změna výchozího textového editoru všechny aplikace v mém systému Linux?
Ne nutně. Změna výchozího textového editoru pomocí uvedených metod se obvykle týká aplikací příkazového řádku. Aplikace GUI mohou mít svá vlastní nastavení.
3. Mohu použít grafické rozhraní ke změně výchozího textového editoru?
Ano, mnoho desktopových prostředí Linuxu poskytuje správce grafických nastavení, kde si můžete vybrat preferovaný výchozí textový editor bez použití terminálu.




Napsat komentář