Apple před chvílí zahrnul možnosti kontroly stavu baterie na iPhonech a Macech. Bohužel se iPadu dosud žádné takové zdvořilosti nedostalo. Pokud chcete zkontrolovat stav baterie iPadu, neexistuje žádný přímý způsob, jak se ponořit do sekce Stav baterie v aplikaci Nastavení. Člověka nutí přemýšlet, co udělaly iPady špatně, že je Apple nechal takhle na holičkách.
Ale stav baterie vašeho iPadu není úplnou záhadou. Existují způsoby, jak to zjistit, některé zahrnují použití aplikací třetích stran a jiné, které nic takového nevyžadují, pro lidi, kteří neradi stahují aplikace třetích stran pro každý úkol.
Používejte aplikace třetích stran
Nejrychlejší a bezbolestnou metodou pro kontrolu stavu baterie vašeho iPadu musí být použití aplikace třetí strany. K používání těchto aplikací třetích stran však budete potřebovat PC nebo Mac.
Nejoblíbenější z nich, které můžete použít ke kontrole stavu baterie svého iPadu, jsou kokosBattery (pouze Mac) a iMazing (jak Mac, tak Windows).
Pokud je vaším cílem pouze zkontrolovat stav baterie vašeho zařízení a jste na počítači Mac, kokosová baterie tuto práci zvládne. Jedná se o bezplatnou aplikaci, která poskytuje přehled o stavu vaší baterie, počtu cyklů, zařízení a stáří baterie atd. Můžete si také zakoupit profesionální verzi pro více funkcí, ale bezplatná verze je zdarma navždy.
Na druhé straně iMazing je kulatější aplikace, která má mnoho funkcí pro správu zařízení, jako je mimo jiné přenos dat, zálohování a detekce spywaru. Aplikace je také zdarma k použití, přičemž některé funkce jsou k dispozici zdarma po neomezenou dobu, jiné mají limit a některé další jsou dostupné pouze s licencí. Diagnostika baterie je k dispozici zdarma po neomezenou dobu.
- Jakmile si některou z těchto aplikací stáhnete, otevřete ji.
- Poté připojte iPad k počítači Mac nebo PC.
- V případě kokosové baterie přejděte na kartu „Zařízení iOS“.
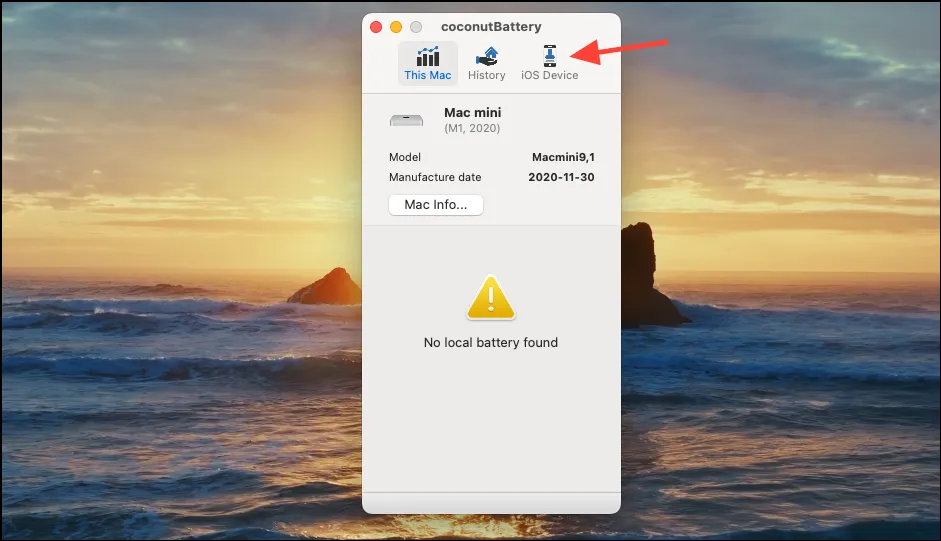
- Všechny metriky pro baterii iPadu, včetně stavu baterie, najdete v části Design Capacity.
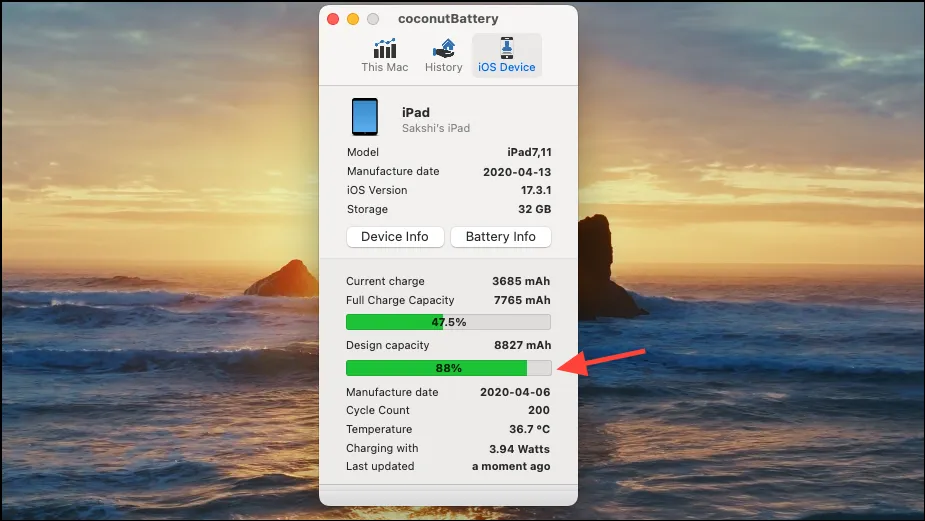
- Informace o připojených zařízeních naleznete také na kartě Historie, takže můžete sledovat změny stavu baterie v průběhu času. Kliknutím na ‚Otevřít prohlížeč historie‘ v dolní části získáte podrobnou historii, která se otevře v samostatném okně.
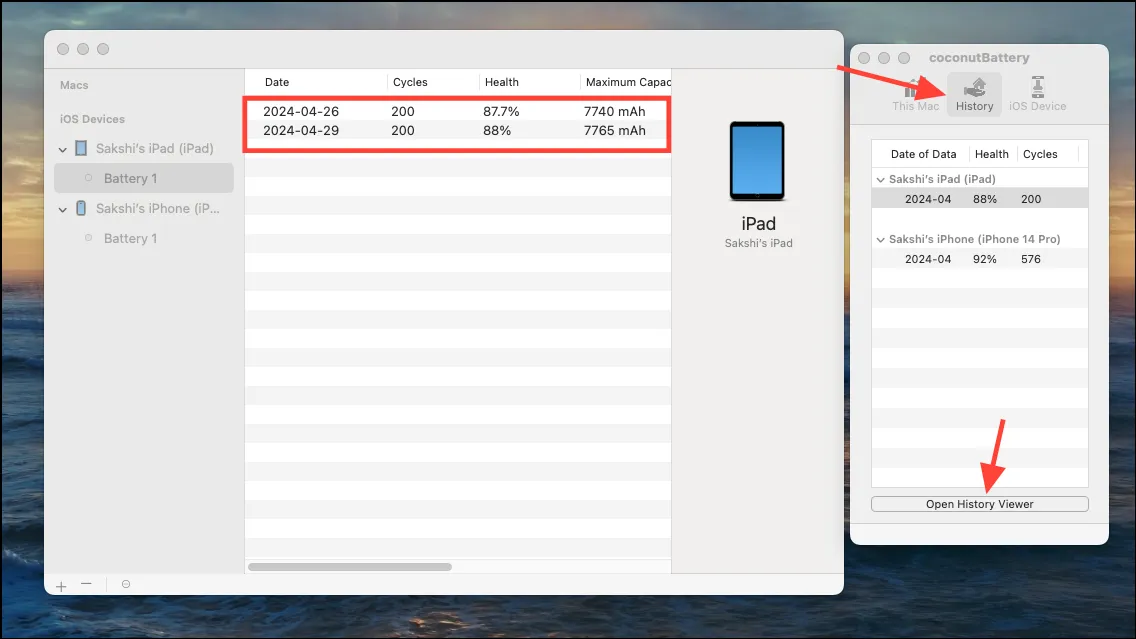
- Pro iMazing přejděte na záložku ‚Zařízení‘ zleva a klikněte na svůj iPad.
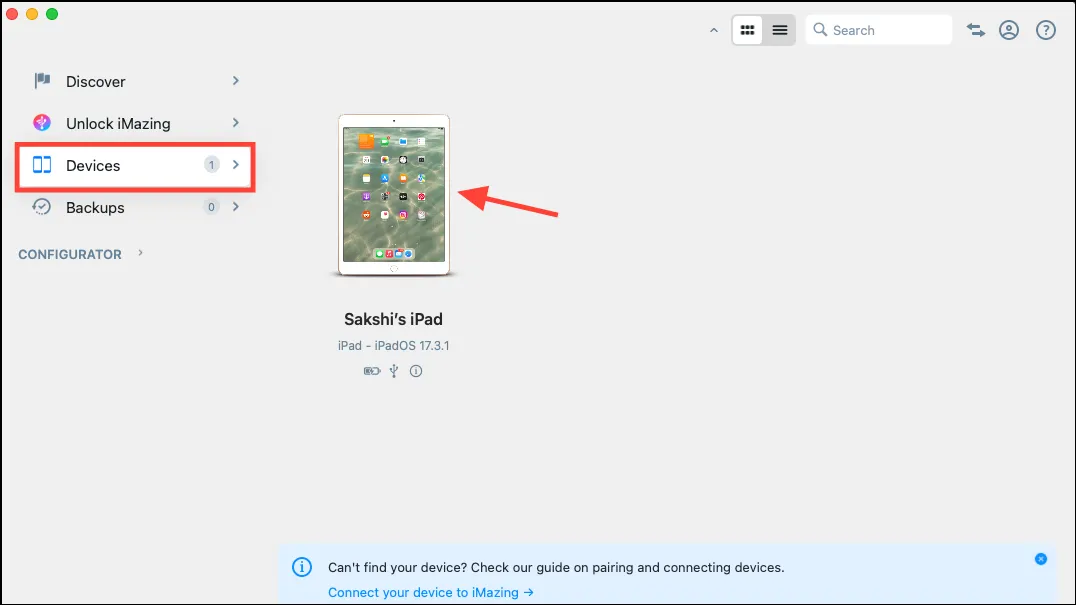
- Poté klikněte na možnost „Podrobnosti“ na dlaždici Baterie.
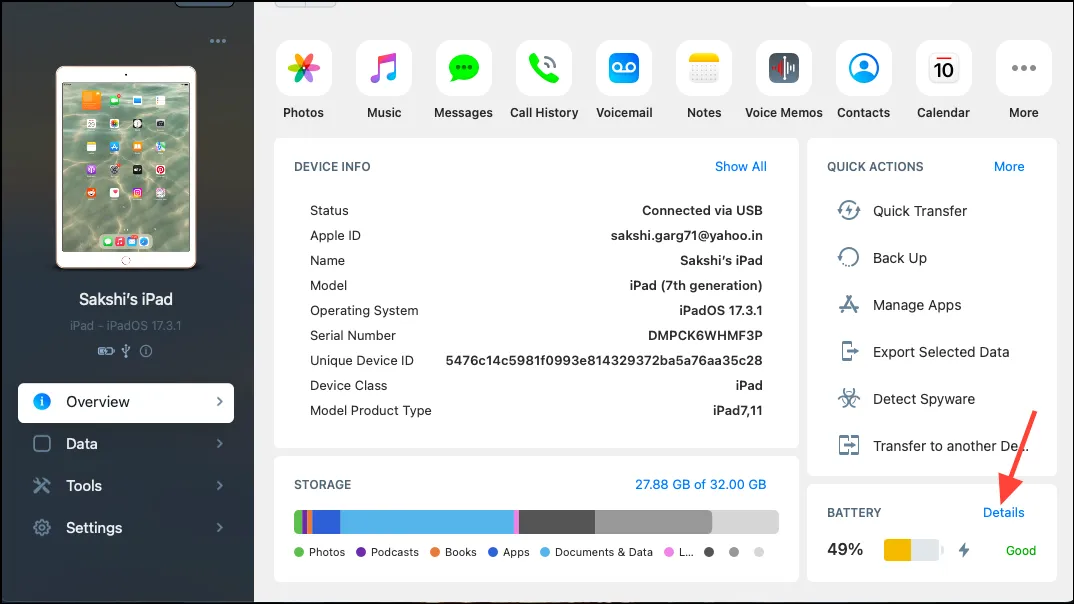
- Zde najdete možnost stavu baterie. Přestože aplikace nemá možnost vnitřního ukládání historie, můžete data exportovat a uložit je jako textový soubor do počítače.

I když v iPad App Store můžete také najít aplikace třetích stran pro kontrolu stavu baterie, většina z nich zahrnuje reklamy a kontrola stavu baterie také trvá déle než u těch, které jsou zde uvedeny.
Použijte iPad Analytics
Pokud se nechcete zapojovat do aplikací třetích stran, můžete se ponořit do analýzy iPadu a zjistit stav baterie vašeho zařízení.
- Otevřete na iPadu aplikaci Nastavení.
- Poté přejděte zleva na „Soukromí a zabezpečení“ a zprava klepněte na „Analytika a vylepšení“.
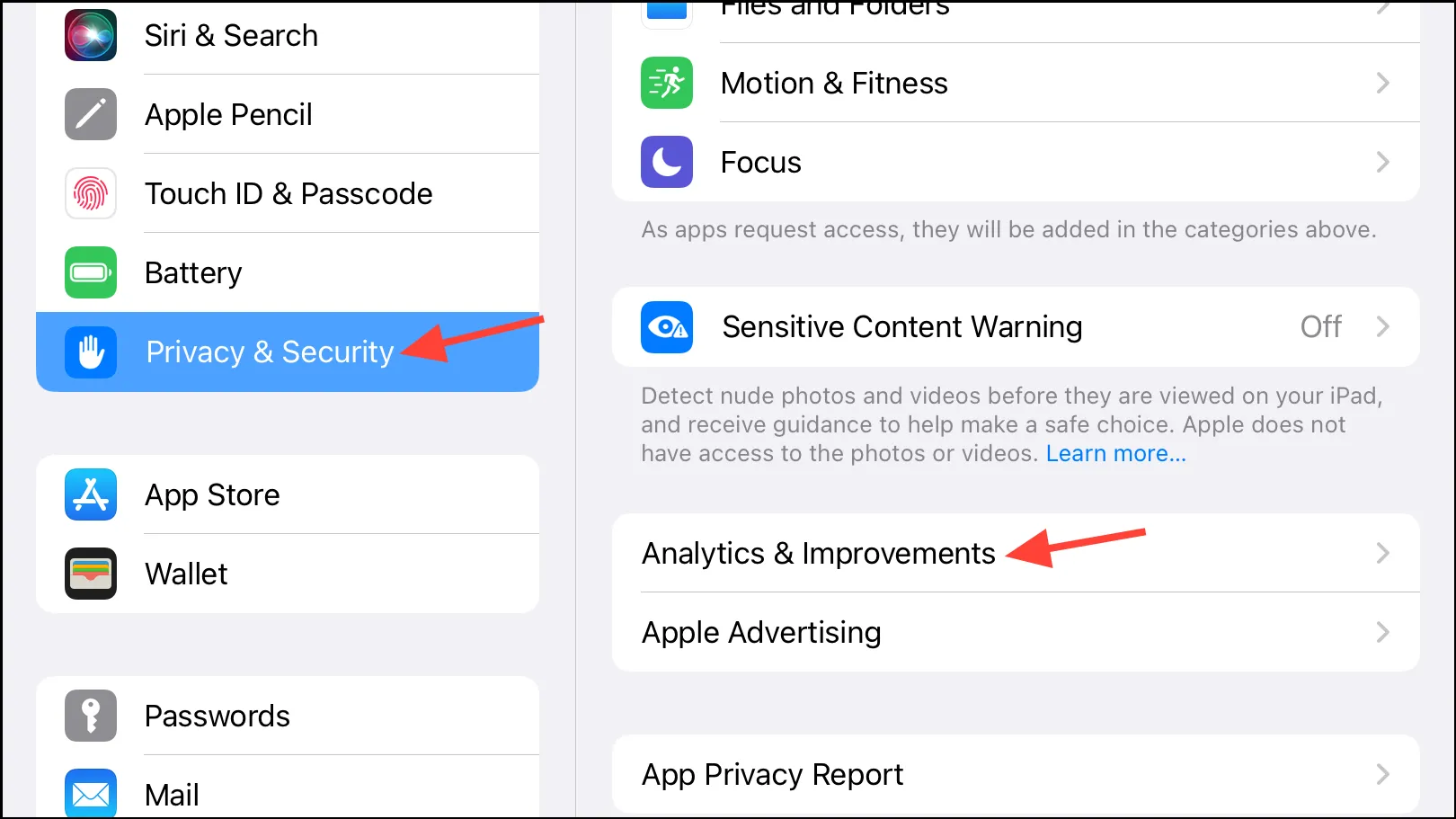
- Ujistěte se, že máte zapnutý přepínač ‚Share iPad Analytics‘. Pokud tomu tak není, povolte jej nyní. V takovém případě možná budete muset počkat několik dní, než se data shromáždí, než je budete moci použít ke zjištění stavu baterie iPadu.
- Dále přejděte na „Údaje Analytics“.

- Poté otevřete jeden ze souborů nahoře, nejlépe jeden s nejnovějším datem. Soubor se bude jmenovat nějak podobně
Analytics-2024-04-26-053009.ips.ca.synced(Možná budete muset otevřít více než jeden, abyste získali, co potřebujete.)
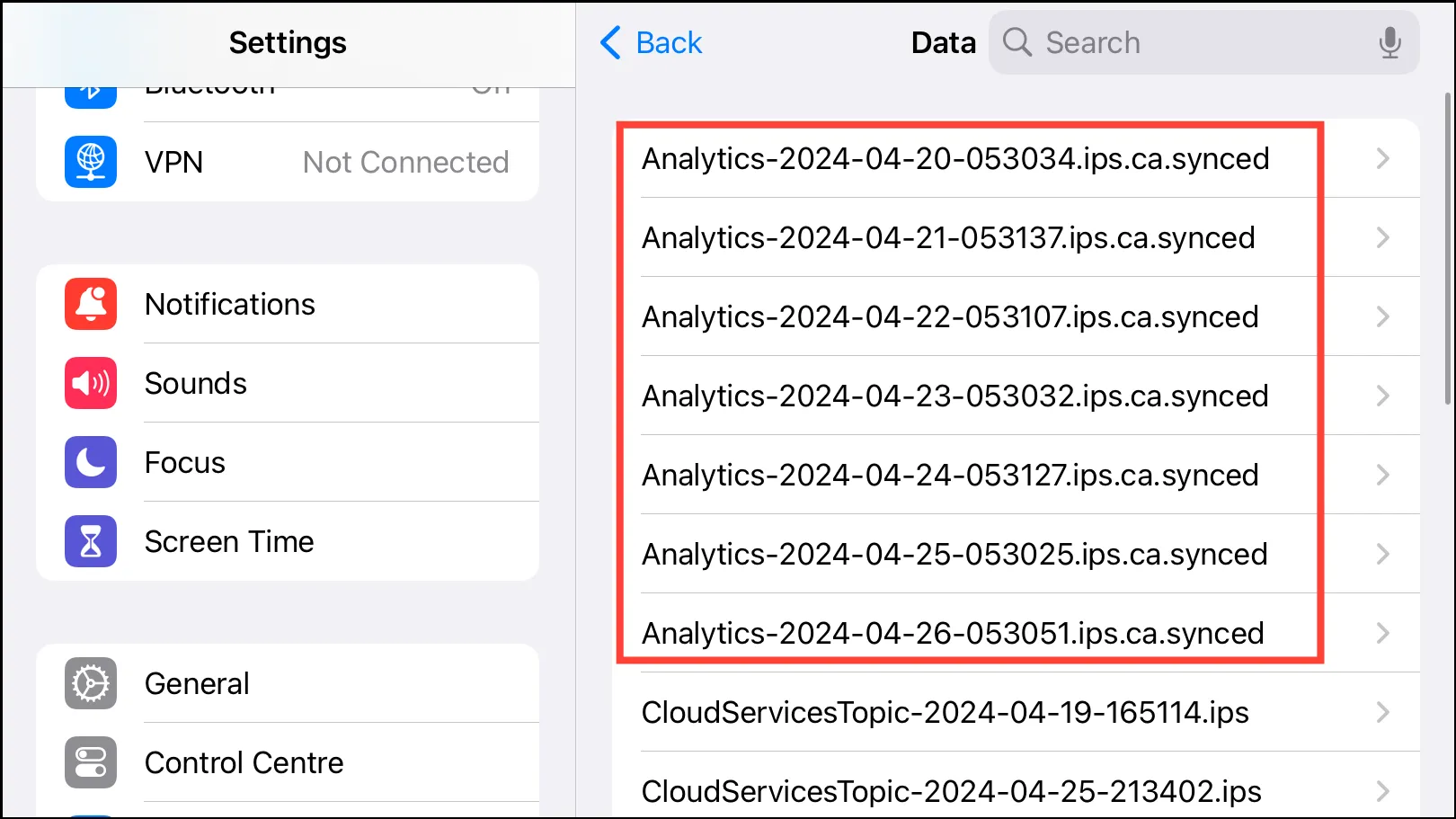
- Nyní se připravte na těžké posouvání a přejděte až úplně dolů; pokud jste cvičili, bylo to pro tento den. Poté zkopírujte poslední blok textu v souboru (několikrát v něm bude slovo „batter“) a vložte jej do libovolné aplikace pro úpravu textu, jako jsou Poznámky. Můžete také importovat celý soubor do textového editoru nebo vašeho Mac/PC a poté pomocí funkce vyhledávání zjistit stav baterie.
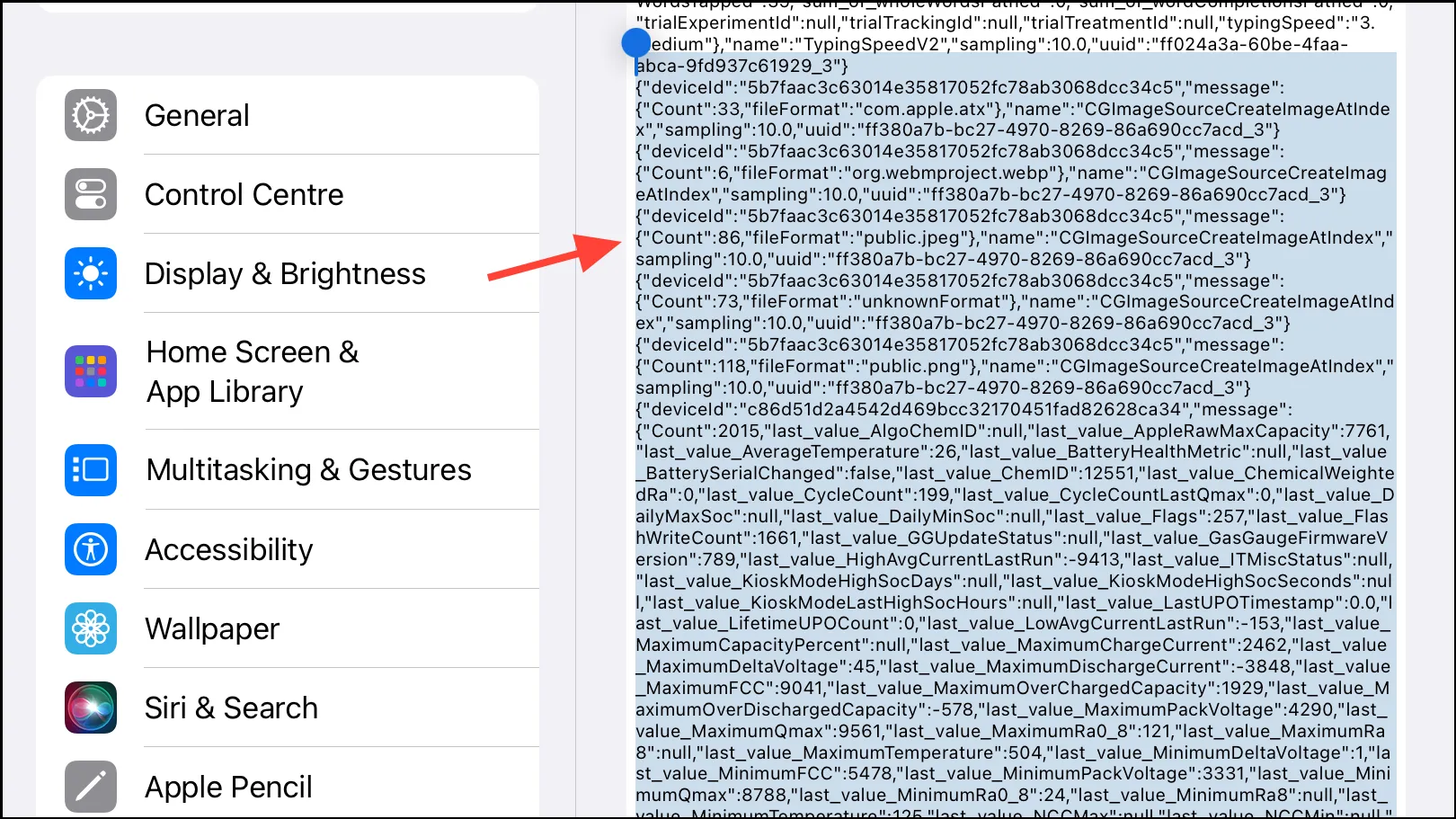
- Dále použijte vyhledávací nástroj a vyhledejte řetězec
maximumcapacitypercentv souboru. Číslo bude označovat aktuální stav baterie vašeho iPadu v porovnání s dobou, kdy byl nový. Pokud například číslo říká 91, stav baterie vašeho iPadu je 91 %. Při troše štěstí zjistíte stav baterie v prvním souboru, který otevřete, ale možná budete muset vyzkoušet více než jeden soubor.
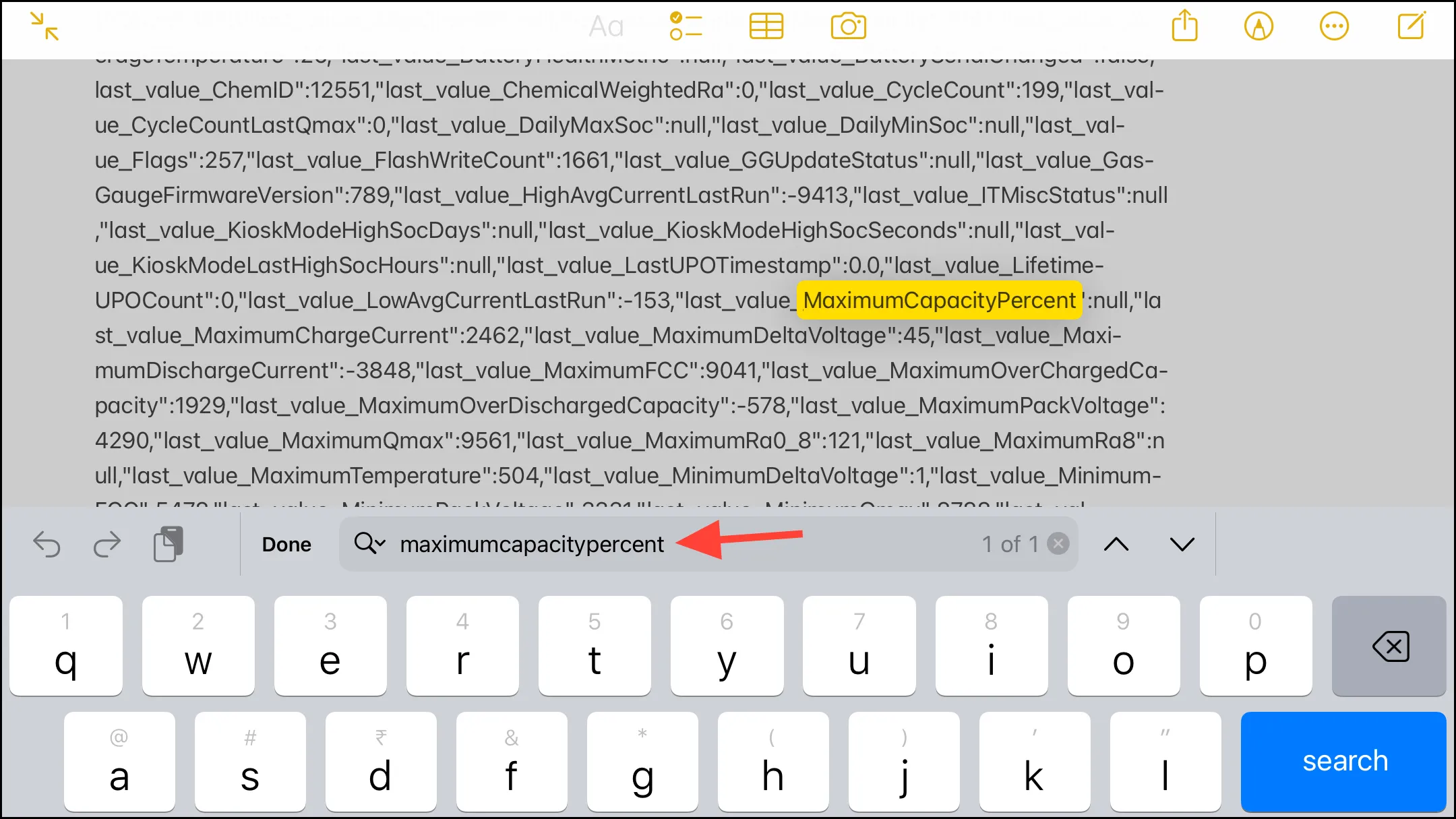
- Můžete také vyhledat
cyclecountpočet cyklů baterie, což je další důležitá metrika pro určení celkového stavu baterie vašeho iPadu.
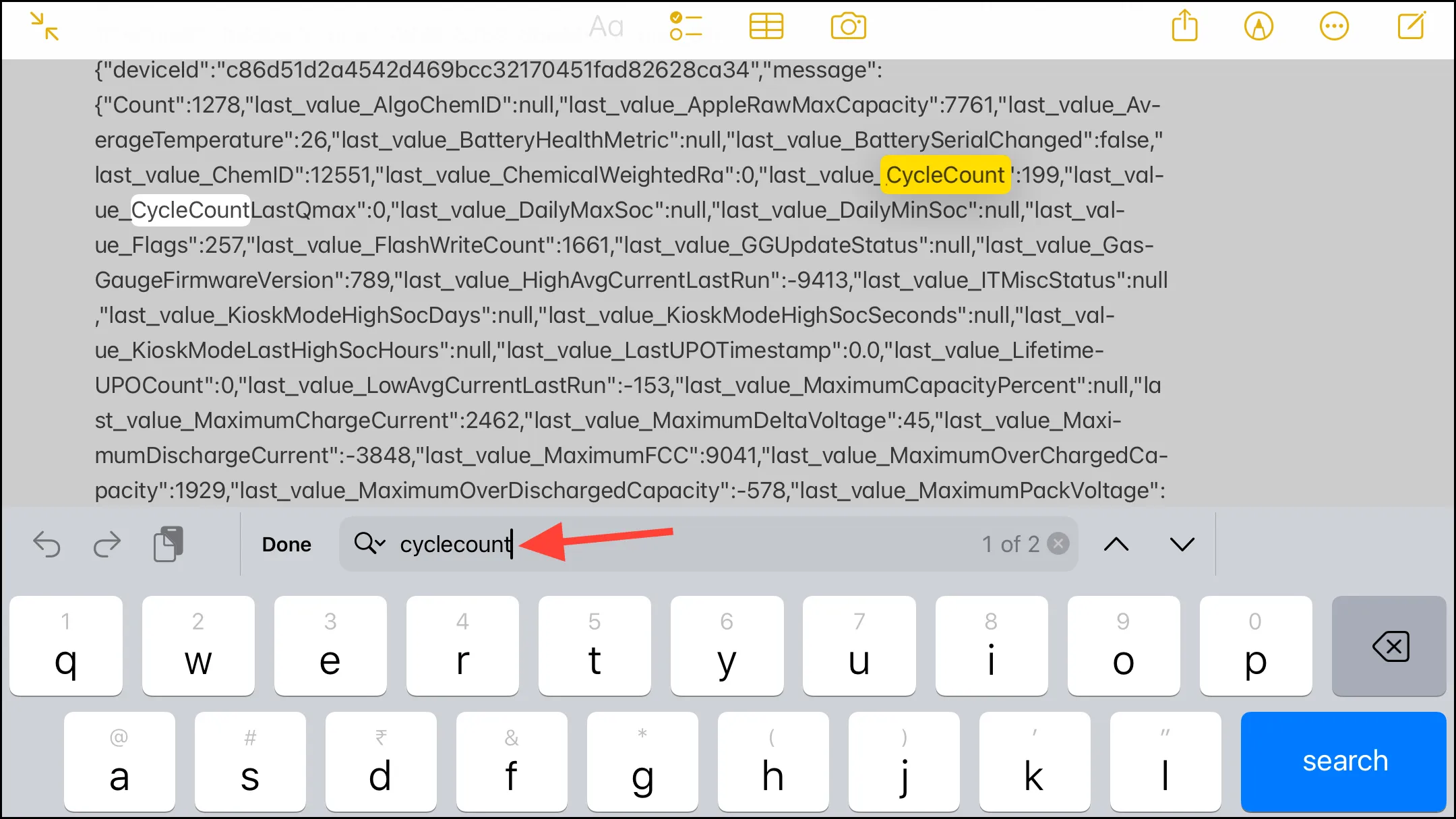
Použijte zkratku Battery Stats
Výše uvedená metoda není nejostřejší nástroj v kůlně k získání statistik baterie. Ale pokud stále máte v úmyslu nepoužívat aplikaci třetí strany, můžete být více nakloněni použití zkratky. Zkratka Battery Stats jednoduše používá soubory Analytics z nastavení vašeho iPadu a poskytuje vám statistiky baterie, které jste ručně hledali v předchozí metodě.
I z bezpečnostního hlediska je zcela bezpečný, protože nepřistupuje/nevyžaduje žádná další data.
- Přidejte si zkratku Battery Stats do aplikace Shortcuts.
- Poté otevřete soubor Analytics z nastavení (stejný jako v předchozí části) a klepněte na ikonu „Sdílet“.
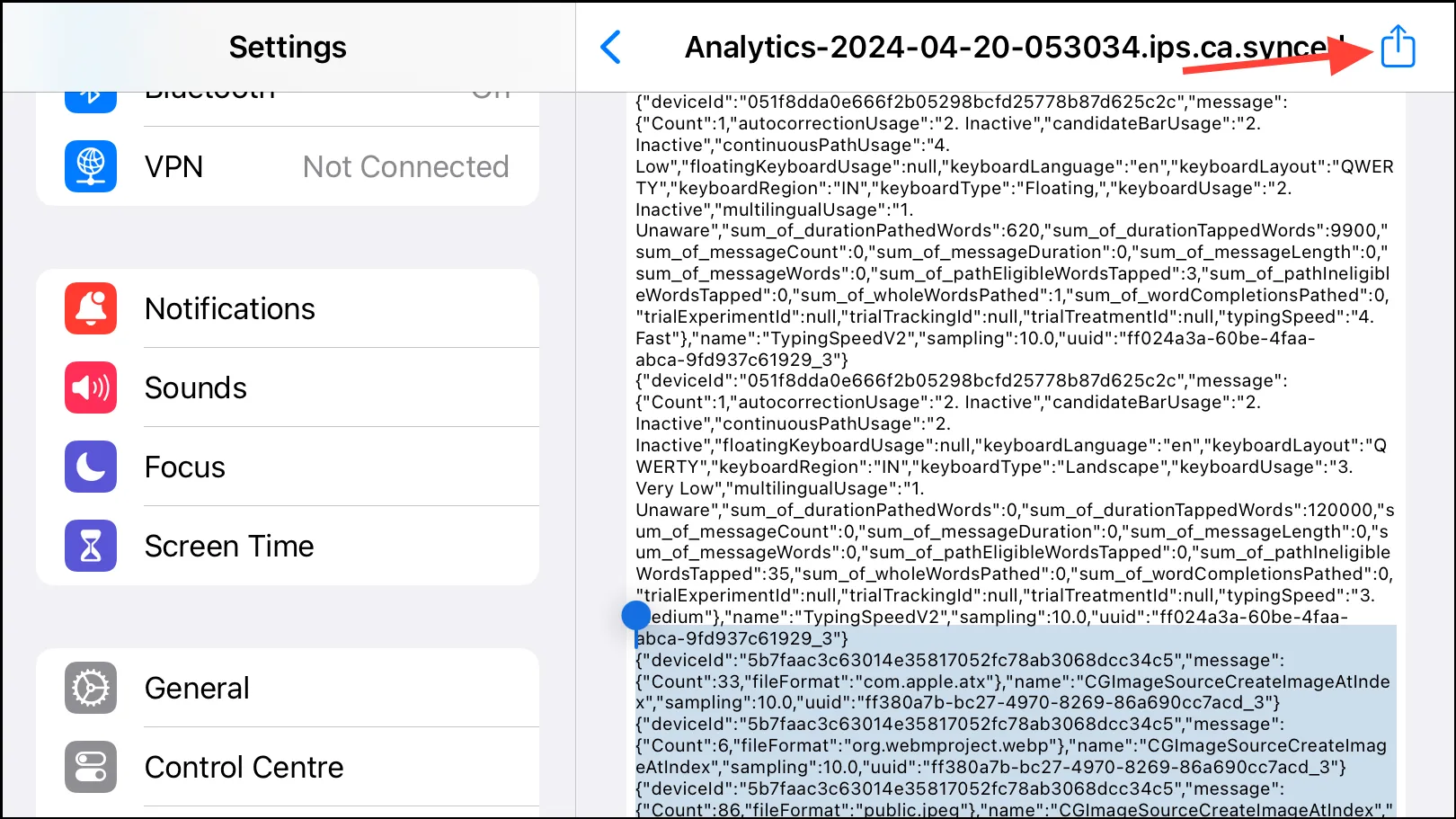
- Na „Sdílet list“ klepněte na možnost „Statistiky baterie“.
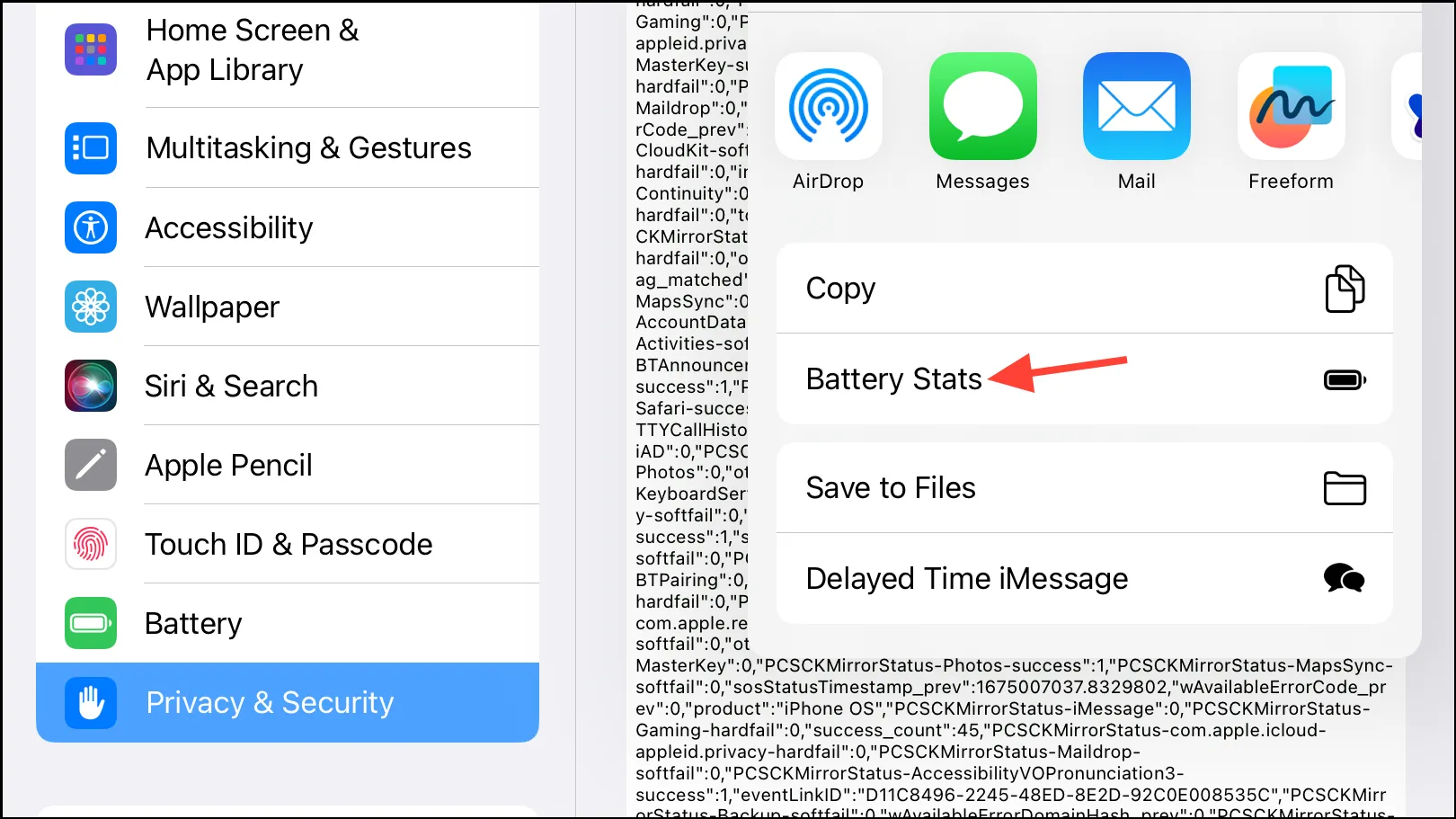
- Možná jej budete muset nejprve přidat klepnutím na „Upravit akce“ na listu Sdílení a poté klepnutím na „+“ vedle položky Statistiky baterie.
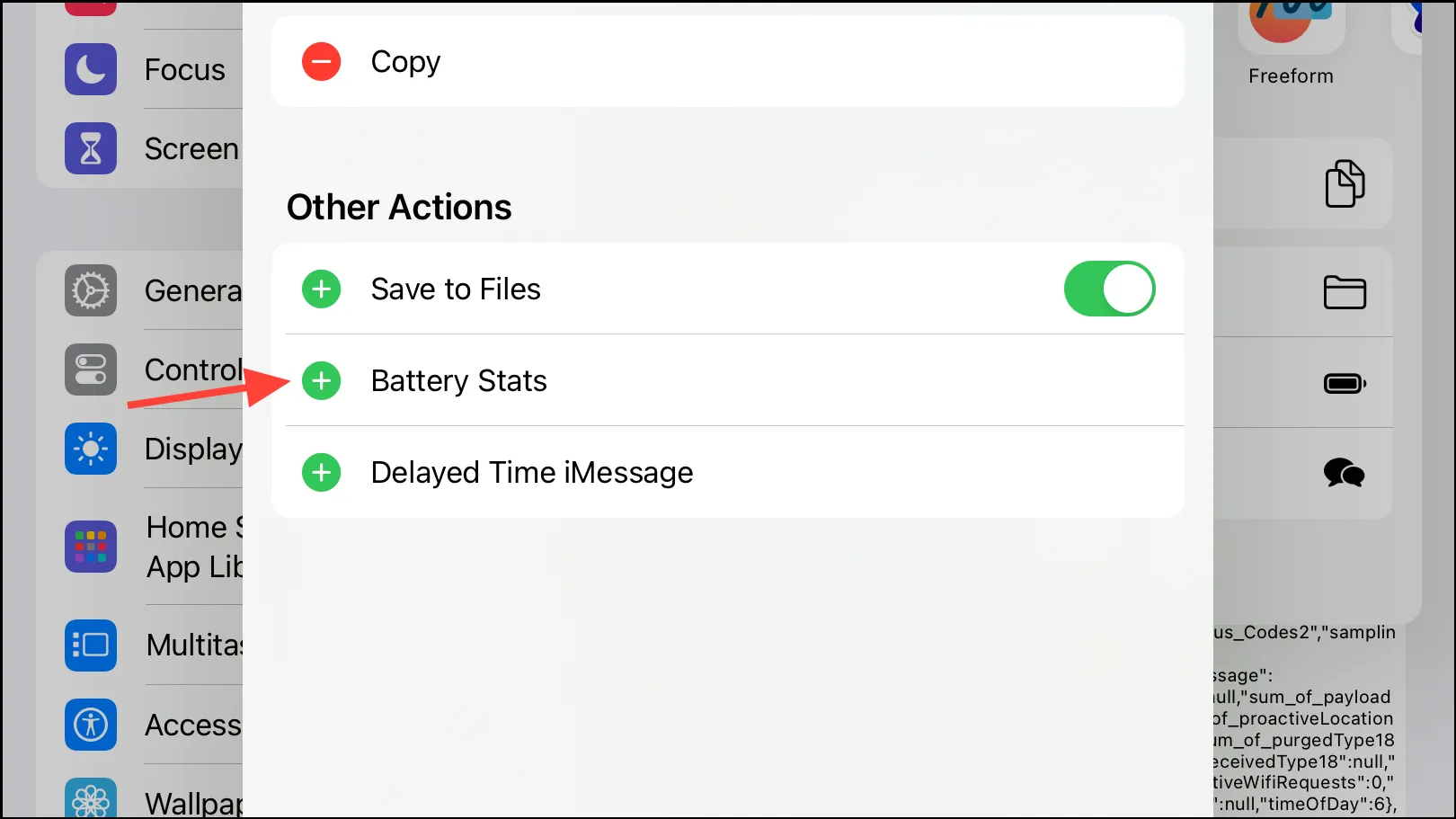
Zástupce se spustí a vrátí statistiky baterie pro váš iPad.
Sledování stavu baterie iPadu je důležité, protože vám může pomoci určit, zda je třeba baterii vyměnit. Ale více než se spoléhat na výše uvedené metody, zkuste zjistit, zda je třeba baterii vašeho iPadu vyměnit, sledováním výkonu vašeho iPadu pomocí známek, jako je náhlá ztráta energie, pomalý výkon atd.




Napsat komentář ▼