Průvodce odinstalací Microsoft Teams z Windows 11
Mnoho uživatelů Windows může zjistit, že Microsoft Teams využívá jen zřídka, a to navzdory jeho automatické instalaci spolu se sadou Office. I když mít tuto aplikaci pro videokonference na počítači se systémem Windows 11 není nutně problém, odinstalovat ji může pomoci zefektivnit váš systém. Naštěstí je tento proces přímočarý a lze jej dokončit v několika jednoduchých krocích.
Pamatujte, že Microsoft Teams se může automaticky přeinstalovat, pokud přeinstalujete sadu Office nebo provedete online opravu. Pokud jej tedy odinstalujete, jednoduše proces zopakujte, pokud se znovu objeví.
Kroky k úplnému odebrání Microsoft Teams a souvisejících souborů v systému Windows 11
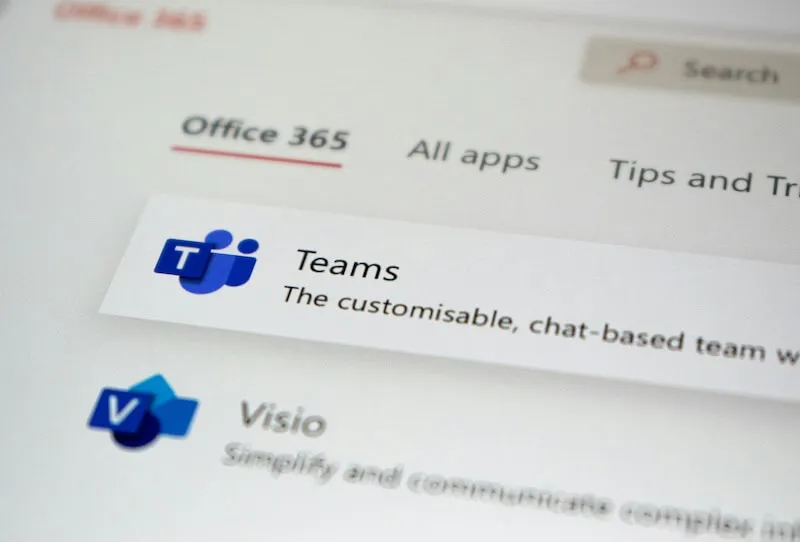
Před zahájením procesu odinstalace se musíte ujistit, že máte na zařízení se systémem Windows 11 oprávnění správce.
Krok 1: Zavřete Microsoft Teams
Začněte proces zavřením všech otevřených oken Microsoft Teams, abyste zajistili, že aplikace není aktivně spuštěna.
Krok 2: Otevřete Nastavení systému Windows
1. Na počítači se systémem Windows 11 spusťte nabídku Nastavení .
2. Přejděte na Apps a vyberte Installed Apps .
3. Najděte v seznamu Microsoft Teams a klikněte na ikonu se třemi tečkami vedle ní.
4. Vyberte Odinstalovat a potvrďte svou akci kliknutím na tlačítko Odinstalovat .
Krok 3: Udělení oprávnění
Zobrazí se výzva k povolení provádět změny na vašem zařízení. Klepnutím na Ano pokračujte v procesu odinstalace.
Krok 4: Odeberte osobní verzi
Po odinstalování primární aplikace Microsoft Teams se ujistěte, že jste odinstalovali také Microsoft Teams (osobní) . Opakováním výše uvedených kroků odeberete i tuto verzi.
Krok 5: Odstraňte zbývající soubory Teams
Pokud chcete úplně odstranit všechny stopy Microsoft Teams, postupujte takto:
- Stisknutím kláves Windows + R otevřete dialogové okno Spustit.
- Napište
%appdata%\Microsoft\Teamsa stiskněte Enter . Odstraňte celou složku Microsoft Teams . - Poté znovu otevřete dialogové okno Spustit a zadejte
%localappdata%\Microsoft\Teams. Odstraňte také tuto složku, abyste odstranili všechny zbývající soubory.
Krok 6: Odstraňte klíče registru
1. Otevřete Editor registru zadáním regeditdo vyhledávacího pole a stisknutím klávesy Enter .
2. Přejděte do složky HKEY_CURRENT_USER\Software\Microsoft\Teams . Klikněte pravým tlačítkem na složku Teams , vyberte Odstranit a potvrďte kliknutím na Ano .
3. Pokračujte na HKEY_LOCAL_MACHINE\Software\Microsoft\Teams , klikněte pravým tlačítkem myši, vyberte Odstranit a potvrďte svou akci.
Závěrečné myšlenky
Gratuluji! Úspěšně jste odinstalovali Microsoft Teams a smazali všechny související soubory z počítače s Windows 11. Neváhejte a prozkoumejte další nástroje pro videokonference, které lépe vyhovují vašim potřebám.
Další statistiky
1. Mohu po odinstalování znovu nainstalovat Microsoft Teams?
Ano, Microsoft Teams můžete kdykoli přeinstalovat, i když se může automaticky přeinstalovat při instalaci nebo opravě Microsoft Office.
2. Co mám dělat, pokud během odinstalace narazím na chyby?
Pokud se při pokusu o odinstalaci Microsoft Teams setkáte s problémy, zvažte použití nástrojů pro odstraňování problémů systému Windows nebo přeinstalování sady Office, které vám pomohou vyřešit případné konflikty.
3. Je nutné odstranit položky registru pro Microsoft Teams?
I když to není nezbytně nutné, odstranění položek registru může zabránit potenciálním problémům se zbývajícími konfiguračními soubory a pomůže udržovat čistý systém.




Napsat komentář