Ahoj kluci, přicházím s fascinujícím a běžným tématem: „Jak můžete odstranit neodstranitelné soubory nebo složky v Windows 11/< /span>.“ Jsem si jistý, že každý z nás se s tímto problémem v životě setkal.10
K této chybě došlo z důvodu malwaru, spywaru, adwaru a některých systémových programů. Někdy náš počítačový systém používá naše soubory na pozadí, proto nemůžeme být schopni tyto soubory nebo složky smazat.
Vždy se snažte vyčistit nevyžádané soubory ze systému nebo nepodstatné soubory, které ve vašem systému zabírají zbytečné místo. Pojďme se tedy podívat, jak se s tímto problémem můžeme vypořádat. Poskytnu vám ty nejlepší metody, které jsou užitečné a fungují.
Metoda 1: Použití příkazového řádku
Příkazový řádek je fantastický nástroj ve Windows, který dokáže vyřešit většinu vašich problémů pouhým příkazem. Dnes vás v této metodě provedeme tím, jak můžete opravit problémy se soubory, které nelze odstranit.
Než spustíme příkazy, musíte restartovat počítač, protože existuje velká pravděpodobnost, že umístění vašeho souboru používá systém Windows program.
Takže kdykoli restartujeme počítač, zastaví se všechny programy, které běží na pozadí. Po restartu vyhledejte umístění souboru a odstraňte soubor nebo složku. Pokud problém přetrvává, postupujte podle níže uvedených kroků.
Krok 1: Otevřete možnost „Příkazový řádek“.
Příkazový řádek lze otevřít dvěma způsoby. První je, že můžete kliknout na tlačítko Start a napsat „CMD“ nebo „Příkazový řádek“ bez uvozovek.„CMD“ „Příkazový řádek“ a napsat „klávesa okna + R“ ve vyhledávací liště, nebo můžete stisknout
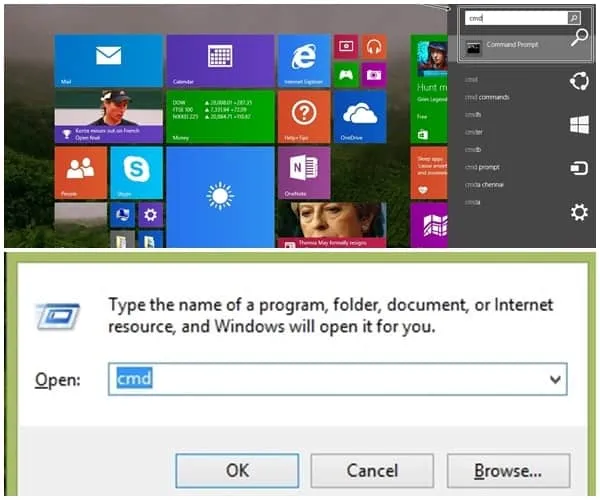
Krok 2: Spusťte jako správce
Tento krok umožňuje těm, kteří používají první možnost, otevřít „CMD“ nebo „Příkazový řádek“. Takže když do vyhledávacího pole napíšete “CMD” , zobrazí se vám možnost cmd. Klikněte na něj pravým tlačítkem a vyberte možnost spustit jako správce.
Poznámka: Tato metoda nebude fungovat, pokud nespustíte příkazový řádek v režimu správce.
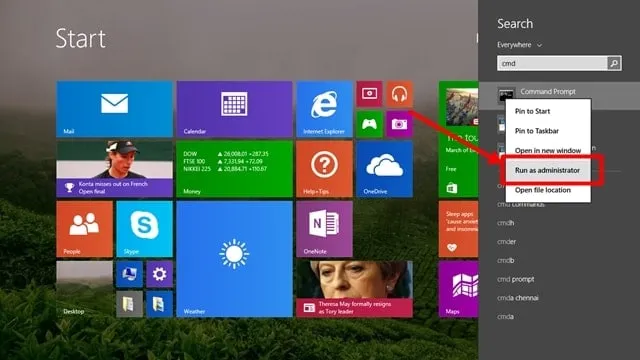
Krok 3: Zadejte příkaz
Na vašem počítači se otevře černé okno, kde zadáte svůj příkaz. Příkaz je “del /F /Q /A C:\\users\\Vaše uživatelské jméno\\ umístění vašeho souboru\\ Název souboru, který chcete smazat.“
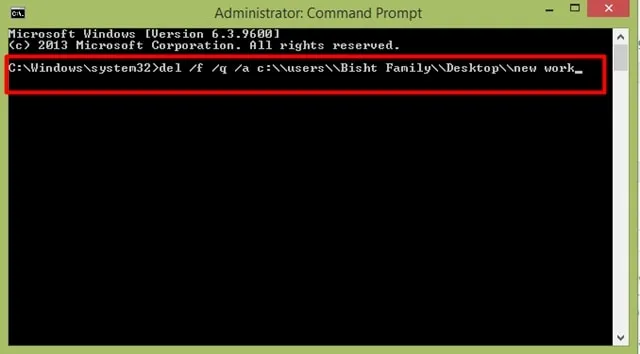
Dovolte mi vysvětlit tyto příkazy, což znamená jednoduše.
- /F – Význam F je „Vynutit smazání souborů pouze pro čtení.“
- /Q – Q znamená „Tichý režim,“, což znamená, že se počítač nikdy nezeptá. cokoli, když smažete kliknutím na tlačítko OK.
- /A – Zkratka pro „Vyberte soubory k odstranění.“
- C:\\users\\ – zadejte tento příkaz, protože všichni víme, že C je hlavní částí počítače, kde jednotka C< /span> obsahuje operační systém a všechny soubory okna, což pomáhá spouštět okno.
- Vaše uživatelské jméno\\ – Zde musíte zadat uživatelské jméno vašeho počítače, například- „Bisht Family“, toto je mé uživatelské jméno, a také získáte představu z nad obrázkem.
- Umístění vašeho souboru\\ – Myslím, že většina z vás již pochopila, ale pokud jsou někteří zmatení, nebojte se. Musíte zadat umístění souboru, například „Desktop“, , jak můžete vidět na obrázku výše, takže pokud je váš soubor někde jinak zadejte toto jméno.
- Název vašeho souboru – Poslední krok, kde zadejte název souboru, který chcete smazat. Pokud je například váš název souboru „sample.txt“ na jednotce Z, musíte zadat „del /F /Q /A Z:\\sample.txt“.
Krok 4: Stiskněte Enter
Posledním a přímým krokem je „stisknout Enter“ po správném spojení všech příkazů musíte stisknout tlačítko Enter a složka nebo soubor bude navždy pryč.
Metoda 2: Použití aplikace Unlocker
Použití aplikace je nejjednodušší způsob, jak odstranit neodstranitelný soubor nebo složku během sekundy. Nebojte se, pokud čelíte tomuto problému a chcete složky odstranit.
Musíte si stáhnout aplikaci, která vám pomůže odstranit nesmazatelné složky. Ale hlavním bodem je, který software je pro to dobrý, takže se nebojte a postupujte podle níže uvedených kroků. A smažete složky z počítače.
Krok 1: Stáhněte si aplikaci
Na internetu existuje mnoho aplikací pro odstranění složky s malwarem z počítače. Používáme Unlocker, protože použití této aplikace je bezpečné.
Pokud potřebujete více možností, vyhledejte si na internetu; je k dispozici mnoho dalších možností, jako je BitRaser, File Assassin a Lock Hunter.
Odkaz ke stažení Unlocker: Klikněte pro stažení Unlocker
Krok 2: Spusťte aplikaci
Nyní dvakrát klikněte na aplikaci, kterou chcete nainstalovat. Po instalaci stačí kliknout na ikonu. Aplikace vám zobrazí vyskakovací okno, které vás vyzve k Procházení souborů nebo složek, které chcete odstranit.
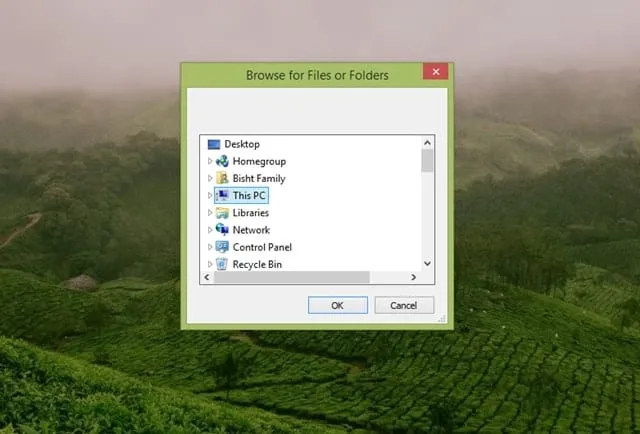
Krok 3: Odstraňte soubor z počítače
Pokud vyberete složku, kterou chcete odstranit, vyberte akci, kterou chcete parfémovat, a klikněte na ok.
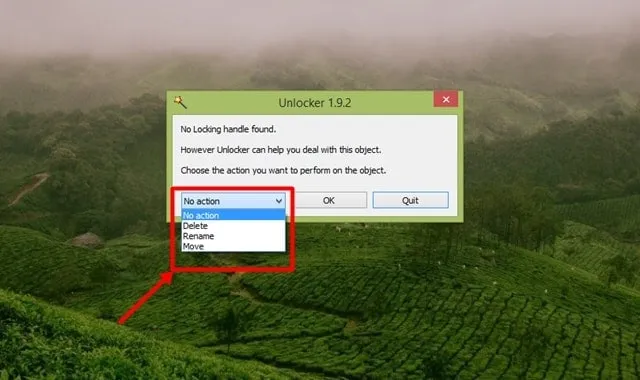
Takže takto můžete smazat všechny neodstranitelné soubory a složky ve Windows 11/10. Víme, jak nepříjemné mohou být tyto nesmazatelné složky. Takže se teď nebojte. Sdílejte prosím tento článek se svými přáteli, kteří by z něj mohli mít prospěch. Uložte si prosím naše stránky do záložek pro více takových článků.




Napsat komentář ▼