S iOS 17 spolu s funkcemi, jako jsou vícenásobné časovače a safari widgety, Apple také představil živou hlasovou schránku. Živá hlasová schránka bude používat rozpoznávání řeči k přepisu zvuku na text v reálném čase, abyste si mohli přečíst zprávu, že volající odchází v reálném čase. Pokud je to důležité, můžete hovor zvednout a pokračovat v konverzaci. Zde je návod, jak můžete aktivovat a používat živou hlasovou schránku na svém iPhone.
Jak povolit a používat živou hlasovou schránku na iPhone
Živá hlasová schránka je nyní k dispozici pouze v USA a měla by být ve výchozím nastavení povolena. Zde je však návod, jak se můžete ujistit, že je povolena živá hlasová schránka a používat ji.
1. Nejprve se ujistěte, že iPhone používá iOS 17 nebo vyšší. Poté otevřete aplikaci Nastavení > Telefon > Živá hlasová schránka.
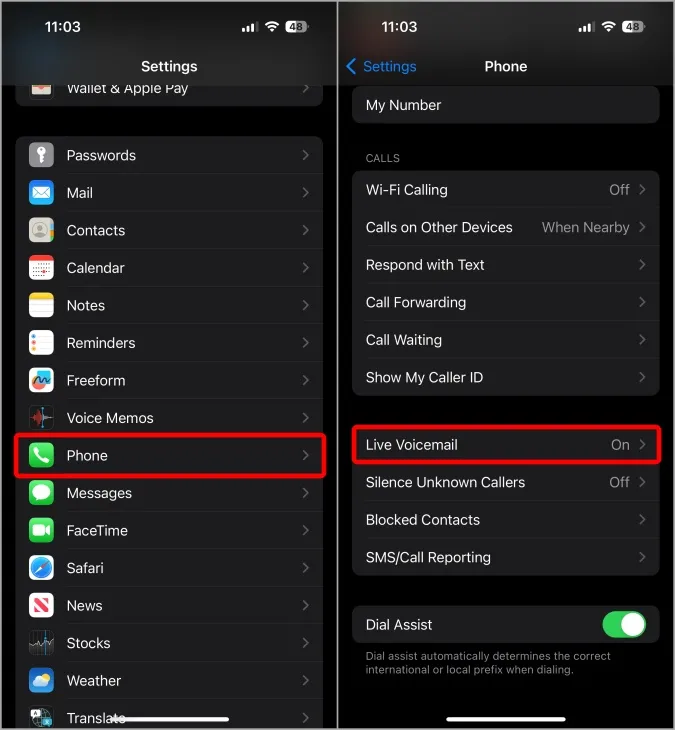
2. Zde se ujistěte, že je povolena funkce Živá hlasová schránka.
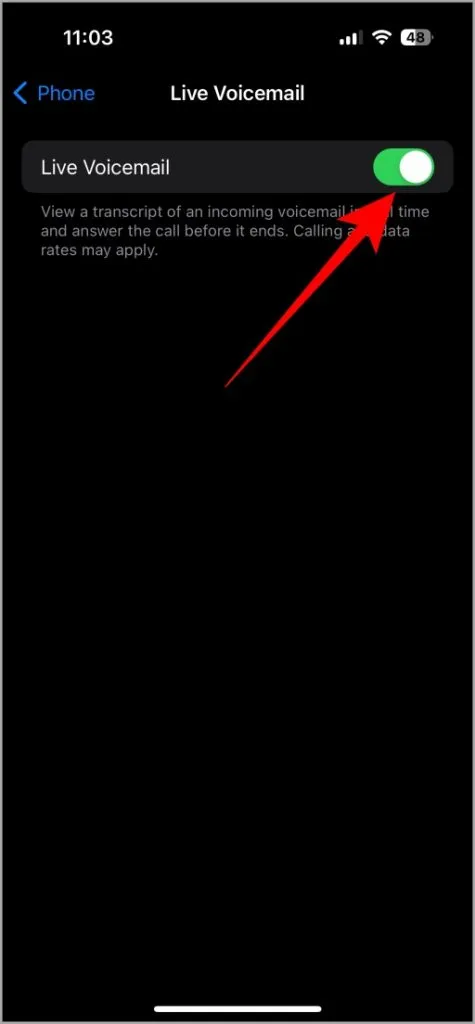
3. Když nyní přijmete hovor, měli byste vidět ikonu hlasové schránky nad zelenou barvou ikona vyzvednutí hovoru. Klepněte na něj.
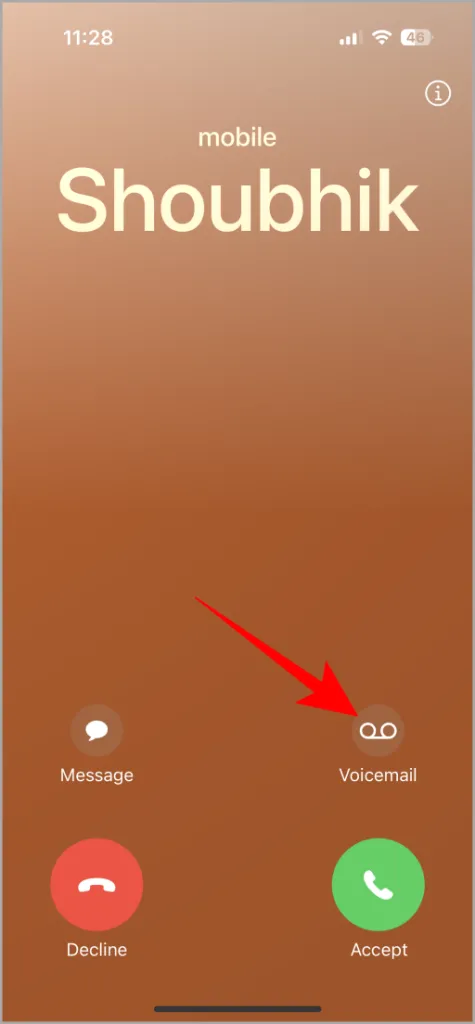
4. Tímto se spustí hlasová schránka a oznámí druhé osobě v hovoru, že hovor byl přesměrován do hlasové schránky. Mohou zanechat svou zprávu po pípnutí, aby odeslali hlasovou zprávu. Mezitím se zobrazí text Čekám…, dokud osoba, která volá, nezačne mluvit.
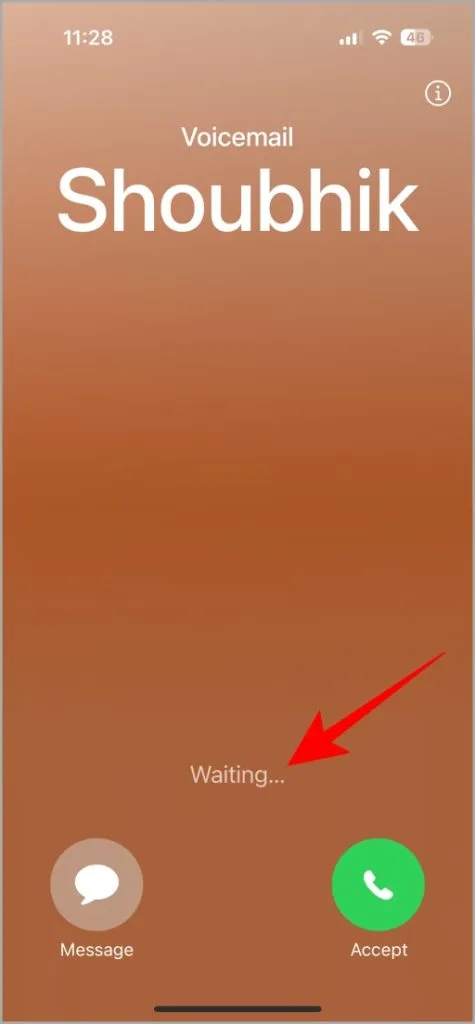
5. Protože se jedná o živou hlasovou zprávu, uvidíte na obrazovce živě přepis zvukové zprávy v textovém formátu.

6. Pokud je to důležité, máte také možnost vyzvednout hovor a pokračovat konverzace.
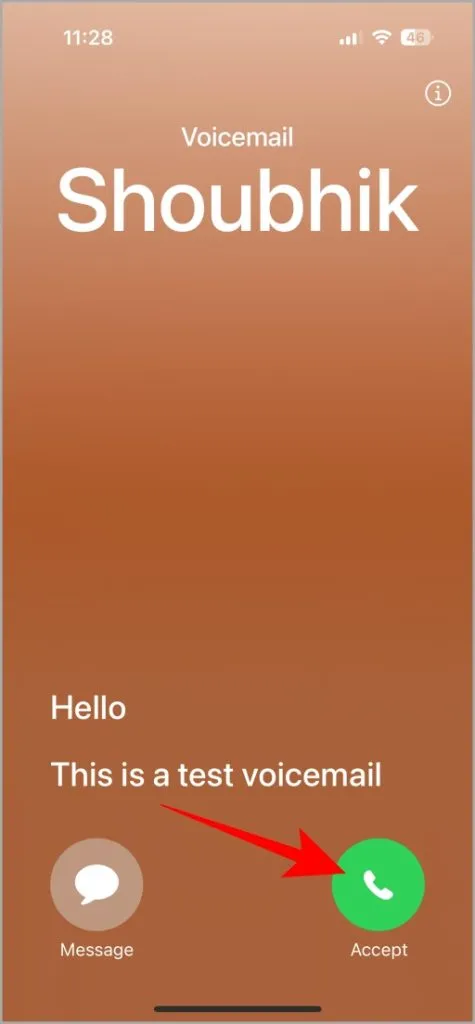
7. Po odeslání hlasové zprávy a ukončení hovoru můžete zkontrolovat všechny předchozí hlasové zprávy z aplikace Telefon. Otevřete aplikaci Telefon na svém iPhonu a poté klepněte na ikonu Hlasová schránka v pravém dolním rohu.
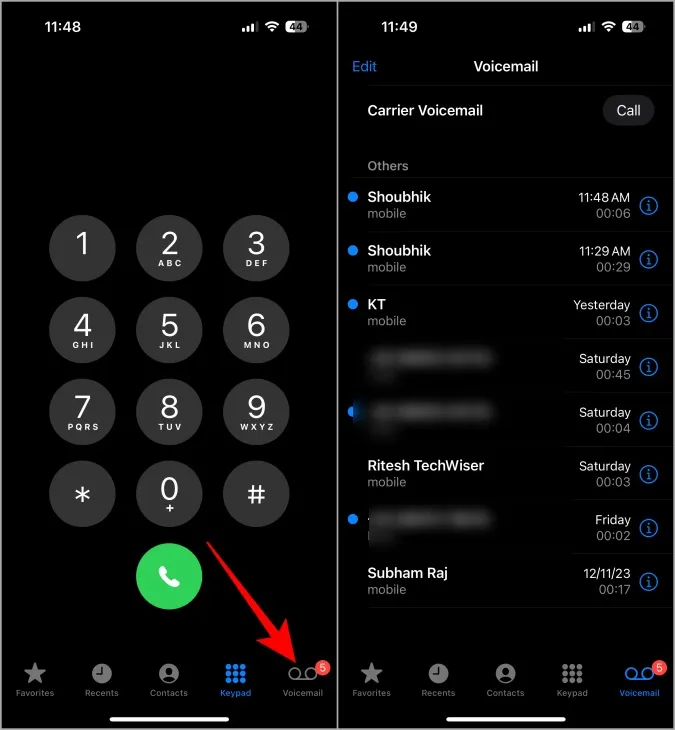
8. Zde byste měli vidět všechny kontakty, které vám již dříve poslaly hlasové zprávy, spolu s datem a časem.
9. Klepnutím na hlasovou schránku ji otevřete. Zde můžete vidět celý přepis hlasové zprávy.
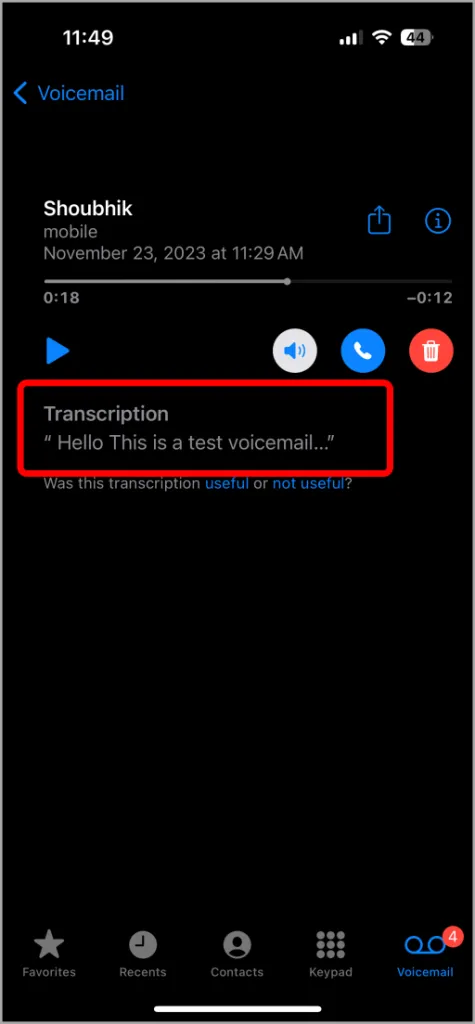
10. Můžete si také přehrát celou zvukovou verzi hlasové zprávy. Ve výchozím nastavení se přehrává z hlasitého odposlechu. Klepnutím na ikonu reproduktoru můžete přehrávat zvuk také na reproduktorech.
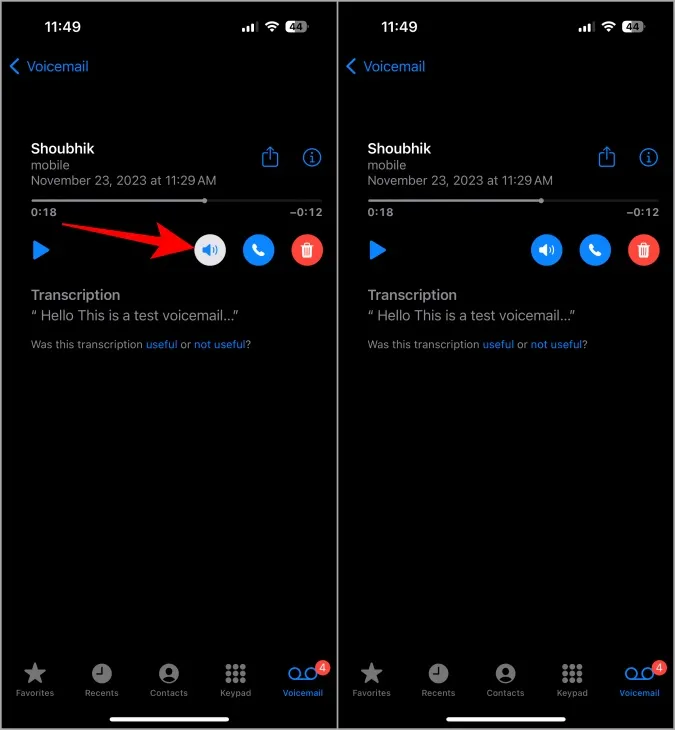
11.
Jak používat hlasovou schránku s režimy zaměření
U výše uvedené metody musíte ručně povolit hlasovou schránku, aby vám druhá osoba nechala hlasovou schránku. Můžete však také povolit režim zaostření, který blokuje hovory, jako je režim DND nebo Work, který automaticky odešle přijímající hovory do hlasové schránky.
Jakmile deaktivujete režim zaměření, můžete zkontrolovat oznámení a hlasové zprávy v aplikaci Telefon.
Chcete-li používat hlasovou schránku s režimem ostření, musíte nastavit a povolit režim zaměření, který blokuje hovor. Zde je návod, jak to udělat.
1. Otevřete aplikaci Nastavení a vyberte Možnost zaměření .
2. Zde vyberte režim zaostření, ve kterém chcete ztlumit hovory nebo vytvořit nový režim zaostření kliknutím na ikonu Plus < /span>v pravém horním rohu.
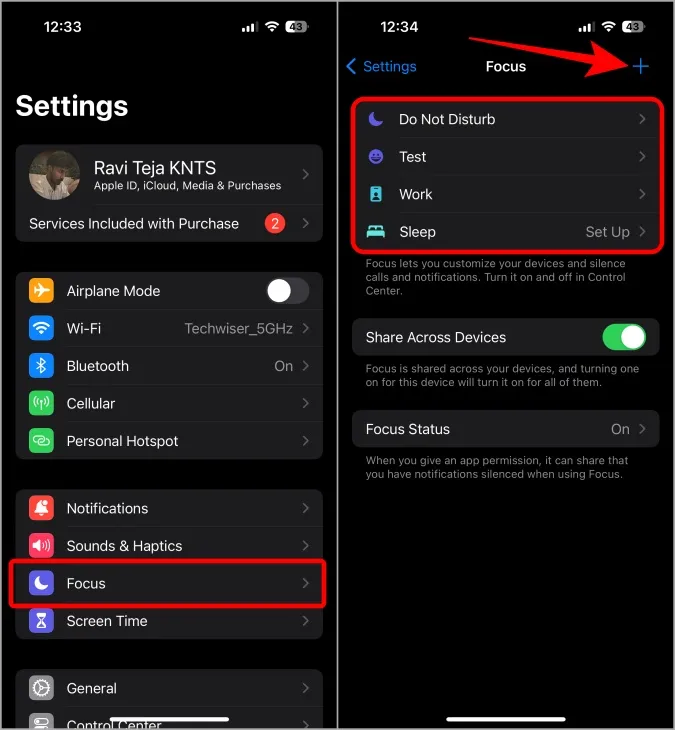
3. Na stránce přizpůsobení režimu zaměření klepněte na Vybrat lidi nebo Lidé . Poté se ujistěte, že jste vybrali Povolit oznámení od. Tím budou všechny hovory automaticky přesměrovány do hlasové schránky.
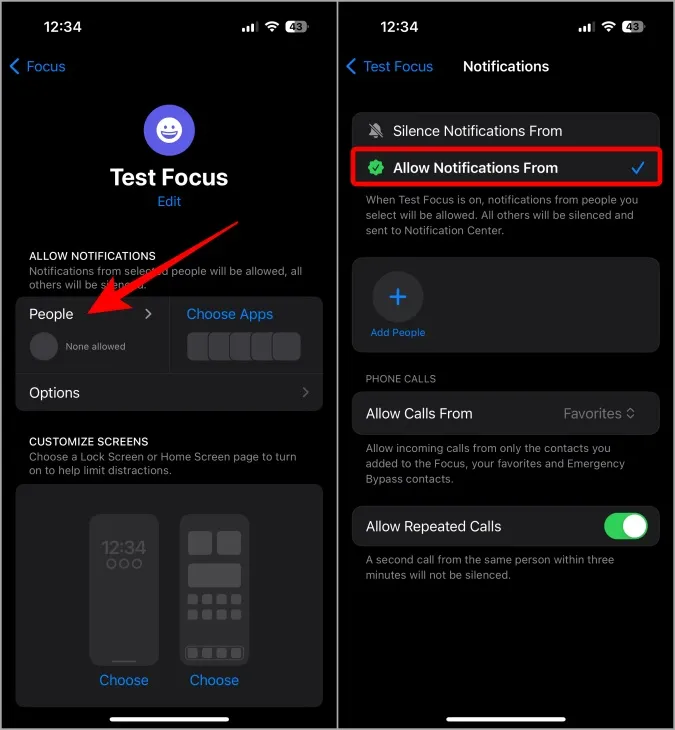
4. V případě, že chcete povolit hovory od některých kontaktů, aniž byste je ztlumili, klepněte na Přidat lidi a vyberte kontakty, kterým chcete nechat hovor, i když je zapnutý režim ostření.
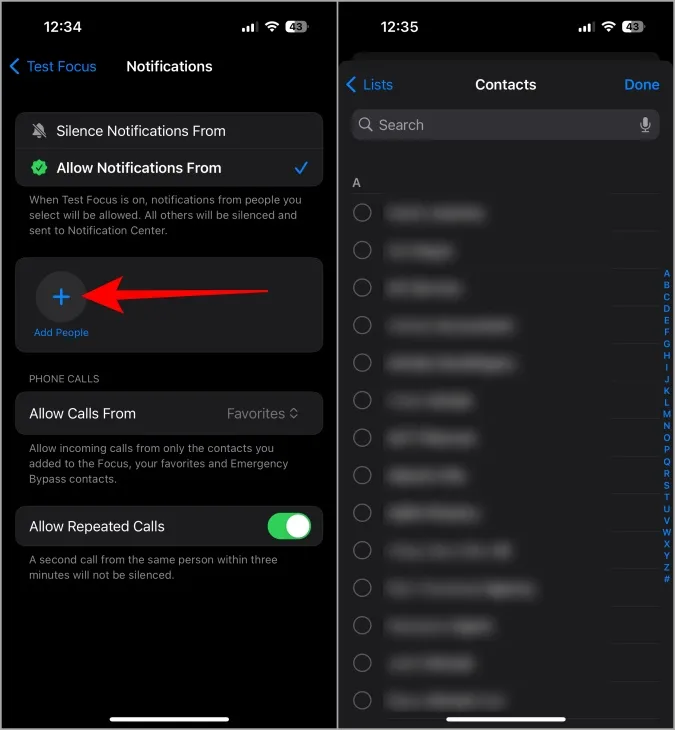
5. Nakonec stačí povolit zmíněný režim zaostření pro telefon, aby automaticky blokoval hovory a posílal je do hlasové schránky. Můžete to udělat přejetím dolů po ovládacím centru, klepnutím na možnost Zaostření a výběrem režimu zaostření.
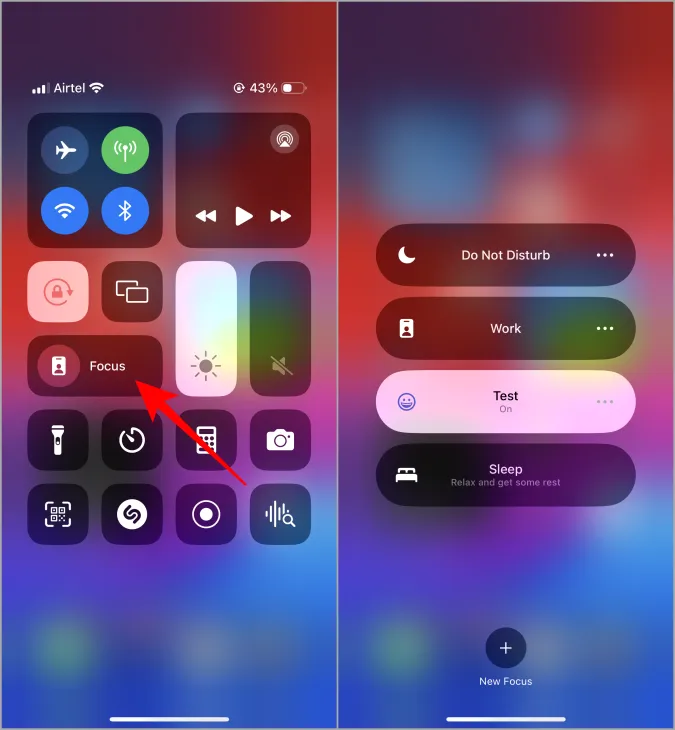
Nyní budou všechny hovory, které přijmete, dokud nevypnete režim zaměření, okamžitě přesměrovány do hlasových zpráv. Později si můžete zkontrolovat hlasové zprávy z aplikace Telefon, jak jsme diskutovali výše.
Jak povolit živou hlasovou schránku mimo USA
Živá hlasová schránka je k dispozici pouze v USA. Existuje však snadný způsob, jak používat živou hlasovou schránku v jakékoli zemi. Bude však fungovat pouze v případě, že váš operátor podporuje hlasovou schránku. Ačkoli to většina dopravců po celém světě podporuje, existuje mnoho dopravců, kteří to nepodporují. Pokud váš operátor nepodporuje hlasovou schránku, budete mít stále přístup k možnosti Live Voicemail, ale tato funkce nebude fungovat při používání. Jak již bylo řečeno, zde je návod, jak můžete povolit živou hlasovou schránku mimo USA a zkontrolovat, zda funguje nebo ne.
1. Otevřete aplikaci Nastavení > Obecné a poté otevřete Jazyk a region.
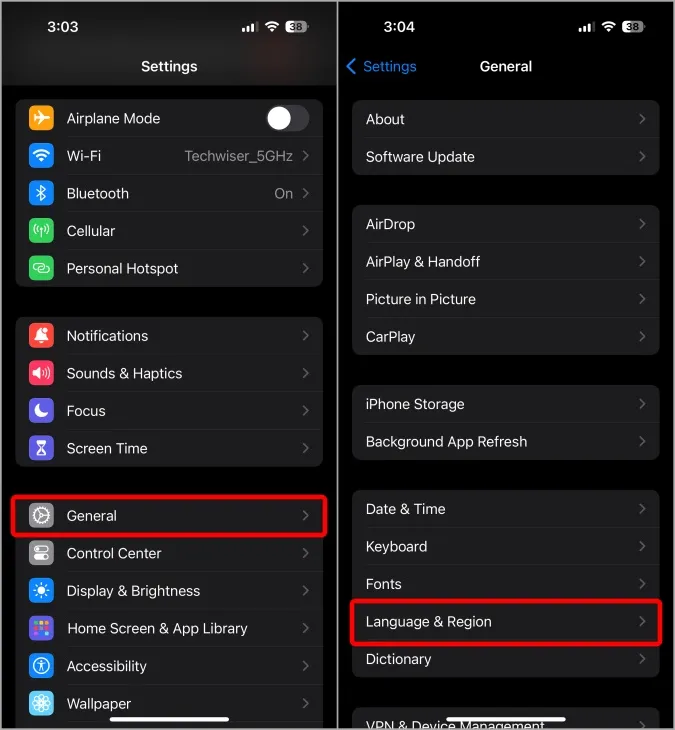
2. Zde nastavte angličtinu jako svůj preferovaný jazyk klepnutím na Přidat jazyk < /span>tlačítko. Pokud je angličtina již vaším preferovaným jazykem, můžete tento krok přeskočit.
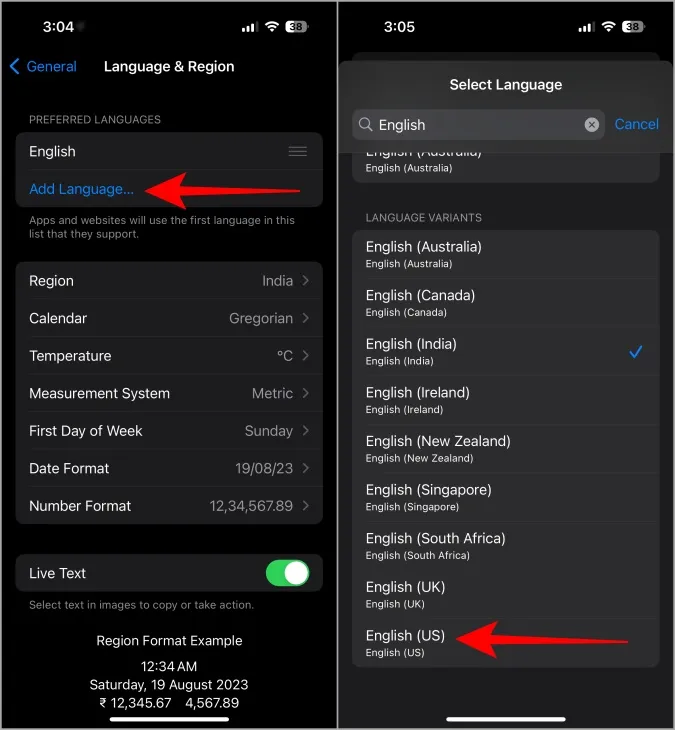
3. Po dokončení vyberte možnost Region a nastavte Spojené státy jako váš region. Tím se nemění platby na americké dolary ani se nechová jako VPN. Spíše budete mít na svém iPhonu přístup k funkcím pouze pro USA.
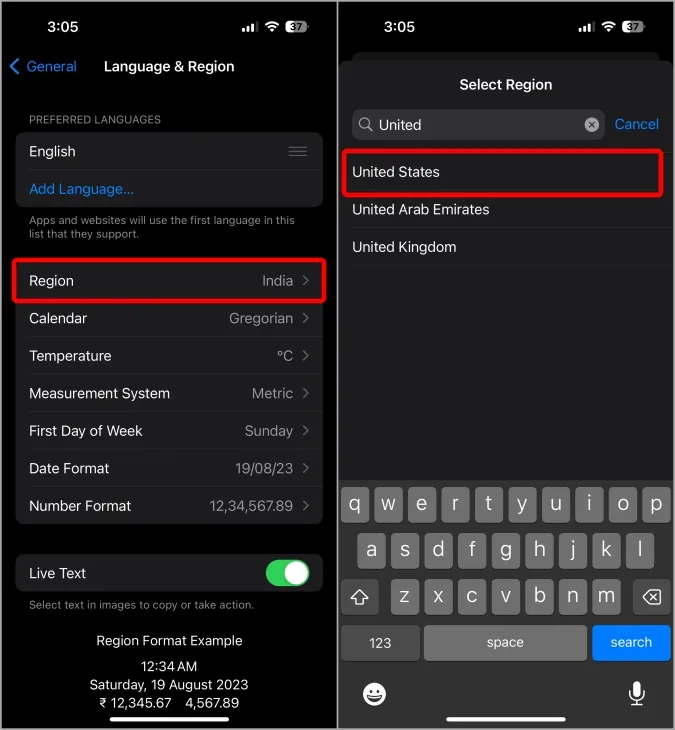
4. Nyní se ujistěte, že je povolena živá hlasová schránka otevřením aplikace Nastavení > Telefon > Živá hlasová schránka.
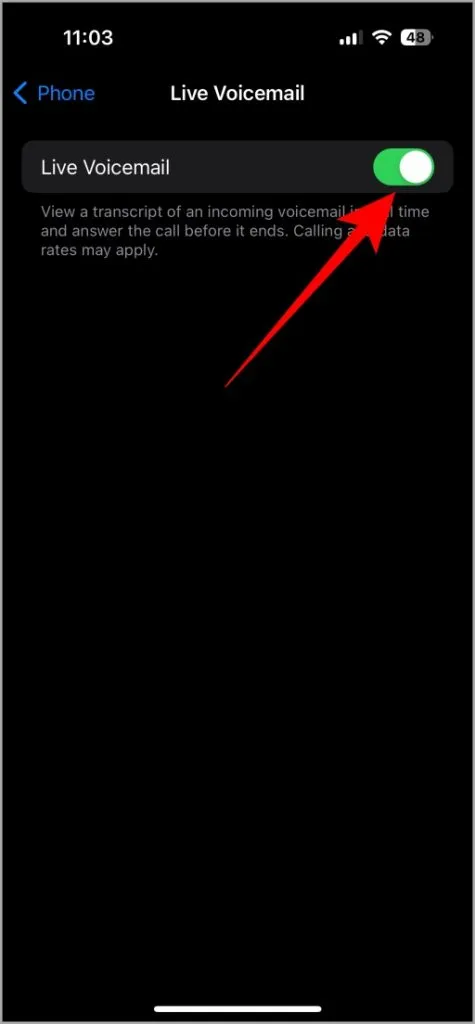
5. Nyní otestujeme, zda váš operátor podporuje funkci hlasové schránky či nikoli. Chcete-li to provést, zavolejte na svůj iPhone z jakéhokoli jiného zařízení. Poté klepněte na možnost Hlasová schránka nad zelenou ikonou vyzvednutí hovoru.
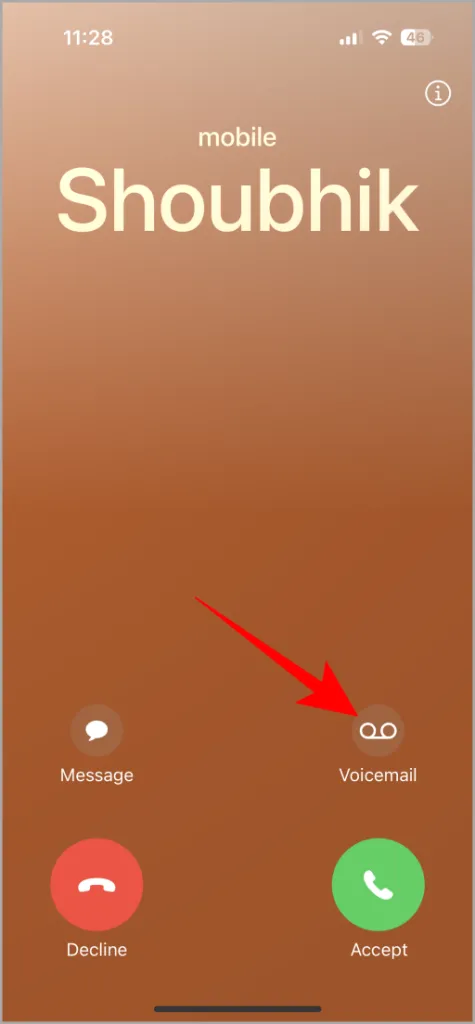
6. Pokud můžete poslouchat hlas robo, který po pípnutí na druhém telefonu říká, že chcete odeslat hlasovou zprávu, pak váš operátor podporuje funkci hlasové schránky. Jinak tato funkce není podporována vaším operátorem, takže můžete změnit jazyk a region zpět na preferovaná nastavení.
Živá hlasová schránka na iPhone
Je zábavné znovu používat hlasové zprávy díky živé hlasové schránce. Podle našich zkušeností však převod řeči na text není zcela spolehlivý, stejně jako u Screeningu hovorů Google Pixel. Můžete také pouze číst, co říká druhý účastník hovoru, ale nemůžete odpovědět, dokud hovor nezvednete.
Na obrazovce hovoru máte možnost odpovědět a Asistent Google bude mluvit vaším jménem. I když je to dobrý začátek, v pozdějších aktualizacích je stále prostor pro zlepšení.
Podívejte se také na Jak nastavit fotografii pro příchozí hovory na iPhone.




Napsat komentář ▼