Aplikace Windows Security App využívající Microsoft Defender hraje zásadní roli při udržování zdraví a zabezpečení vašich počítačů. Nepřetržitá upozornění však mohou být někdy zahlcující. Pokud dáváte přednost tiššímu zážitku, máte možnost buď skrýt všechna oznámení, nebo jen ta nekritická. Tato příručka vás provede jednoduchými kroky k efektivní správě těchto oznámení ve Windows 10 a Windows 11.
Úpravou těchto nastavení můžete udržovat své desktopové prostředí uklizené, aniž byste přišli o kritická upozornění od antiviru. Níže se podíváme na různé způsoby, jak zakázat nebo povolit oznámení z aplikace Windows Security App.
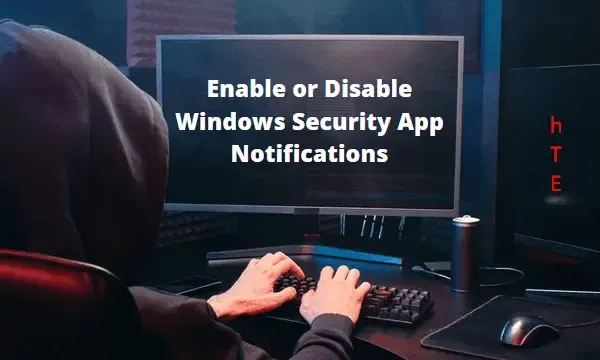
Správa upozornění aplikací zabezpečení Windows
Ve Windows 11 i Windows 10 je možné zapnout nebo vypnout oznámení z aplikace Zabezpečení Windows. Pro ty, kteří stále chtějí být informováni o významných aktualizacích a zároveň minimalizovat rozptylování, existuje možnost skrýt pouze nekritická upozornění. Zde je souhrn vašich možností:
- Skrýt nekritická oznámení – Toto nastavení zajišťuje, že se budou zobrazovat pouze kritická oznámení, zatímco běžné aktualizace stavu zůstanou skryté.
- Skrýt všechna oznámení – Když je tato funkce aktivována, deaktivuje všechna oznámení z aplikace Windows Security App a poskytuje vám tak klidnější prostředí na ploše.
Zakázání upozornění lze provést pomocí editoru registru následovně. Nezapomeňte postupovat opatrně a před provedením úprav zálohovat registr.
| Upozornění : Před úpravou registru je důležité vytvořit bod obnovení systému. Pokud se po použití změn něco pokazí, obnovení systému bude mnohem jednodušší. |
Kroky k zakázání nekritických upozornění zabezpečení systému Windows
- Klikněte pravým tlačítkem na ikonu Windows a vyberte Spustit .
- Napište
regeditdo dialogu a stiskněte Enter. - Po zobrazení výzvy nástrojem Řízení uživatelských účtů (UAC) pokračujte kliknutím na Ano .
- Přejděte na následující cestu:
HKEY_LOCAL_MACHINE\SOFTWARE\Policies\Microsoft\Windows Defender Security Center\Notifications
- Klepněte pravým tlačítkem myši na pravý panel a vyberte
New > DWORD (32-bit) Value. - Přejmenujte novou položku na „DisableEnhancedNotifications“ a nastavte hodnotu na 00000001 .
- Zavřete editor registru a restartujte počítač, aby se změny projevily.
Důležité : Chcete-li znovu povolit nekritická oznámení, vraťte se na výše uvedenou cestu a odstraňte vytvořenou položku DWORD.
Zakázání všech oznámení z aplikace Windows Security App
Pokud je vaším cílem úplně potlačit všechna oznámení, postupujte podle stejných pokynů jako výše. Vytvoříte nový klíč označený jako „DisableEnhancedNotifications“. Zbývající kroky jsou shodné s kroky pro skrytí nekritických oznámení.
Konfigurace zásad skupiny pro správu oznámení
Pro uživatele používající Windows 10 Pro nebo Enterprise může úprava zásad skupiny poskytnout další způsob správy oznámení. Uživatelé Windows 10 Home nemají k této možnosti přístup. Postupujte takto:
Skrytí nekritických oznámení prostřednictvím zásad skupiny
- Stisknutím kláves Win + S otevřete vyhledávací panel.
- Do vyhledávacího pole zadejte „zásady“ a z výsledků vyberte „Upravit zásady skupiny“.
- Přejděte na
Computer Configuration > Administrative Templates. - Rozbalením přejděte do následujícího adresáře:
Windows components > Windows Security > Notifications
Poznámka : U verzí Windows 10 před rokem 1803 nahraďte „ Zabezpečení Windows “ Windows Defender Security Centerve výše uvedené cestě „ “. |
- Dvakrát klikněte na zásadu „ Skrýt nekritická upozornění “ v pravém podokně.
- Ve výchozím nastavení uvidíte „
Not configured“. Vyberte možnost Povoleno nebo Zakázáno a poté Použít > OK . - Nakonec restartujte počítač, aby se změny projevily.
Skrytí všech oznámení
Ve stejné sekci Computer Configuration > Administrative Templates > Windows components > Windows Security > Notificationsvyhledejte zásadu “ Hide all notifications.“
- Klikněte pravým tlačítkem na zásadu a zvolte Upravit .
- Vyberte možnost Povoleno nebo Zakázáno a potvrďte svou volbu.
- Stiskněte Použít a poté OK pro dokončení změn.
To je všechno! Pokud máte nějaké dotazy nebo zpětnou vazbu, dejte nám vědět v sekci komentářů níže.
Další statistiky
1. Mohu po deaktivaci upozornění vrátit nastavení?
Ano, nastavení oznámení můžete snadno obnovit odstraněním položky DWORD nebo zakázáním nastavení v editoru zásad skupiny. Pro hladké vrácení je vhodné sledovat změny.
2. Jaká jsou rizika úpravy registru?
Úprava registru může vést k nestabilitě systému, pokud jsou provedeny nesprávné změny. Proto si předem vytvořte bod obnovení systému. Vždy pečlivě dodržujte pokyny, abyste minimalizovali rizika.
3. Existují alternativní způsoby ovládání oznámení v systému Windows?
Kromě použití registru a zásad skupiny mohou uživatelé také ovládat oznámení prostřednictvím aplikace Nastavení systému Windows tím, že přejdou do části Systém > Oznámení a akce, což umožňuje přizpůsobení zobrazení oznámení z různých aplikací, včetně zabezpečení Windows.




Napsat komentář