Klikání na fotografie vývěsního štítu, oběžníku, adresy nebo jakéhokoli jiného detailu obsahujícího mnoho textu je přirozené. Předpokládejme, že máte obrázek řidičského průkazu v telefonu nebo počítači a chcete z něj zkopírovat číslo průkazu. Text sice můžete napsat ručně, ale překlep byste nechtěli. To je důvod, proč je jednodušší pořídit fotografii pro referenci. Ale místo použití tohoto statického obrázku k přepsání textu můžete text extrahovat přímo z obrázků. Zde je návod, jak extrahovat text z obrázků na počítači a mobilu.
Extrahujte text z obrázku na iPhone
Pokud váš iPhone používá iOS 15 nebo novější, můžete k extrahování textu z fotografií použít vestavěnou funkci s názvem Živý text . Chcete-li to provést, otevřete obrázek v aplikaci Fotky a poté klepněte a podržte text .
Poté pomocí uchopovacích bodů upravte výběr. Po dokončení klepněte na tlačítko Kopírovat . Později můžete extrahovaný text vložit do libovolné aplikace.
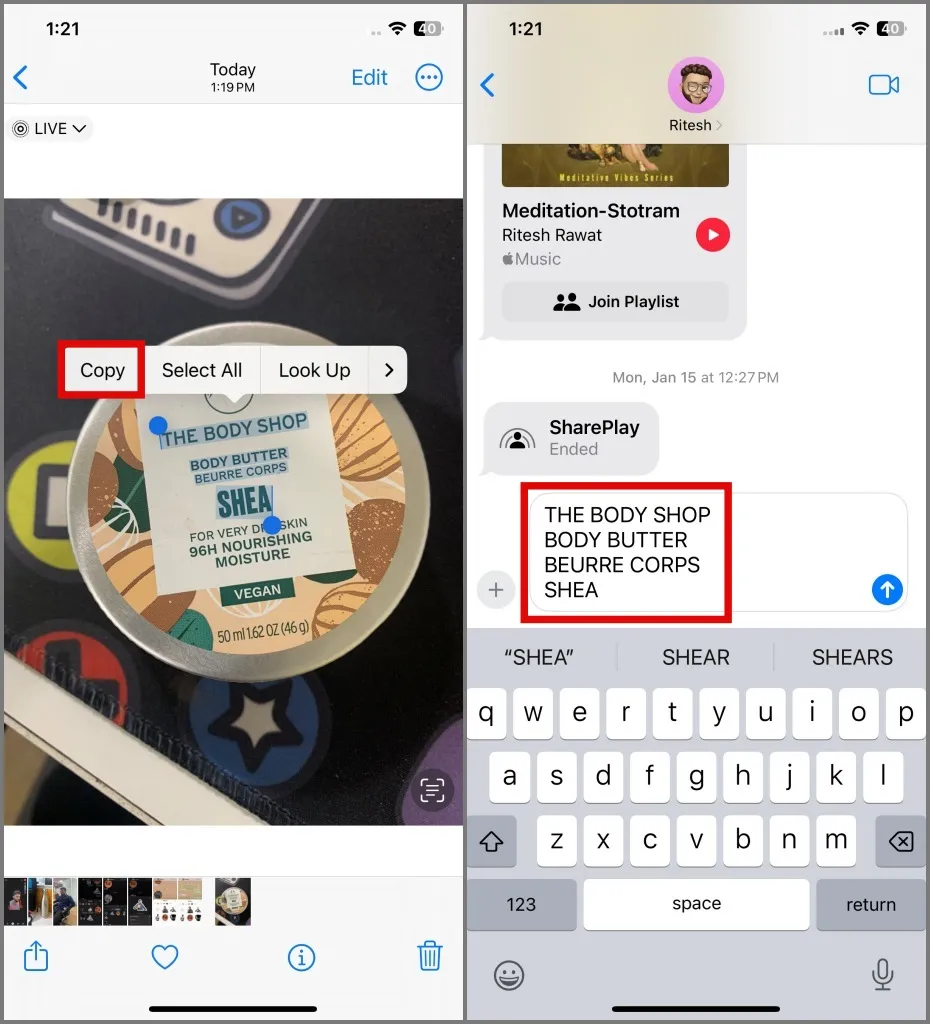
Pokud máte potíže s výběrem textu, klepněte na tlačítko Živý text v pravém dolním rohu obrázku. Odtud můžete snadno vybrat text .

Extrahujte text z obrázku na Androidu
V systému Android můžete k extrahování textu z fotografií použít aplikaci Fotky Google nebo aplikaci Galerie společnosti Samsung . Zde je postup:
Aplikace Fotky Google:
1. Otevřete obrázek v aplikaci Fotky Google a potom klepněte na tlačítko Lens .
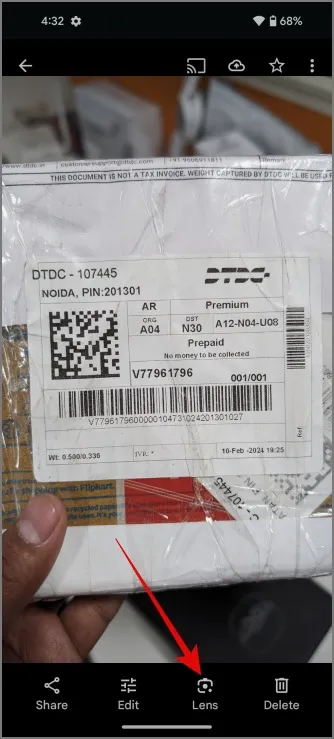
2. Poté naskenuje obrázek a zvýrazní veškerý dostupný text.
3. Dále vyberte text a klepněte na Kopírovat .
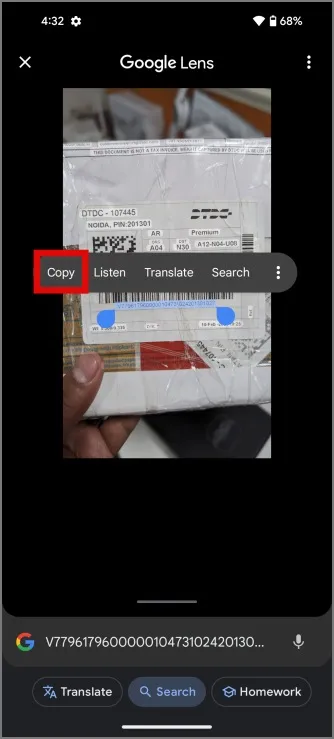
Po úspěšném extrahování textu z obrázku jej můžete vložit kamkoli chcete.
Aplikace Samsung Gallery:
1. Otevřete fotografii v aplikaci Galerie a poté klepněte na žlutou ikonu ‚T‘ umístěnou v pravém dolním rohu obrazovky.
2. Poté můžete buď zkopírovat veškerý text na obrázku, nebo ručně vybrat text ke kopírování.
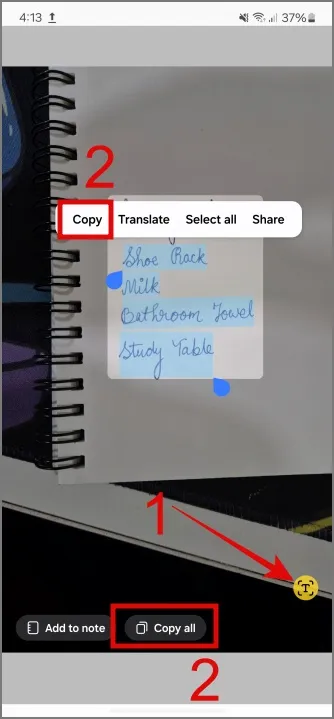
Extrahujte text z obrázku na Macu
Na Macu je kopírování textu tak snadné, jak jen to jde. Otevřete fotografii s textem a poté pomocí kurzoru vyberte text . Poté kliknutím pravým tlačítkem myši na vybraný text vyvolejte kontextovou nabídku a vyberte možnost Kopírovat text .
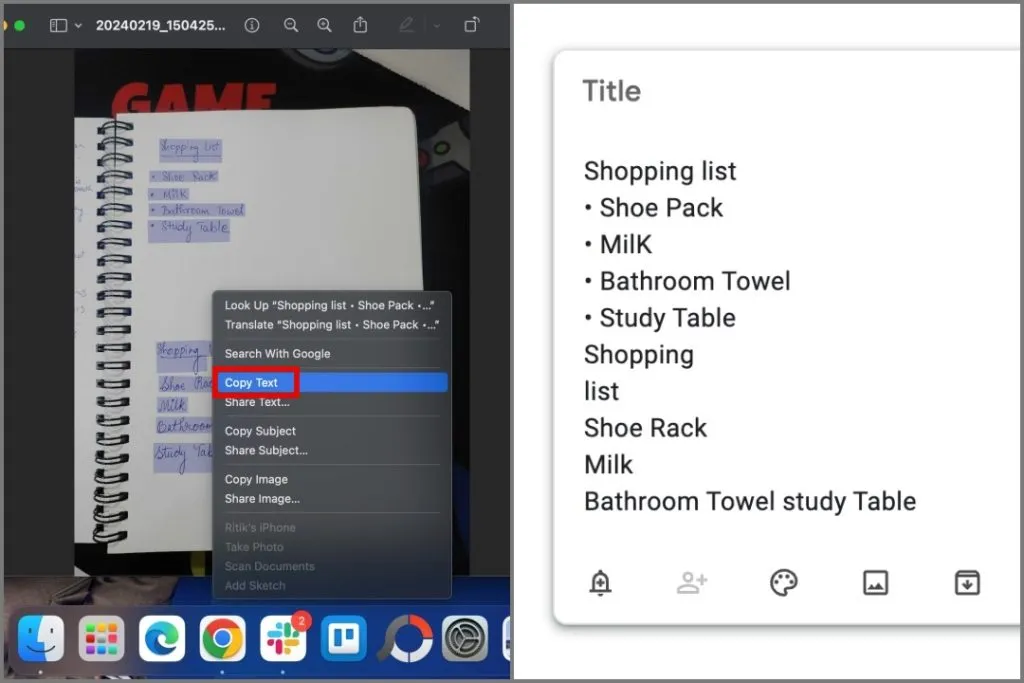
Dále můžete zkopírovaný text vložit do programu Poznámkový blok, Word nebo na jiné místo v počítači.
Extrahujte text z obrázku ve Windows
V počítači se systémem Windows 10 nebo 11 možná používáte nástroj Snipping Tool k pořizování snímků obrazovky nebo záznamu obrazovky , ale nabízí více než to. Můžete jej také použít k extrahování textu z obrázků . Zde je postup:
1. Klikněte pravým tlačítkem myši na fotografii , z kontextové nabídky vyberte možnost Otevřít pomocí a vyberte Nástroj pro vystřihování .
V případě, že jste nástroj Snipping Tool dříve odinstalovali z počítače, můžete jej znovu nainstalovat z obchodu Microsoft Store .
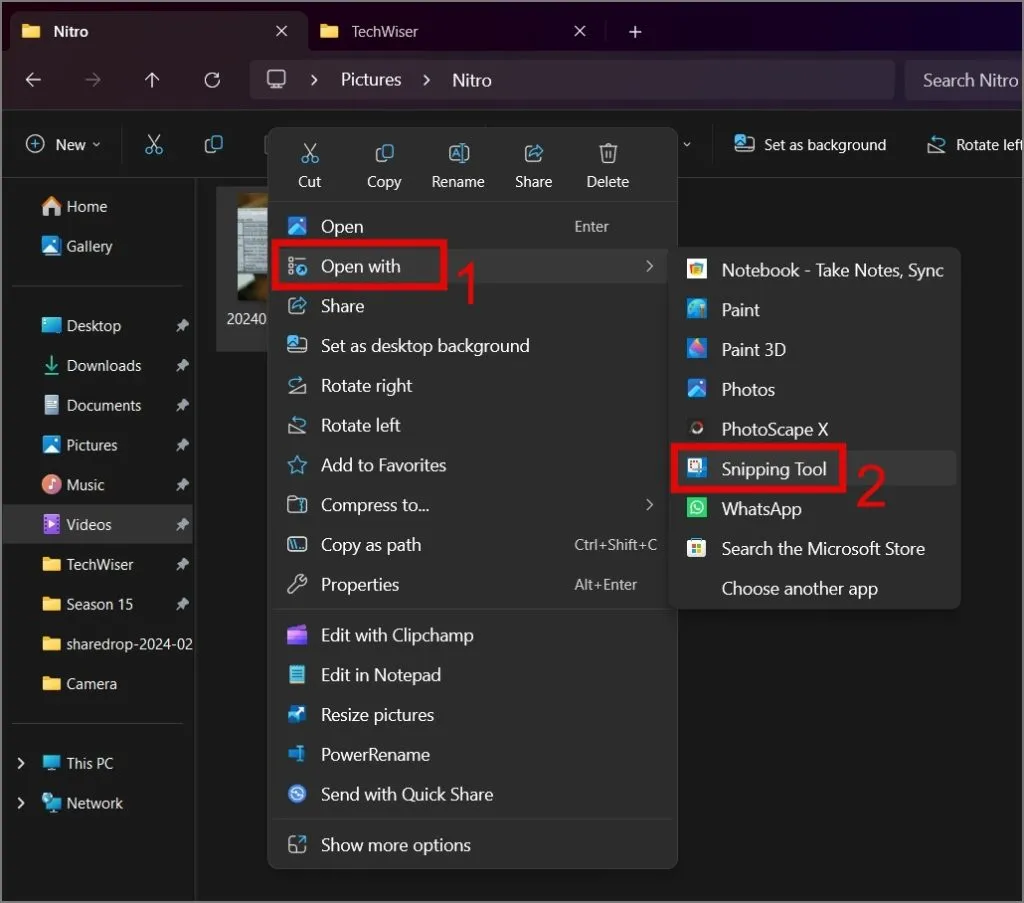
2. Dále klikněte na tlačítko Text Actions (zaoblená čtvercová ikona se 3 řádky) a zahájí se analýza obrázku.
3. Jakmile je zpracování dokončeno, můžete ručně vybrat text, který chcete zkopírovat, nebo použít tlačítko ‚Kopírovat celý text‘ .
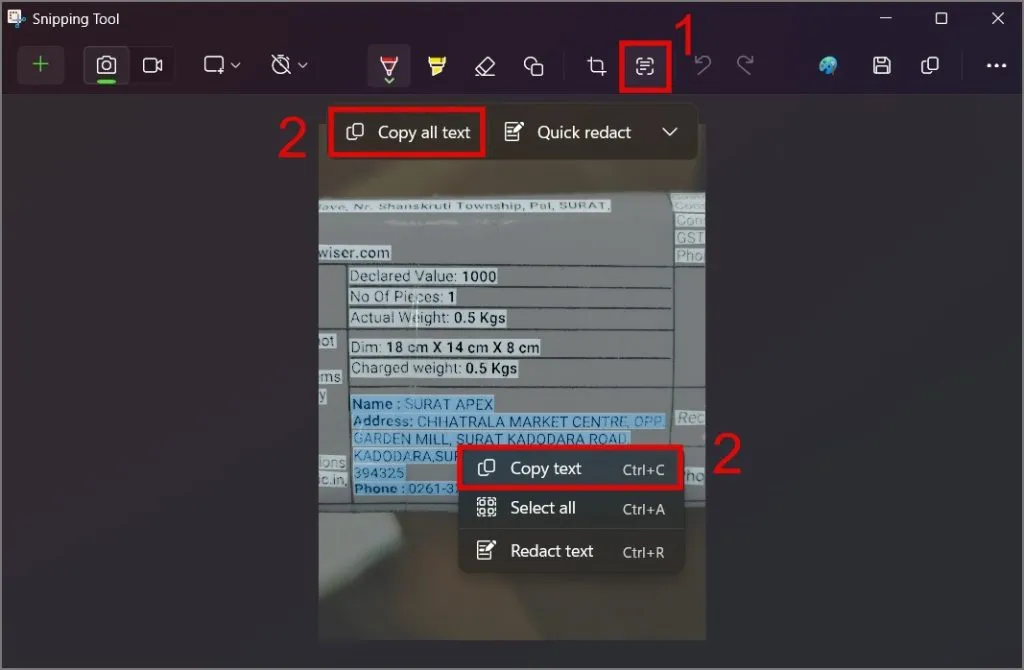
Jak můžete vidět na snímku obrazovky níže, vložil text ve formátu podobném formátu původního obrázku.
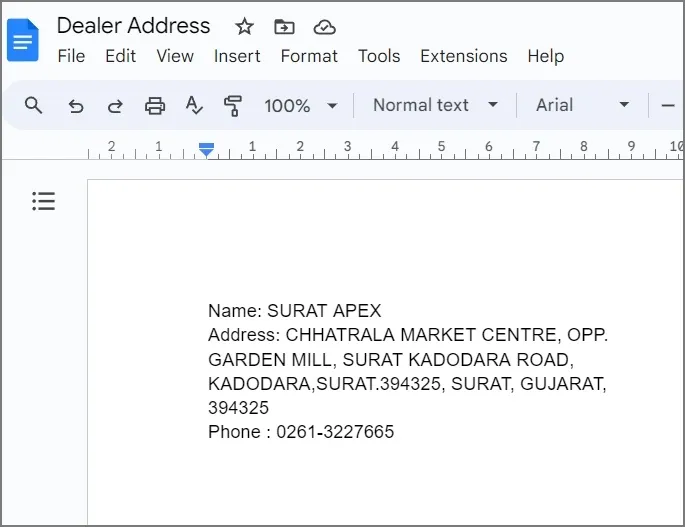
Ukrást slova z obrázků
Konečně již nepotřebujete aplikace třetích stran k extrahování textu z obrázků. Můžete přímo kopírovat text z fotografií na všech hlavních operačních systémech.




Napsat komentář ▼