Chybí nebo je ve Správci zařízení zašedlá možnost Bluetooth ? Mnoho uživatelů se setkalo s problémem, že je Bluetooth ve Správci zařízení zašedlý . To obvykle znamená, že zařízení Bluetooth není správně připojeno ke Správci zařízení, často kvůli problémům se softwarem.
Tento problém se liší od možnosti Bluetooth, která je ve Správci zařízení zcela nedostupná. Pokud možnost Bluetooth chybí, pravděpodobně to znamená, že funkce Bluetooth na vašem počítači prostě není.
Když je tato možnost zašedlá, znamená to, že existuje základní problém s Bluetooth. Tento článek představuje komplexního průvodce odstraňováním problémů a řešením problému, kdy je Bluetooth ve Správci zařízení zašedlý.
Vyřešte zašednutí Bluetooth ve Správci zařízení
Pokud zjistíte, že nemáte přístup k možnosti Bluetooth ve Správci zařízení, protože je zašedlá, zde jsou účinná řešení pro řešení problému s Bluetooth:
1. Aktualizujte systém Windows
Prvním krokem, který byste měli udělat, je aktualizace systému Windows. Postupujte podle těchto kroků:
- Stisknutím kombinace kláves Windows + I spusťte aplikaci Nastavení .
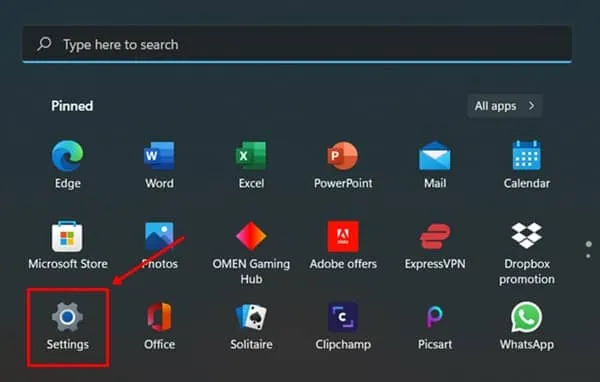
- Přejděte do části Windows Update a klikněte na Vyhledat aktualizace.

- Stáhněte a nainstalujte všechny aktualizace, které váš počítač najde, a poté restartujte počítač.
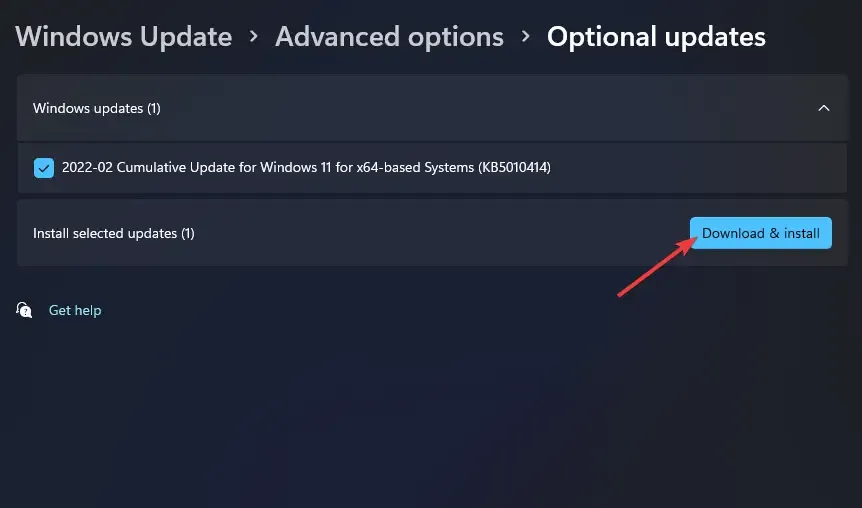
- Po restartu otevřete Správce zařízení a ověřte, zda je nyní možnost Bluetooth funkční.
2. Aktualizujte ovladač
Dále vyřešte problém se šedou barvou Bluetooth aktualizací ovladače, protože zastaralé ovladače mohou často vést k problémům s připojením. Chcete-li aktualizovat ovladač, postupujte podle těchto pokynů:
- Nejprve otevřete aplikaci Nastavení a přejděte do části Windows Update .
- Klikněte na Pokročilé možnosti a poté na Volitelné aktualizace.

- Z této části nainstalujte všechny dostupné aktualizace ovladačů .
Po stažení a instalaci ovladače zkontrolujte, zda problém přetrvává.
3. Spusťte Poradce při potížích s Bluetooth
Další efektivní metodou odstraňování problémů je spuštění Poradce při potížích s Bluetooth. To pomůže identifikovat a vyřešit jakékoli problémy související s Bluetooth. Zde jsou kroky:
- Otevřete nabídku Start a vyberte Nastavení.
- Klikněte na Poradce při potížích a poté na Další poradce při potížích.


- Klikněte na tlačítko Spustit vedle možnosti Bluetooth .
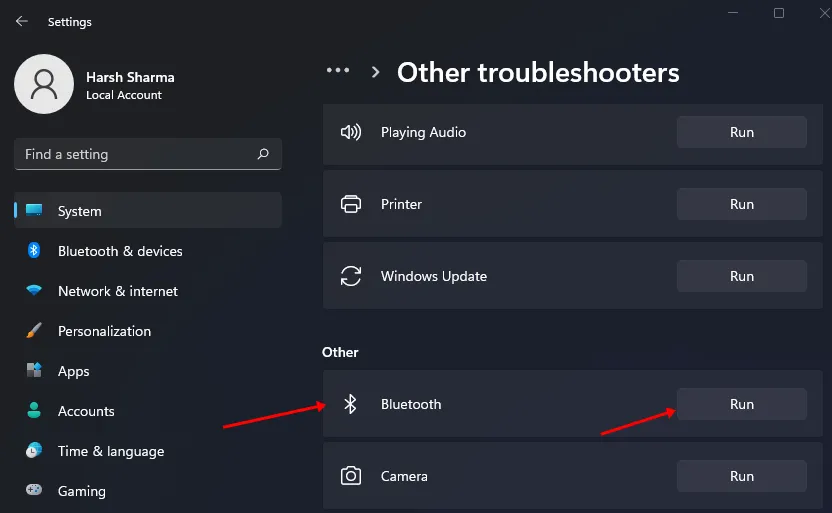
- Postupujte podle pokynů na obrazovce a dokončete proces odstraňování problémů s Bluetooth.
Tento proces by měl pomoci váš problém napravit. Pokud přetrvává, pokračujte dalším krokem pro odstraňování problémů popsaným v tomto článku.
4. Odinstalujte nedávno nainstalované Windows Update
Pokud se tento problém objevil po nedávné aktualizaci systému Windows, zvažte odinstalování aktualizace. Zde je postup:
- Stisknutím kombinace kláves Windows + I otevřete aplikaci Nastavení .
- V části Windows Update klikněte na Historie aktualizací.

- Dále vyberte možnost Odinstalovat aktualizace .
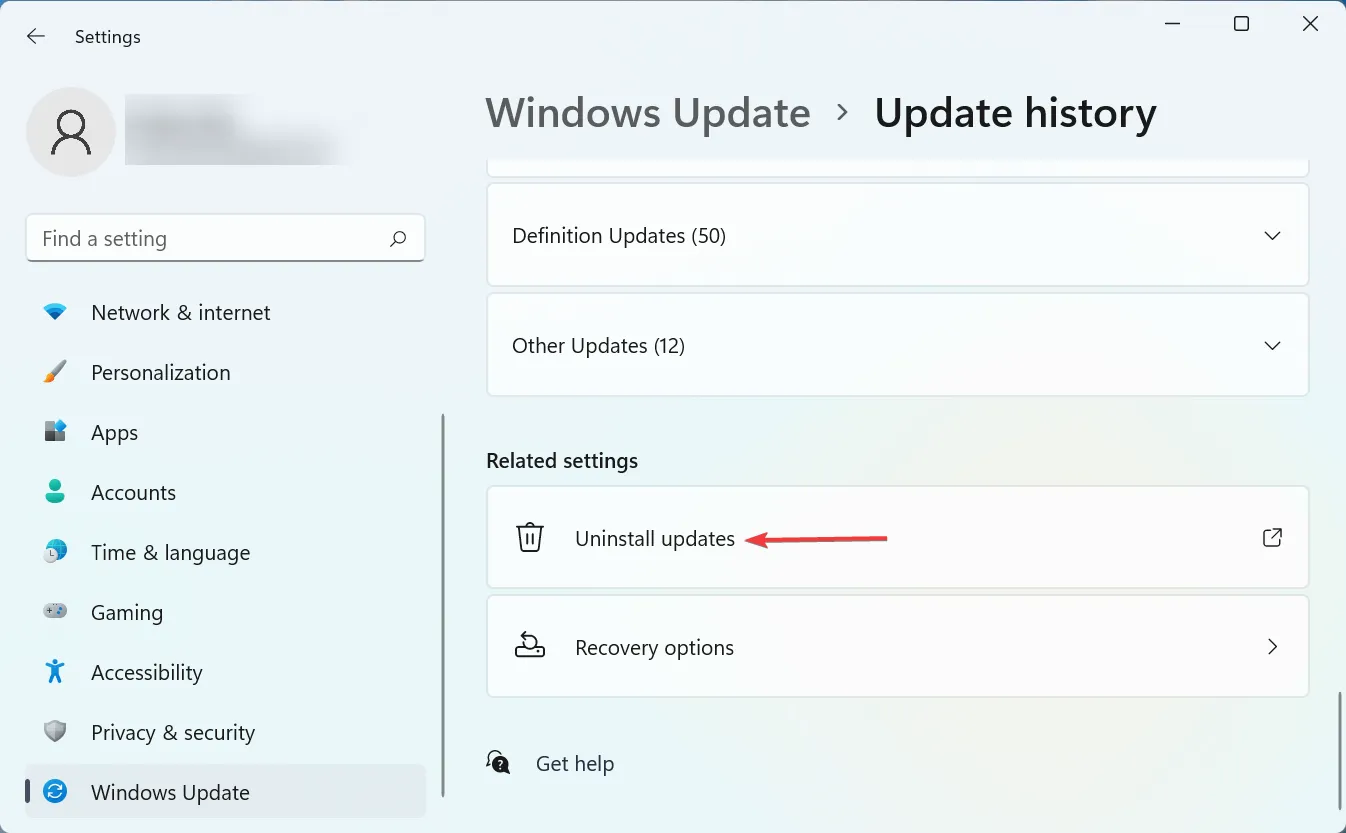
- Vyberte aktualizaci, kterou chcete odinstalovat, a klikněte na možnost Odinstalovat . Potvrďte svou volbu a restartujte počítač.
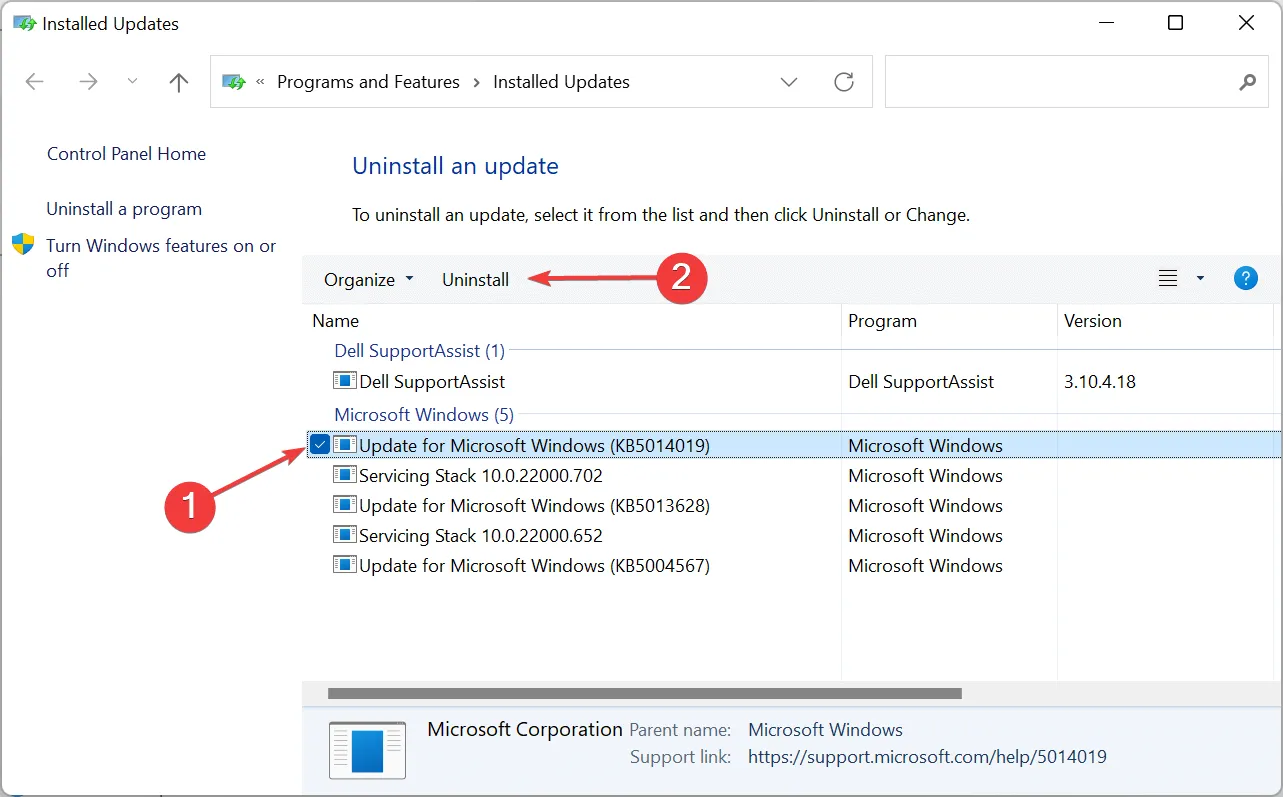
Závěr
Tyto kroky by vám měly pomoci vyřešit problém se zašednutím možnosti Bluetooth ve Správci zařízení. Jak již bylo uvedeno, problém obvykle vzniká v důsledku problémů souvisejících se softwarem, které lze opravit podle těchto pokynů.
Pokud však možnost Bluetooth ve Správci zařízení zcela chybí, může to znamenat problém s hardwarem Bluetooth. V takových případech by bylo vhodné vyhledat pomoc kvalifikovaného technika.




Napsat komentář ▼