Hráči po celém světě mohou být o Steamu velmi dobře informováni. Je to služba digitální distribuce videoher vlastněná společností Valve, která byla spuštěna v roce 2003. Platforma si získala popularitu brzy po svém spuštění a stala se velmi oblíbeným způsobem hraní online her s přáteli.
Nicméně, stejně jako každá jiná webová služba, má Steam několik problémů. Hráči se občas při stahování nebo aktualizaci svých her na Steamu vyskytnou chyby, jako je ‚Corrupt Update Files‘.
‚Corrupt Update Files‘ je velmi oblíbená chyba Steamu, která se objevuje hlavně při aktualizaci nebo instalaci her. Pokud jste právě narazili na stejnou chybu, znamená to, že aplikace Steam nemůže aktualizovat hru nebo je stažený aktualizační soubor poškozen.
Proč se na Steamu objevují ‚Corrupt Update Files‘?
‚Corrupt Update Files‘ se na Steamu mohou objevit z různých důvodů. Může nastat problém s instalací klienta Steam, instalačními soubory hry, poškozenou mezipamětí hry nebo jinými problémy.
Ze všech důvodů jsou nejvýraznější náhlý výpadek napájení, selhání pevného disku a poškozené herní soubory.
Jak opravit chybu Steam Corrupt Update Files? (4 jednoduché kroky)
Pokud si pozorně přečtete chybu, uvidíte, že problém souvisí s aktualizačními soubory.
Možná náhlý výpadek napájení poškodil aktualizační soubory, které již byly staženy, nebo antivirový program/firewall zablokoval stahování. Ať už je problém jakýkoli, postupujte podle těchto metod a vyřešte jej.
1. Odinstalujte hru
Úplně prvním krokem k vyřešení chyby ‚Corrupt Update Files‘ na Steamu je odinstalovat hru, která vám zobrazí chybovou zprávu.
Musíte odinstalovat každou hru, která zobrazuje chybu Corrupt Update Files. Chcete-li odinstalovat hry Steam, postupujte takto.
1. Spusťte desktopového klienta Steam a přepněte se na kartu Library .
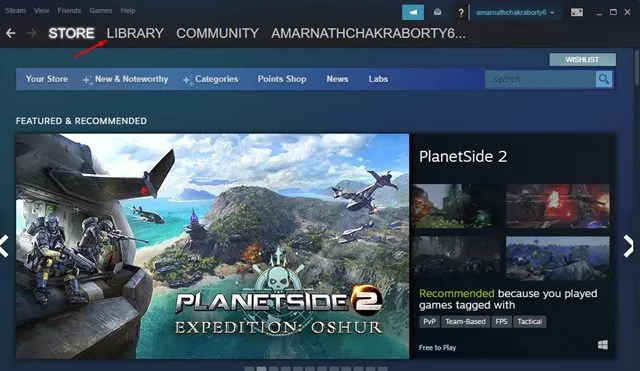
2. V knihovně Steam najděte hru, kterou chcete odinstalovat.
3. Klikněte pravým tlačítkem na hru a vyberte Spravovat .
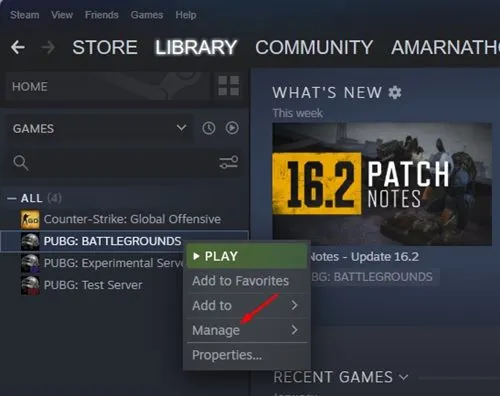
4. V rozbalené nabídce vyberte Odinstalovat .

5. Ve výzvě k potvrzení odinstalace klepněte na Odinstalovat .
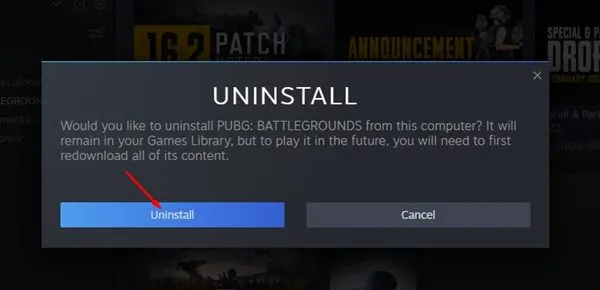
A je to! Po odinstalování hry postupujte podle následujících metod.
2. Vymažte mezipaměť stahování Steam
Po odinstalování hry Steam, která vám ukazovala chybu, je čas vymazat mezipaměť stahování. Zde jsou jednoduché kroky pro vymazání mezipaměti stahování Steam.
1. Otevřete desktopového klienta Steam.
2. Dále klepněte na Zobrazit v levém horním rohu.
3. V nabídce, která se zobrazí, vyberte Nastavení > Stahování .
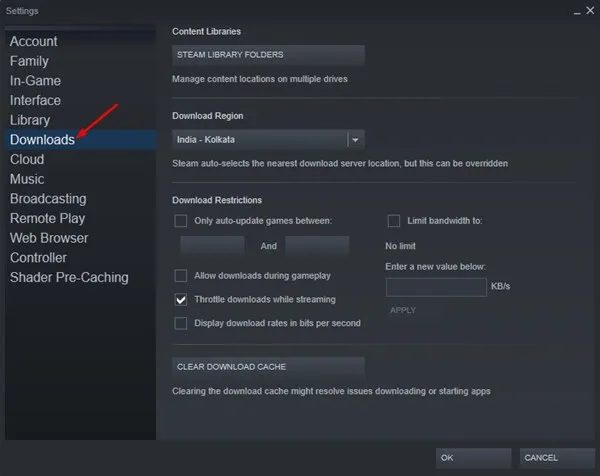
4. Přejděte do dolní části obrazovky a klepněte na položku Vymazat mezipaměť stahování .
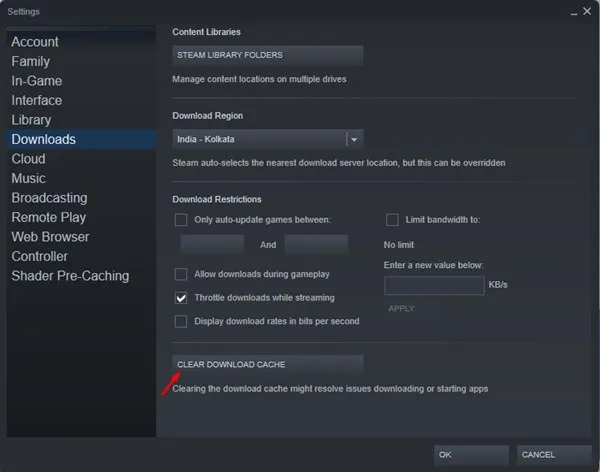
A je to! Tím se vymaže mezipaměť stahování Steam.
3. Změňte oblast stahování
Toto je velmi důležitý krok, který byste si neměli nechat ujít. Chcete-li opravit chybu ‚Corrupt Update Files‘ ve službě Steam, měli byste změnit oblast stahování. Zde je návod, jak na to.
1. Spusťte na svém PC klienta Steam Desktop a přejděte na Steam > Nastavení .
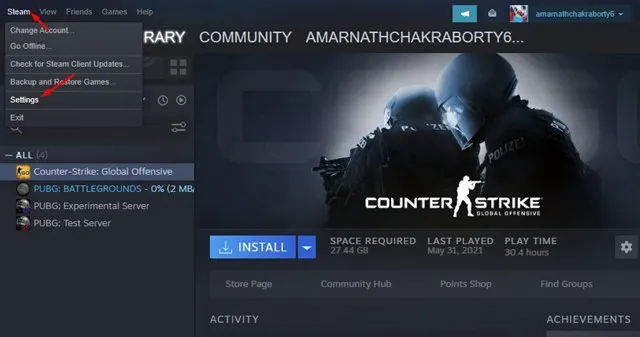
2. V Nastavení Steamu se přepněte na kartu Stahování .
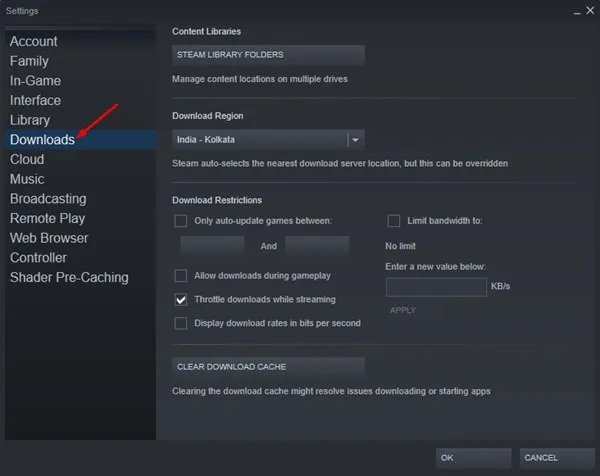
3. Dále klepněte na rozevírací seznam Oblast stahování a vyberte umístění blíže vašemu regionu. Jakmile to uděláte, klikněte na OK pro použití změn.
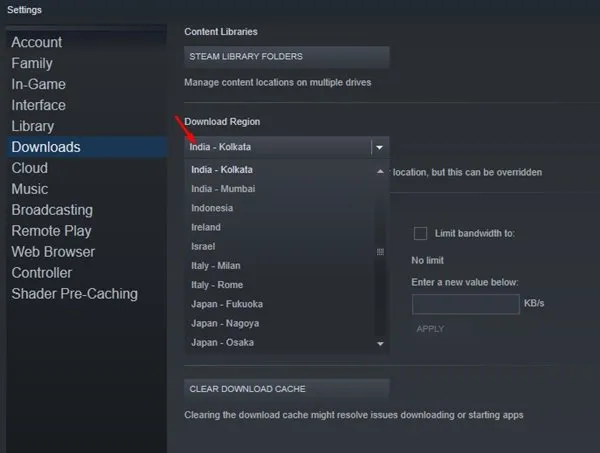
4. Steam klient požádá o restart. Restartujte klienta Steam.
Po změně oblasti stahování musíte hru znovu stáhnout. Ujistěte se tedy, že na vašem PC nejsou žádné stopy po starých herních souborech.
Přesuňte se do umístění, kam jste hru nainstalovali, kde se zobrazí chyba, a smažte složku.
4. Ověřte integritu herních souborů
Dalším krokem je ověření integrity souborů hry.
1. Spusťte desktopového klienta Steam a přepněte se na kartu Library .
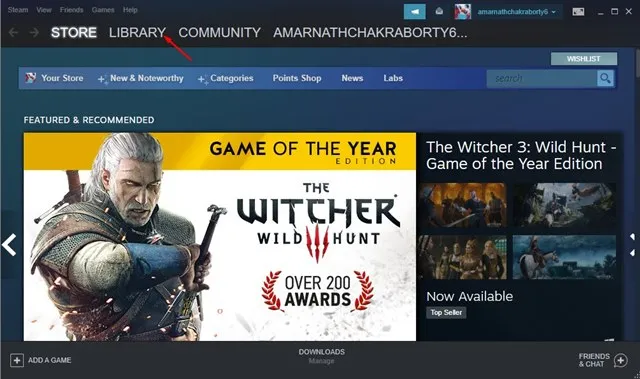
2. Klikněte pravým tlačítkem na hru, kterou jste právě nainstalovali, a klikněte na Vlastnosti .
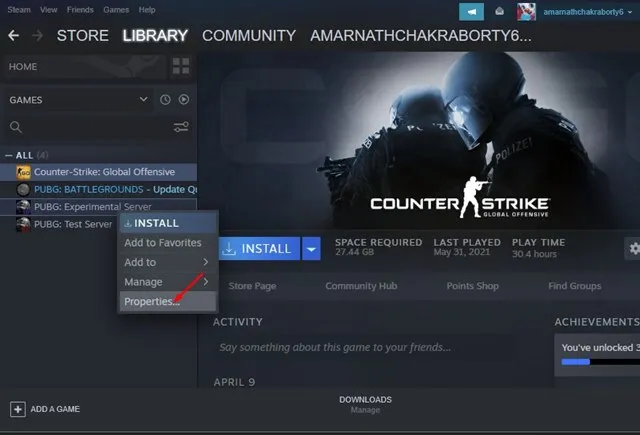
3. Na kartě Vlastnosti přejděte na kartu Místní soubory .
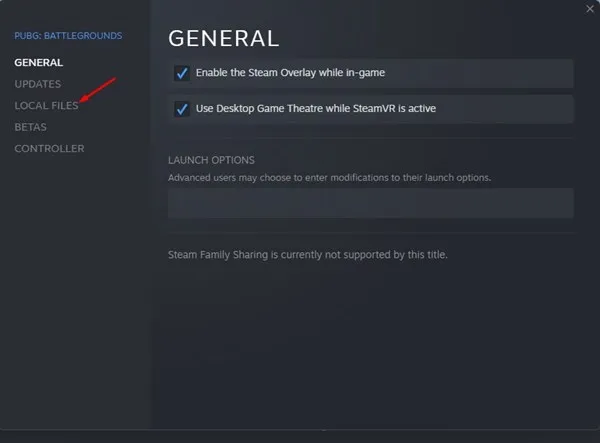
4. Na obrazovce Místní soubory klikněte na Ověřit integritu herních souborů .
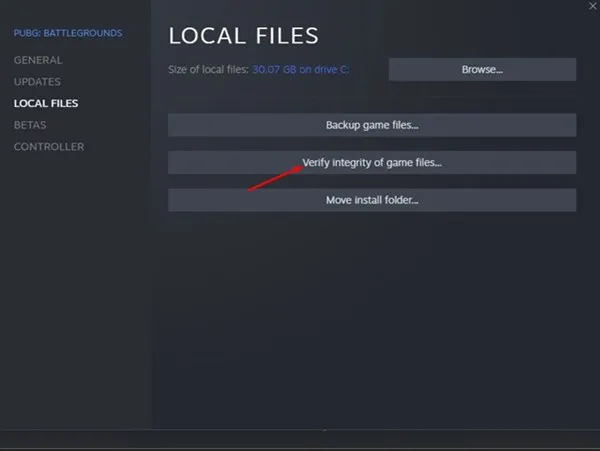
A je to! Tím ověříte integritu herních souborů nainstalovaných ve službě Steam. Zkuste hru spustit znovu; tentokrát se vám nezobrazí chyba „Poškozené soubory aktualizace“.
Co když se vám stále zobrazuje chyba „Poškozené soubory aktualizace“ služby Steam?
I když jsme si jisti, že výše sdílené kroky opraví chybu ‚Corrupt Update Files‘ ve službě Steam, pokud se stále zobrazuje, existuje možnost hardwarových problémů nebo poškozeného klienta Steam. Zde je několik věcí, které můžete udělat, abyste problém vyřešili.
1. Opravte knihovnu her Steam
Můžete zkusit opravit složku Steam Library a zjistit, zda to pomůže. Zde je návod, jak opravit knihovnu her Steam.
1. Spusťte na svém PC desktopového klienta Steam a přejděte na Steam > Nastavení .
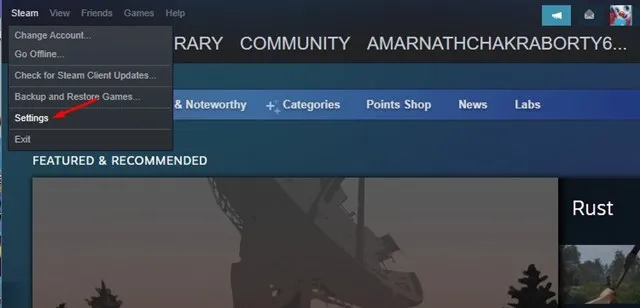
2. V Nastavení Steamu se přepněte na Stahování .
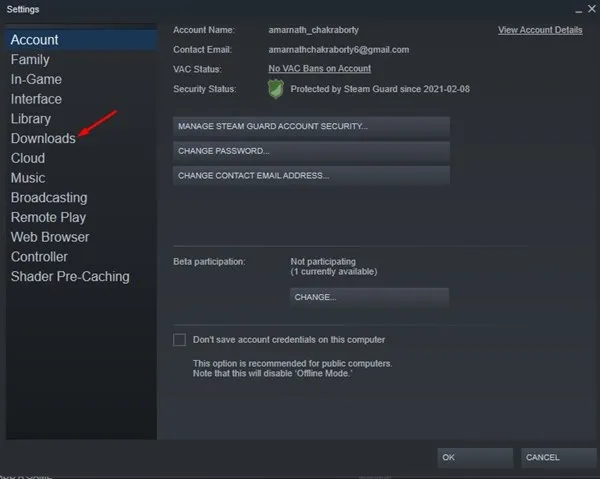
3. Dále vyberte složky Steam Library Folders v sekci Content Libraries.
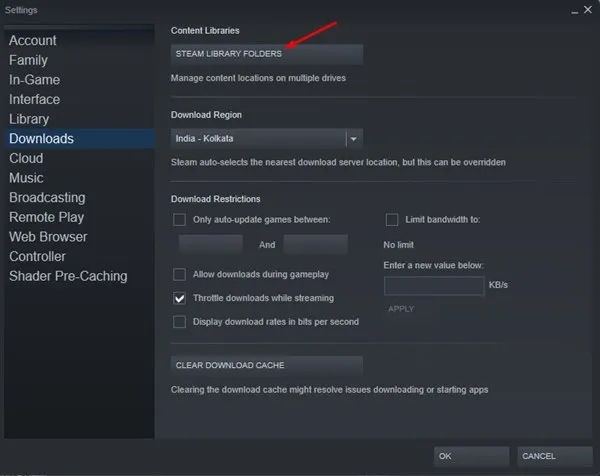
4. Ve Správci úložiště klikněte na tři tečky vpravo nahoře a vyberte Opravit složku .
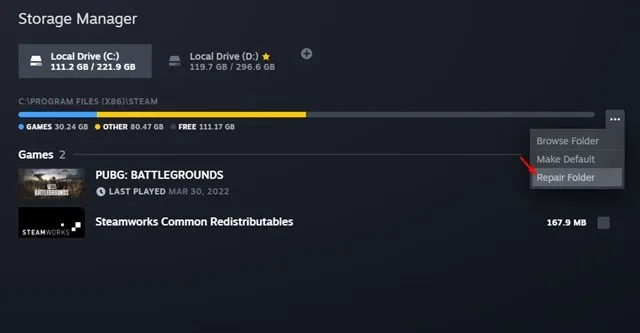
A je to! Tím se opraví knihovna her Steam. Po dokončení zkuste nainstalovat nebo aktualizovat hru a zkontrolujte, zda se chyba stále zobrazuje.
2. Přesuňte hru na jiný disk
Selhání HDD/SSD je dalším důvodem chybové zprávy „Corrupt Update Files“. Tento problém můžete vyřešit připojením jiného disku k počítači a přesunem stávající hry Steam.
Kroky k přesunutí hry Steam na jiný disk jsou komplikované, ale sdíleli jsme podrobného průvodce. Nezapomeňte se tedy řídit naším průvodcem – Jak přesunout hru Steam na jiný disk a přesunout hru, která vám zobrazuje chybovou zprávu.
3. Znovu nainstalujte klienta Steam Desktop Client
Pokud vám nic nepomohlo vyřešit ‚Corrupt Update File‘ na Steamu, jedinou zbývající možností je přeinstalovat klienta Steam.
Chcete-li znovu nainstalovat klienta Steam, přejděte na Ovládací panely a odinstalujte jej. Po odinstalaci si stáhněte a znovu nainstalujte Steam z této webové stránky .
Tato příručka vysvětluje, jak opravit chybovou zprávu Steam „Corrupt Update Files“. Pokud potřebujete další pomoc s vyřešením této chyby, dejte nám vědět v komentářích níže. Pokud vám tento článek pomohl chybu opravit, sdílejte jej s ostatními.




Napsat komentář