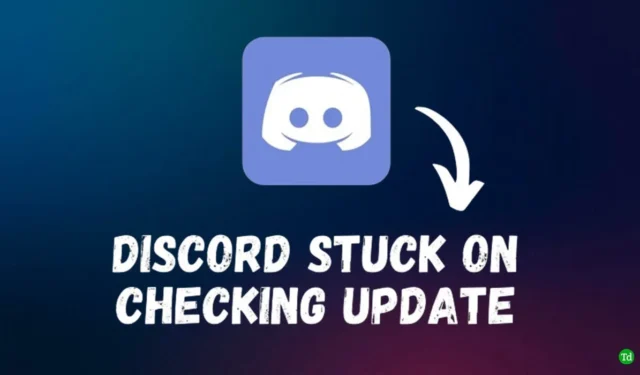
Máte potíže s aktualizací aplikace Discord? Pravidelné aktualizace jsou zásadní pro udržení bezproblémového uživatelského prostředí, opravy chyb a zavádění nových funkcí. Mnoho uživatelů se však setkalo s problémy, kdy se nejnovější aktualizace nenainstalují do jejich počítačů, zejména se systémem Windows 11.
Když se Discord zasekne u „kontroly aktualizací“, může hrát roli několik faktorů – včetně problémů s připojením, výpadků serveru nebo dokonce rušení VPN. Pokud k tomu dojde, nebudete mít přístup k Discordu, zatímco neustále kontroluje aktualizace. Tato příručka vám poskytne účinné metody odstraňování problémů k vyřešení problémů s aktualizací Discord ve vašem systému Windows 11.
Jak vyřešit neshody při kontrole aktualizací v systému Windows 11
1. Ověřte své připojení k internetu
Pro stahování aktualizací je nezbytné stabilní připojení k internetu. Pomalé nebo přerušené připojení může bránit procesu aktualizace. Máte-li potíže, zkuste přepnout připojení Wi-Fi nebo použít kabelové nastavení přes USB tethering nebo LAN kabel. Pokud problém přetrvává, doporučuje se resetovat nastavení sítě. Můžete to udělat takto:
- Otevřete aplikaci Nastavení ve Windows 11.
- Na levém panelu vyberte Síť a internet a poté klikněte na Pokročilá nastavení sítě .
- Klikněte na Reset sítě .
- Stiskněte tlačítko Reset Now a potvrďte kliknutím na Yes .
- Chcete-li použít změny, restartujte počítač.
- Znovu se připojte k Wi-Fi a zkontrolujte aktualizace Discordu.
2. Zkontrolujte stav serveru Discord
Pokud se Discord neaktualizuje, může to být způsobeno problémy souvisejícími se serverem. Chcete-li zkontrolovat aktuální stav serverů Discord, navštivte následující odkazy:
Pokud tyto platformy naznačují problémy se serverem, budete muset před pokusem o aktualizaci Discordu počkat, dokud nebudou vyřešeny.
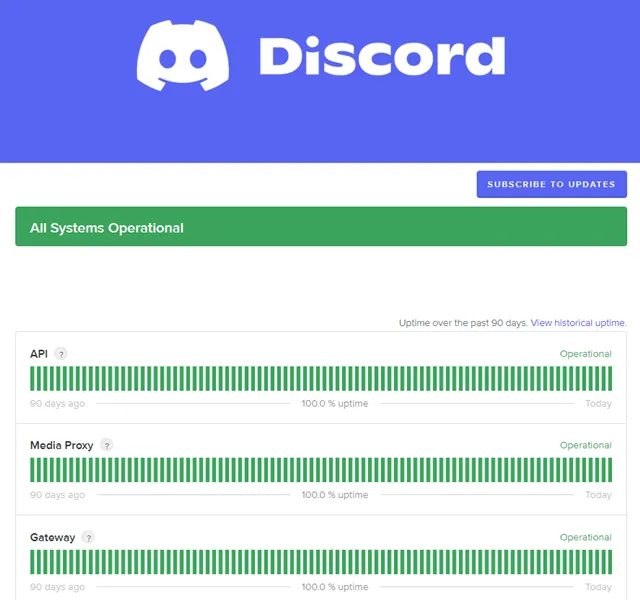
3. Odpojte se od VPN
I když používání VPN může zlepšit soukromí, často omezuje přístup k určitým službám, včetně Discordu. Pokud používáte VPN, dočasně ji odpojte a zkontrolujte, zda můžete úspěšně aktualizovat Discord.
4. Spusťte Discord jako správce
Někdy mohou nedostatečná oprávnění zabránit aktualizaci Discordu. Chcete-li to vyřešit, možná budete muset spustit Discord s oprávněními správce. Postupujte takto:
- Zavřete Discord v počítači.
- Otevřete nabídku Start , zadejte Discord a klikněte na ni pravým tlačítkem.
- Vyberte Spustit jako správce .
- Ve výzvě Řízení uživatelských účtů (UAC) klikněte na Ano .
- Znovu zkontrolujte aktualizace Discordu.
5. Vymažte mezipaměť disků
Poškozené soubory mezipaměti mohou také zabránit správné aktualizaci aplikace Discord. Chcete-li vymazat mezipaměť Discordu, postupujte takto:
- Stisknutím kláves Windows + R otevřete dialogové okno Spustit.
- Zadejte %localappdata% a stiskněte Enter .
- Vyhledejte složku Discord a odstraňte ji.
- Restartujte Discord a zkontrolujte aktualizace.
6. Stáhněte si nejnovější verzi přímo
Pokud standardní aktualizace nefunguje, můžete si ručně stáhnout nejnovější verzi Discordu z jejich oficiálních stránek:
- Navštivte oficiální stránky Discordu .
- Klepnutím na tlačítko Stáhnout pro Windows stáhnete nejnovější instalační program.
- Spusťte nainstalovaný instalační program a aktualizujte Discord.
Závěr
Pokud se potýkáte s problémy s Discordem zaseknutým při kontrole aktualizací ve Windows 11, výše uvedená řešení by měla pomoci problém vyřešit. Pro bezproblémový zážitek zvažte stažení nejnovější verze přímo z webu Discord a její přeinstalaci do počítače.





Napsat komentář