Jste frustrovaní, protože při sledování videí na YouTube nefunguje prostřední tlačítko myši? Nejste sami – tento problém byl běžně hlášen uživateli Windows, kteří spoléhají na funkčnost myši pro optimální zážitek ze sledování. Naštěstí existuje několik účinných kroků pro odstraňování problémů, které můžete podniknout k vyřešení problémů s nereagujícím prostředním kliknutím na YouTube.
Pojďme se ponořit do podrobného průvodce odstraňováním problémů, který vám umožní znovu získat plnou kontrolu nad prostředním tlačítkem myši. Každý krok je navržen tak, aby zajistil plynulé přehrávání a procházení na YouTube.
1. Restartujte webový prohlížeč
Ať už používáte Google Chrome nebo Microsoft Edge, prvním krokem při odstraňování problémů je restartování webového prohlížeče. Pokud vaše prostřední tlačítko myši funguje perfektně na jiných webech, ale ne na YouTube, může to znamenat dočasnou závadu.
Restartování prohlížeče:
- Úplně zavřete aplikaci prohlížeče.
- Znovu otevřete prohlížecí software a přejděte na YouTube.com.
- Otestujte funkčnost prostředního tlačítka myši a zkontrolujte, zda je problém vyřešen.
2. Restartujte počítač
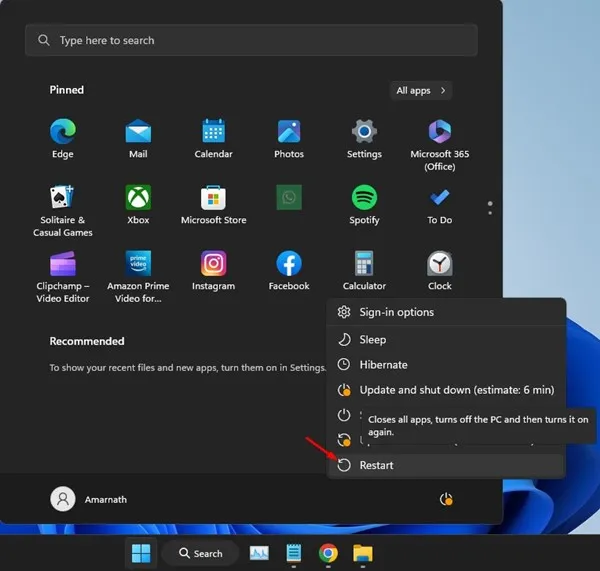
Pokud restartování prohlížeče nic nezmění, dalším logickým krokem je restartování celého systému. To může eliminovat zbytkové chyby nebo softwarové závady ovlivňující funkčnost myši.
Postupujte takto:
- Klepněte na tlačítko Start systému Windows.
- Vyberte ikonu Napájení a poté vyberte možnost Restartovat.
- Jakmile se váš systém restartuje, přejděte na YouTube a zjistěte, zda problém přetrvává.
3. Otestujte funkčnost myši
Chcete-li zjistit, zda problém spočívá v samotné myši, je důležité provést rychlou kontrolu její funkčnosti.
Zde je postup:
- Zkontrolujte myš, zda není fyzicky poškozená nebo uvolněná spojení.
- Pokud máte náhradní myš, připojte ji k počítači a zkontrolujte, zda funguje prostřední kliknutí.
- Případně otestujte svou stávající myš na jiném počítači. Pokud to nefunguje ani tam, možná je čas zvážit výměnu.
4. Spusťte Poradce při potížích s hardwarem a zařízeními
Mnoho uživatelů úspěšně vyřešilo tento problém se středním tlačítkem myši pomocí vestavěného nástroje pro odstraňování problémů s hardwarem a zařízeními. Chcete-li spustit nástroj pro odstraňování problémů, postupujte takto:
- Do vyhledávacího panelu Windows zadejte „PowerShell“, klikněte pravým tlačítkem a vyberte Spustit jako správce .
- V okně PowerShell zadejte následující příkaz:
msdt.exe -id DeviceDiagnostic. - Stiskněte Další a dokončete proces podle pokynů na obrazovce.
5. Aktualizujte ovladače myši
Zastaralé ovladače myši mohou také způsobit poruchu funkce prostředního kliknutí. Udržováním aktuálních ovladačů myši můžete vyřešit problémy s kompatibilitou s YouTube.
Aktualizace ovladačů myši:
- Do vyhledávací lišty Windows zadejte „Správce zařízení“ a otevřete aplikaci.
- Rozbalte Myši a další polohovací zařízení , klikněte pravým tlačítkem myši a vyberte Aktualizovat ovladač .
- Vyberte možnost Vyhledat automaticky ovladače a nechte systém Windows najít nejnovější aktualizace.
6. Znovu nainstalujte myš
Pokud aktualizace ovladačů problém nevyřeší, zvažte přeinstalaci myši pomocí Správce zařízení:
- Otevřete Správce zařízení prostřednictvím vyhledávacího panelu systému Windows.
- Rozbalte možnost Myši a další ukazovací zařízení .
- Klikněte pravým tlačítkem myši, vyberte Odinstalovat zařízení a potvrďte výběr.
7. Aktualizujte svůj webový prohlížeč

Nekompatibilní nebo zastaralý webový prohlížeč může zabránit tomu, aby funkce prostředního kliknutí na YouTube fungovala tak, jak má. Ujistěte se, že váš prohlížeč je aktuální:
- Přejděte do nabídky Nastavení v prohlížeči.
- Aktualizace naleznete na stránce O aplikaci .
- Pro zachování správné funkce nainstalujte všechny dostupné aktualizace.
8. Zakažte rozšíření prohlížeče
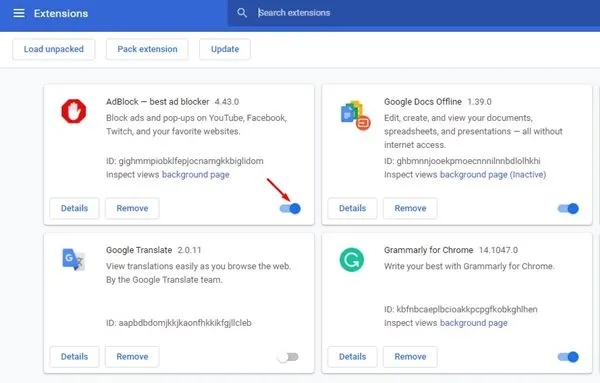
Pokud prostřední tlačítko myši nefunguje výhradně na YouTube, mohou být na vině některá rozšíření prohlížeče. Postup při odstraňování problémů:
- Otevřete Správce rozšíření vašeho prohlížeče.
- Zakažte každé rozšíření jednotlivě a po každém otestujte funkci kliknutí prostředním tlačítkem na YouTube.
- Zjistěte, zda problém způsobuje nějaké konkrétní rozšíření.
9. Vymažte mezipaměť prohlížeče a soubory cookie
A konečně, pokud žádný z výše uvedených kroků problém nevyřeší, vymazání mezipaměti prohlížeče a souborů cookie může často vyřešit přetrvávající problémy.
Pro uživatele Google Chrome:
- Klikněte na tři tečky v pravém horním rohu a poté vyberte Nastavení .
- Přejděte na Soukromí a zabezpečení .
- Klikněte na Vymazat údaje o prohlížení .
- V části Časové období vyberte možnost Celé období , zaškrtněte políčka Soubory cookie a další data webu a Obrázky a soubory uložené v mezipaměti a poté klikněte na možnost Vymazat data .
Doufáme, že vám tento průvodce odstraňováním problémů účinně pomůže obnovit funkčnost prostředního tlačítka myši při používání YouTube. Pokud máte další otázky nebo potřebujete další pomoc, neváhejte se na nás obrátit. Pokud se navíc tento článek ukázal jako užitečný, zvažte jeho sdílení s přáteli!
Často kladené otázky
1. Proč moje prostřední tlačítko myši nefunguje na YouTube, ale funguje na jiných webech?
Tento problém může být způsoben chybami specifickými pro prohlížeč nebo dočasnými závadami. Restartování webového prohlížeče nebo vymazání mezipaměti může pomoci vyřešit tyto problémy.
2. Jak poznám, že je moje myš vadná?
Chcete-li zkontrolovat problémy s myší, připojte ji k jinému počítači. Pokud stále nefunguje, možná budete muset zvážit jeho výměnu.
3. Co mám dělat, když jsem vyzkoušel všechno a prostřední kliknutí stále nefunguje?
Pokud žádný z kroků pro odstraňování problémů problém nevyřeší, zvažte resetování nastavení prohlížeče nebo přeinstalaci webového prohlížeče. To může odstranit hluboce zakořeněné problémy ovlivňující funkčnost.




Napsat komentář