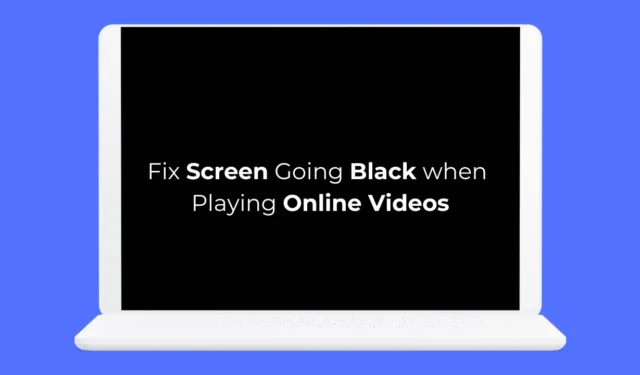
Nedávno nám několik uživatelů notebooků poslalo zprávu s dotazem na zčernání obrazovky při přehrávání online videí.
Ať už používáte stolní počítač nebo notebook, obrazovka může při sledování videa z různých důvodů zčernat. Pojďme se podívat, proč se takové problémy objevují.
Proč obrazovka zčerná při sledování online videí?
Pokud máte problémy se ztmavnutím obrazovky při sledování online videí v prohlížeči Google Chrome, můžete za to webový prohlížeč.
Pokud se však stejný problém objeví v jiném webovém prohlížeči, mohou se vyskytnout problémy s ovladači GPU, systémovými soubory nebo hardwarem.
Je obtížné určit konkrétní důvod tohoto problému, protože se může lišit. Ale dobrá věc je, že obrazovka zčerná při sledování online videí v Chrome, což je obvykle problém na straně softwaru.
Jak opravit zčernání obrazovky při přehrávání online videí?
Protože neznáme skutečný důvod zčernání obrazovky při sledování online videí, musíme se řídit tipy pro odstraňování problémů, které mohou vyřešit problémy s webovým prohlížečem, ovladači zobrazení a poškozením systémových souborů. Zde jsou nejlepší věci, které můžete udělat pro vyřešení problému.
1. Ujistěte se, že rozlišení obrazovky je správné
Nesprávný výběr rozlišení obrazovky je obvykle hlavní příčinou návratu obrazovky při sledování videí. Proto byste měli zajistit, aby váš displej vybral správné rozlišení obrazovky. Zde je to, co musíte udělat.
1. Spusťte v počítači aplikaci Nastavení .
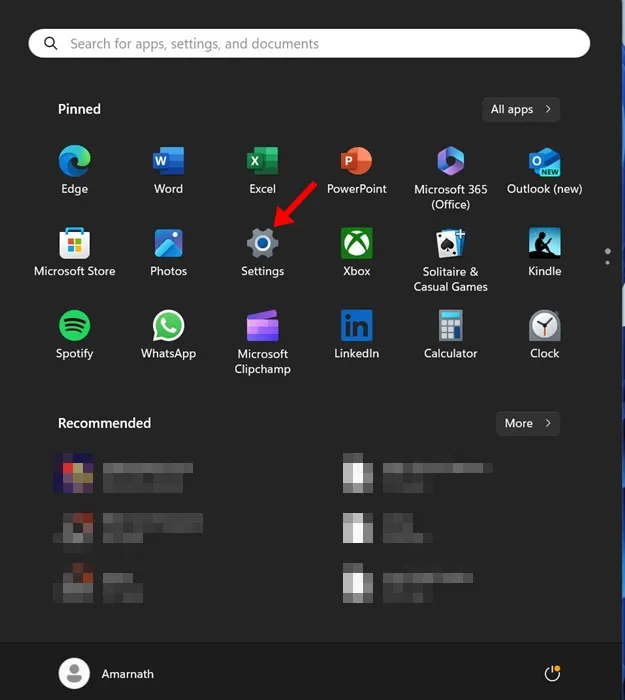
2. Když se otevře aplikace Nastavení, přejděte na kartu Systém .
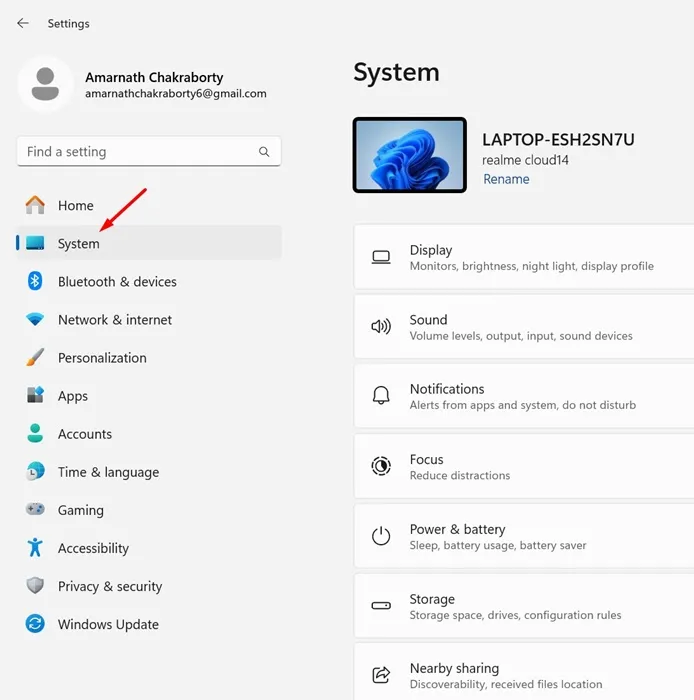
3. Na pravé straně klikněte na Zobrazit .
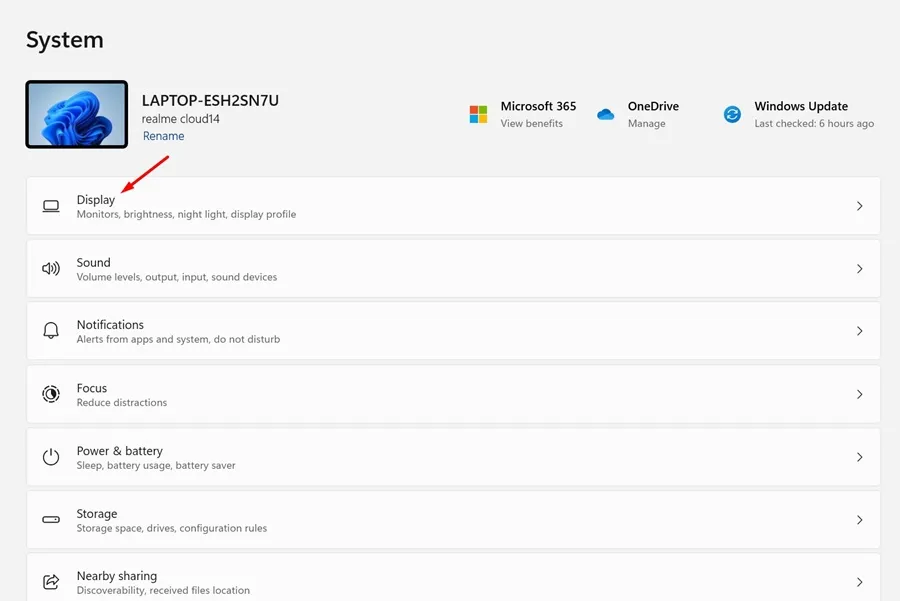
4. Nyní přejděte do části Měřítko a rozvržení.
5. Klikněte na rozevírací seznam vedle položky Rozlišení displeje a nastavte doporučené rozlišení .
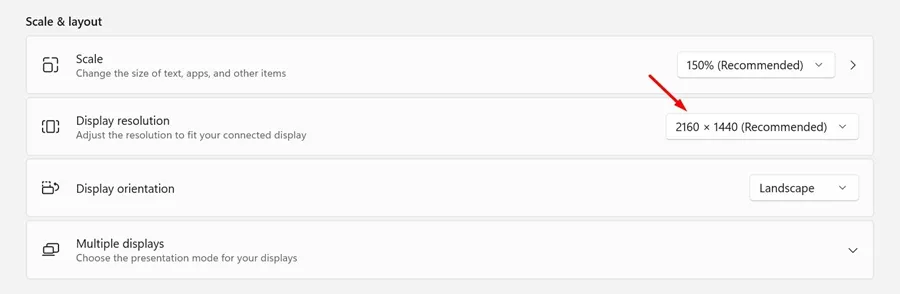
A je to! Po provedení změn restartujte počítač a zkuste přehrát online video. Zkontrolujte, zda při sledování videa obrazovka stále zčerná.
2. Vypněte hardwarovou akceleraci v prohlížeči Chrome
Pokud používáte vyhrazený GPU, můžete ke zlepšení přehrávání videa využít funkci hardwarové akcelerace webového prohlížeče. Někdy je však nejlepší tuto funkci vypnout, protože může způsobit problémy, jako je černá obrazovka při sledování online videí.
Můžete zkusit vypnout funkci hardwarové akcelerace v prohlížeči Google Chrome a zjistit, zda to pomůže. Zde je návod, jak zakázat hardwarovou akceleraci v prohlížeči Google Chrome.
1. Spusťte prohlížeč Google Chrome a klikněte na tři tečky v pravé horní části obrazovky.
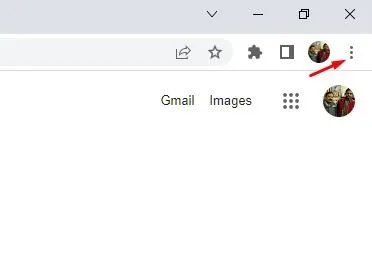
2. V nabídce Chrome vyberte možnost Nastavení .
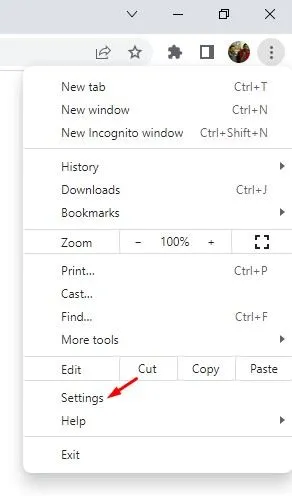
3. V Nastavení Chrome přepněte na Systém .
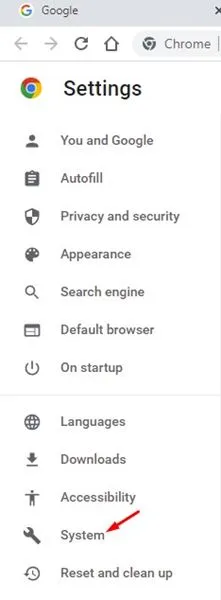
4. V systému vypněte přepínač „Použít hardwarovou akceleraci, když je k dispozici“ a poté klikněte na tlačítko Znovu spustit vedle něj.
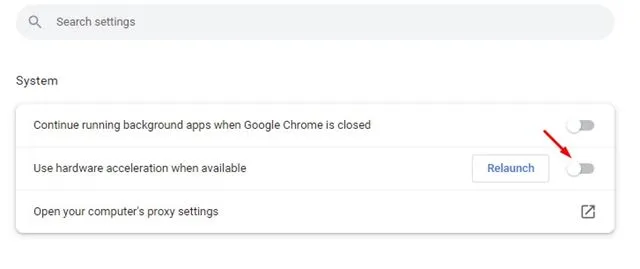
A je to! Váš webový prohlížeč se restartuje a funkce hardwarové akcelerace bude deaktivována.
3. Odeberte nedávno nainstalované rozšíření
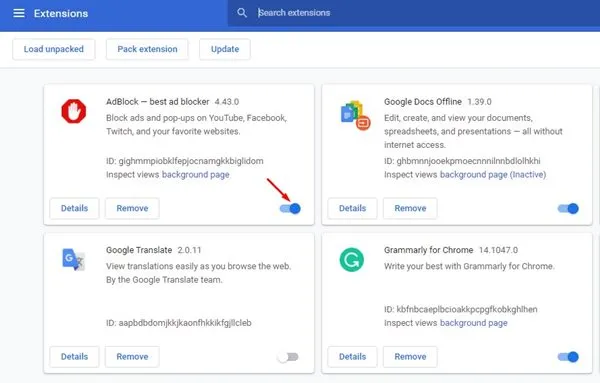
Některá rozšíření Chrome mohou být v konfliktu s přehráváním videa na webových stránkách. Pokud tedy po instalaci rozšíření čelíte problému s černou obrazovkou v prohlížeči Chrome, je čas jej zakázat nebo odebrat.
Pokud nemůžete vyvolat žádné rozšíření, můžete jednotlivá rozšíření ručně deaktivovat, dokud nenajdete to, které spouští problém.
Chcete-li zkontrolovat svá rozšíření pro Chrome, klikněte na tři tečky vpravo nahoře a přejděte do části Rozšíření > Spravovat rozšíření.
4. Aktualizujte ovladače zobrazení
Zastaralé nebo poškozené ovladače zobrazení jsou dalším důvodem, proč prohlížeč zobrazuje černou obrazovku při sledování online videí.
Těchto problémů se můžete zbavit aktualizací ovladačů zobrazení. Zde je to, co musíte udělat.
1. Napište do Správce zařízení ve Windows 11 Search. Dále otevřete aplikaci Správce zařízení ze seznamu výsledků s nejlepší shodou.
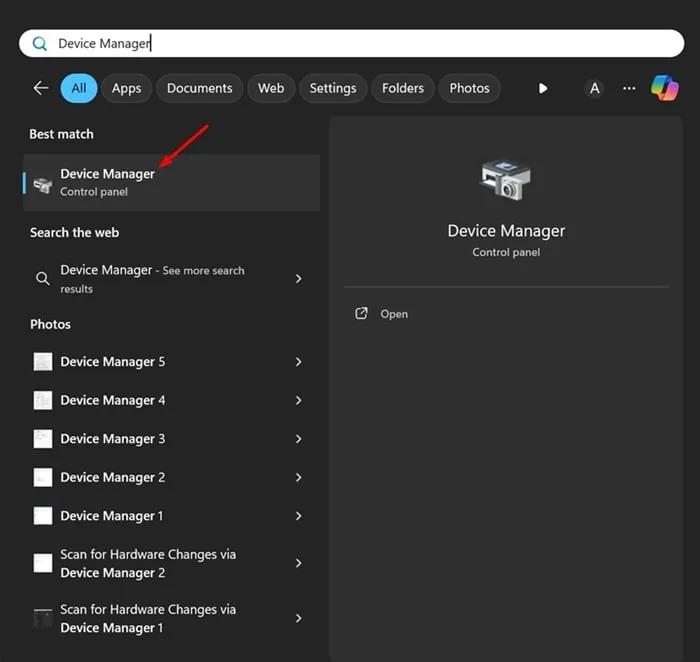
2. Když se otevře Správce zařízení, rozbalte položku Grafické adaptéry, klikněte pravým tlačítkem na grafický adaptér a vyberte Aktualizovat ovladač .
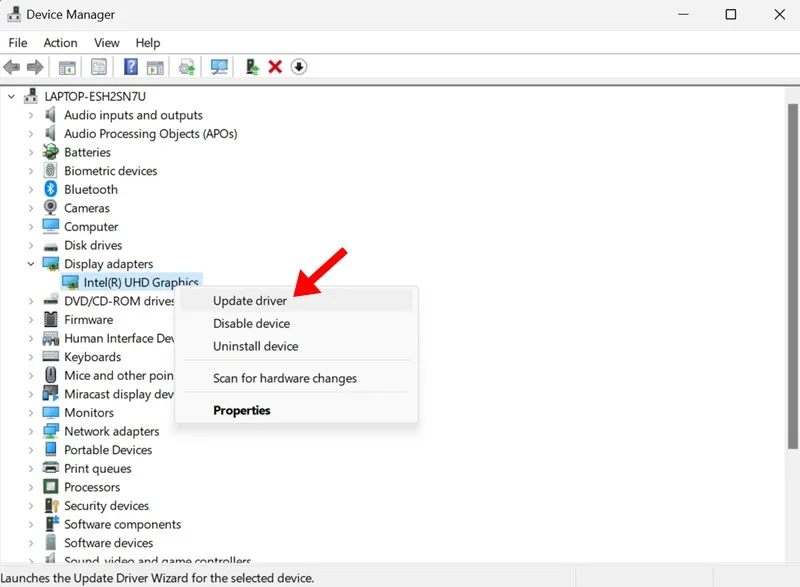
3. Na obrazovce Jak chcete vyhledat ovladače vyberte možnost Hledat automaticky ovladače .
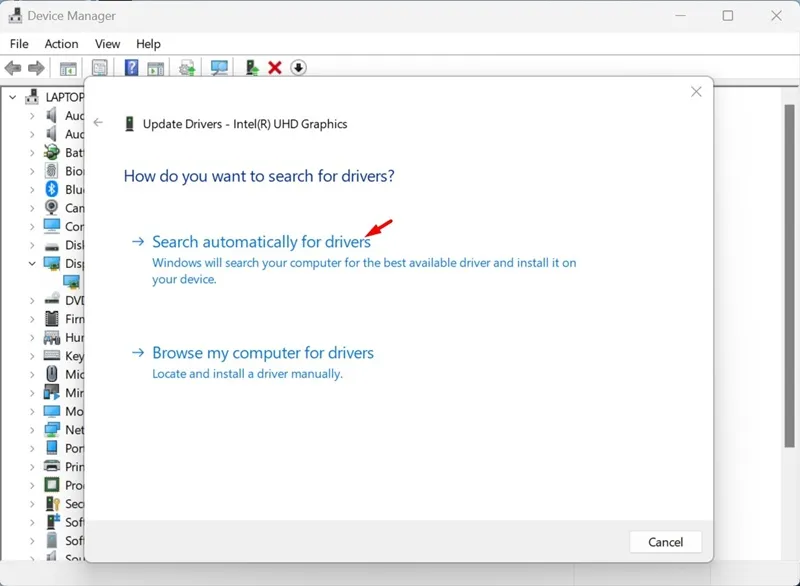
A je to! Nyní nástroj pro aktualizaci ovladače automaticky stáhne a nainstaluje požadované ovladače zobrazení do vašeho zařízení. Po provedení změny nezapomeňte restartovat počítač.
5. Aktualizujte svůj prohlížeč Chrome
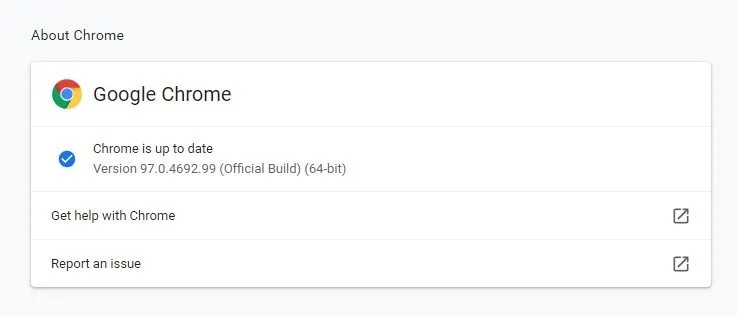
Zastaralá verze prohlížeče Google Chrome může obsahovat chyby a závady, které mohou zničit váš zážitek ze sledování videa.
Můžete tedy zkusit aktualizovat svůj Google Chrome na nejnovější verzi a zjistit, zda to pomůže. Dobrým bezpečnostním postupem je také udržovat webový prohlížeč aktuální, aby se eliminovala rizika zabezpečení a ochrany soukromí.
Pro aktualizaci prohlížeče Google Chrome klikněte na tři tečky v pravém horním rohu a vyberte Nápověda > O Google Chrome. Tím se spustí nástroj pro aktualizaci Chrome a váš prohlížeč bude aktualizován.
6. Zkontrolujte, zda není problém s webem
Pokud problém stále není vyřešen, musíte zkontrolovat, zda není problém s webem, na kterém video sledujete.
Chcete-li to potvrdit, můžete zkusit sledovat videa na různých webových stránkách. Pokud se problém objeví pouze na konkrétní webové stránce, není to váš problém.
Můžete zkusit kontaktovat webmastera webu a požádat ho o vyřešení problému. Případně se můžete podívat na video na jiném webu.
Toto jsou některé pracovní metody, jak opravit zčernání obrazovky při sledování online videí v prohlížeči Chrome. Jsme si jisti, že metody, které jsme sdíleli, by již problém vyřešily. Pokud potřebujete další pomoc na toto téma, dejte nám vědět v komentářích.



Napsat komentář