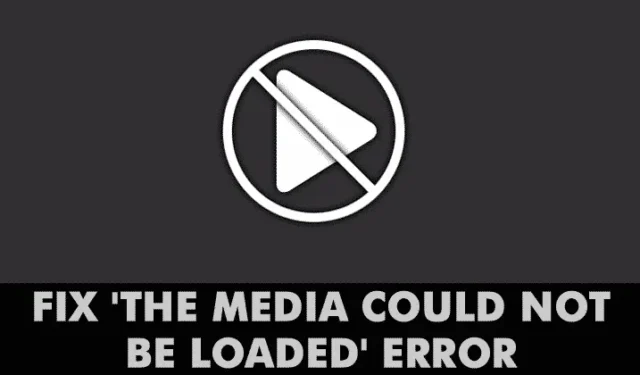
Přiznejme si to! Všichni jsme tam někdy byli – když jsme procházeli web, našli video, které jsme chtěli sledovat, a přehrávali jsme ho, jen abychom viděli chybovou zprávu. Uživatelé systému Windows se při přehrávání videí prostřednictvím webového prohlížeče často potýkají s chybovými zprávami videa, jako je „Chyba při načítání přehrávače“, „Média nelze načíst“ atd.
Od našich čtenářů jsme obdrželi několik zpráv týkajících se chybové zprávy „Médium nelze načíst“. Celá chybová zpráva zní – „Médium nelze načíst, buď protože selhal server nebo síť, nebo protože formát není podporován“.
Chyba Média nelze načíst v prohlížeči Chrome
Co tedy znamená chybová zpráva? Abych byl upřímný, chybová zpráva neuvádí jediný důvod chyby přehrávání videa. Může to být způsobeno serverem, vaší sítí nebo nepodporovaným formátem video souboru.
Dokud neopravíte chybovou zprávu „Médium nelze načíst, buď protože selhal server nebo síť, nebo protože formát není podporován“, nemůžete požadovaná videa sledovat. Pokud se vám tedy také zobrazuje chybová zpráva „Médium nelze načíst“, podělíme se o některé z nejlepších způsobů, jak opravit chyby videa webového prohlížeče.
Jak opravit chybu „Média nelze načíst“ v prohlížeči Google Chrome
V tomto článku jsme sdíleli některé z nejlepších metod pro opravu chybové zprávy „Médium nelze načíst“ z webového prohlížeče.
1. Zkontrolujte problémy s internetem
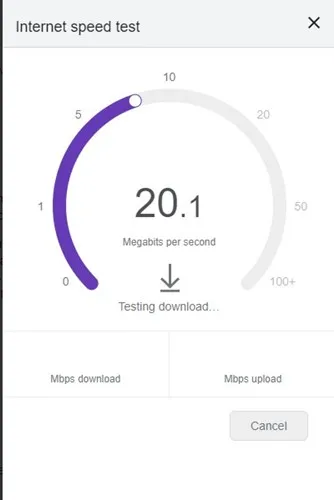
Internet je často hlavním důvodem chyby Chrome „Média nelze načíst“. K tomu dochází, když se prohlížeči nepodaří načíst video kvůli problémům s internetem.
Proto se doporučuje zkontrolovat problémy s internetem, než vyzkoušíte jakékoli pokročilé metody. Chcete-li zkontrolovat, zda váš internet funguje, můžete použít webové stránky pro testování rychlosti .
2. Znovu načtěte webovou stránku
Po vyloučení problémů s internetem je další nejlepší věcí, kterou můžete udělat, obnovit webovou stránku. Někdy mají webové stránky problémy a nedaří se jim přehrát mediální soubory.
Takové problémy může odstranit opětovné načtení webové stránky. Chcete-li stránku obnovit, klikněte na tlačítko znovu načíst vedle adresního řádku.
Po obnovení zkontrolujte, zda můžete sledovat video bez chyby. Pokud se chyba stále zobrazuje, vyzkoušejte následující metody.
3. Aktualizujte svůj webový prohlížeč
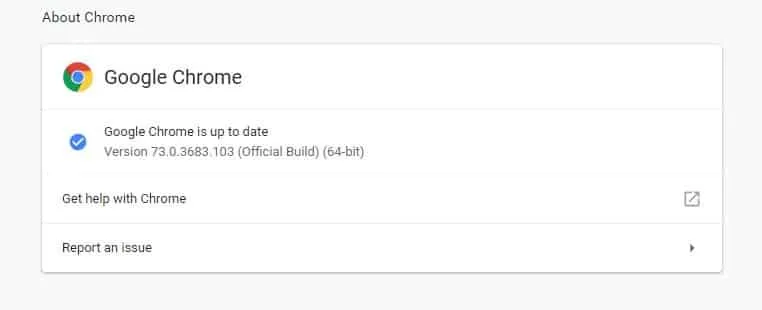
Zastaralý webový prohlížeč přináší mnoho chyb a chyb. Mnoho uživatelů systému Windows vyřešilo chybovou zprávu „Médium nelze načíst“ aktualizací svých webových prohlížečů.
Aktualizace webového prohlížeče může vyřešit téměř všechny problémy související s prohlížečem a poskytnout lepší zážitek z prohlížení. Přejděte tedy do Nastavení > Nápověda > O Google Chrome. Nyní počkejte, až Google Chrome zkontroluje aktualizace prohlížeče.
4. Vypněte Adblocker na webové stránce
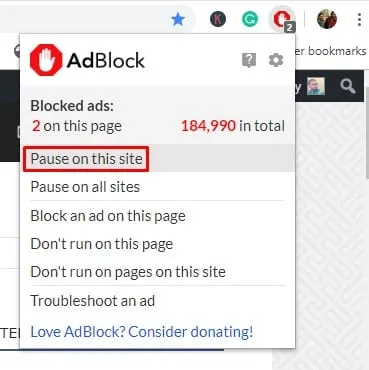
Videopřehrávače a hostitelé po celém světě nyní používají tuto techniku, aby přiměli návštěvníky vypnout software nebo rozšíření pro blokování reklam.
Webmasteři zobrazí chybovou zprávu „Médium nelze načíst“, když zjistí rozšíření nebo software pro blokování reklam.
Pokud by tomu tak bylo, problém lze vyřešit vypnutím softwaru nebo rozšíření pro blokování reklam. Chcete-li zakázat Adblock na konkrétním webu, postupujte podle několika jednoduchých kroků níže.
- Otevřete webovou stránku, na které se zobrazuje chybová zpráva.
- Klikněte na rozšíření pro blokování reklam.
- Klikněte na ‚Nespouštět na této stránce‘
A je to; jsi hotov! Takto můžete zakázat AdBlock pro webovou stránku a opravit chybovou zprávu „Médium nelze načíst, protože formát není podporován“.
5. Povolte nebo zakažte VPN
Ano, VPN jsou skvělé nástroje pro ochranu soukromí a zabezpečení, díky kterým budete anonymní a odstraní vaše stopy na webu, ale někdy mohou způsobit problémy s přehráváním médií.
Pokud nemůžete přehrávat video, když jste připojeni k síti VPN, musíte ji vypnout. Opak může být také pravdou. Pokud nemůžete přehrát video se svou běžnou IP adresou, zkuste se připojit k VPN.
Povolení nebo zakázání pravděpodobně vyřeší chybu Média nelze načíst v prohlížeči Chrome.
6. Změňte server DNS
Někdy se uživatelům kvůli problémům s DNS zobrazí chyba „Médium nelze načíst“. Pokud používáte server DNS přidělený vaším ISP, budete čelit problémům, protože tyto bezplatné servery jsou často velmi přeplněné a méně optimalizované.
Jako řešení můžete zkusit přepnout na server Google DNS a obnovit webovou stránku. Zde je to, co musíte udělat.
1. Otevřete Ovládací panely na počítači se systémem Windows a klikněte na Centrum sítí a sdílení .
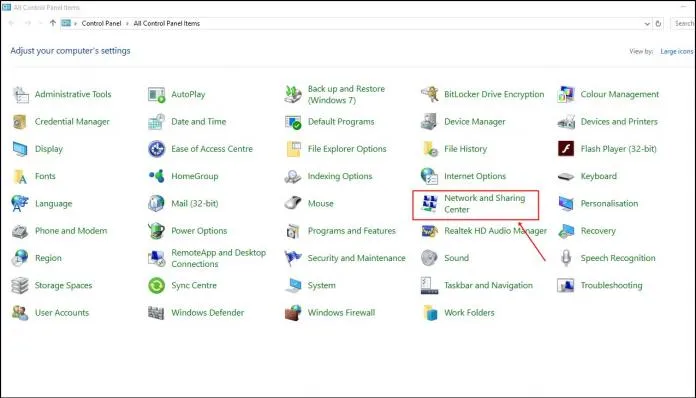
2. V Centru sítí a sdílení klikněte na Změnit nastavení adaptéru .
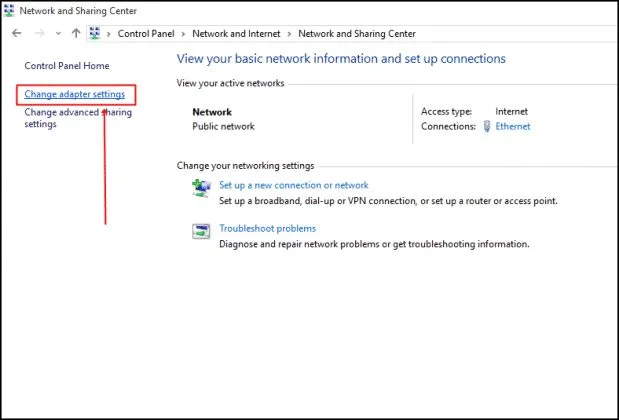
3. Klikněte pravým tlačítkem na připojený síťový adaptér a vyberte Vlastnosti .
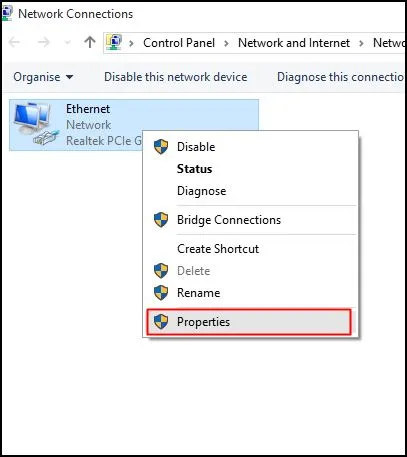
4. Vyberte Internet Protocol Version 4 a klepněte na Vlastnosti .

5. Na Preferovaný server DNS zadejte 8.8.8.8 ; na serveru Alternative DNS Server zadejte 8.8.4.4 . Po dokončení klikněte na OK .
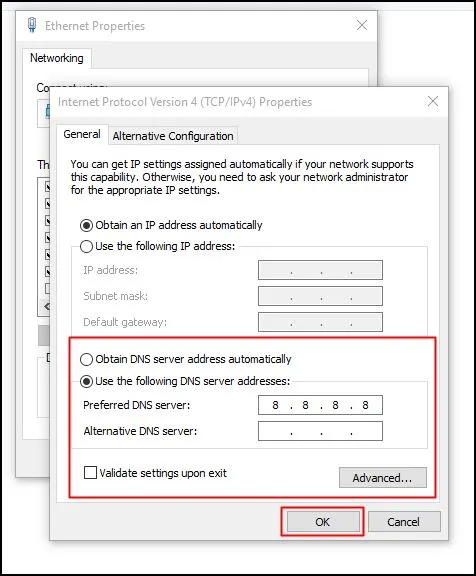
A je to! Tím se přepne na server Google DNS. Pro použití změn nezapomeňte restartovat počítač.
7. Vymažte mezipaměť a soubory cookie
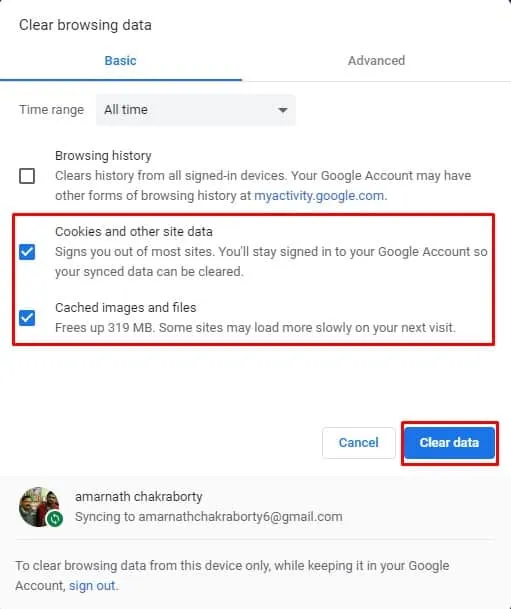
Zastaralá mezipaměť a soubory cookie často spouští mnoho chybových zpráv, včetně „Médium nelze načíst, protože formát není podporován“. Můžete tedy zkusit vymazat mezipaměť a soubory cookie, abyste opravili ‚Médium nelze načíst, protože formát není podporován‘.
Mnoho uživatelů na fóru Microsoft tvrdilo, že chybová zpráva „Médium nelze načíst, protože formát není podporován“ byla vyřešena vymazáním staré mezipaměti a souborů cookie z webového prohlížeče.
Přejděte tedy na Nastavení> Pokročilé možnosti. Nyní v Pokročilých možnostech klikněte na „Vymazat údaje o prohlížení“. Vyberte mezipaměť a soubory cookie ze seznamu a klikněte na „Vymazat údaje o prohlížení“. Po dokončení restartujte prohlížeč a opravte chybovou zprávu „Médium nelze načíst, protože formát není podporován“.
8. Resetujte svůj prohlížeč Chrome
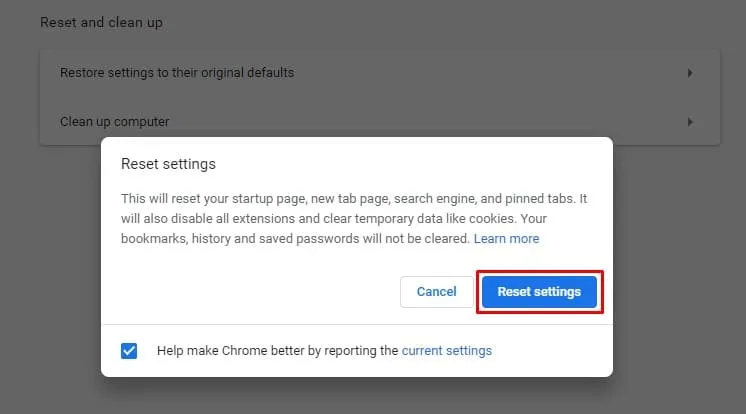
Resetování by mělo být vaší poslední možností, pokud vše ostatní neopraví chybovou zprávu „Médium nelze načíst“. Chcete-li obnovit prohlížeč Chrome, postupujte takto.
Přejděte na Nastavení > Pokročilé možnosti. V Pokročilých možnostech přejděte dolů a klikněte na možnost ‚Obnovit nastavení na původní výchozí hodnoty‘. V zobrazené výzvě vyberte možnost Obnovit nastavení.
9. Znovu nainstalujte prohlížeč Google Chrome
Chyba Média nelze načíst se může objevit také kvůli nesprávnému nastavení prohlížeče Chrome. I když resetování Chrome vrátí uživatelská nastavení, pokud dojde k problému s profilem Chrome, budete muset webový prohlížeč přeinstalovat.
Otevřete tedy Ovládací panely a odinstalujte prohlížeč Google Chrome. Po odinstalaci znovu nainstalujte nejnovější verzi prohlížeče Chrome do počítače a zkuste video přehrát znovu.
10. Vyzkoušejte jiný prohlížeč

Pokud se problém objeví i po vymazání mezipaměti a souborů cookie, musíte zkusit jiný prohlížeč. Říká se, že „Médium nelze načíst, protože formát není podporován“ má vliv na všechny internetové prohlížeče, ale většinou se týká pouze jednoho konkrétního webového prohlížeče pro jednu oběť tohoto problému.
Pokud se tedy při přehrávání videa nepodaří opravit chybovou zprávu „Médium nelze načíst, protože formát není podporován“, můžete zkusit jiný prohlížeč.
Toto jsou tedy nejlepší způsoby, jak opravit chybovou zprávu „Médium nelze načíst, buď proto, že selhal server nebo síť, nebo protože formát není podporován“. Pokud víte o nějaké jiné metodě, jak chybu opravit, dejte nám vědět do pole komentáře níže.





Napsat komentář