Vyřešte neočekávanou chybu depeše v režimu jádra ve Windows 10 a 11
Setkání s modrou obrazovkou smrti může být frustrující pro každého uživatele Windows. Mezi různými problémy se chyba Unexpected Kernel Mode Trap Error týká zejména uživatelů Windows 10 a Windows 11. Dobrou zprávou je, že tento problém je často opravitelný.
Tento článek popisuje účinná řešení, která vám pomohou vyřešit tuto chybu, která může pocházet z různých příčin, včetně problémů s aktualizací systému Windows, poškozených systémových souborů, přítomnosti malwaru nebo zastaralých ovladačů. Zde je návod, jak systematicky vyřešit neočekávanou chybu Kernel Mode Trap Error.
Řešení krok za krokem k odstranění chyby
I když se občas mohou vyskytnout problémy s operačním systémem Windows, společnost Microsoft neustále pracuje na řešení těchto problémů prostřednictvím aktualizací a oprav. Zde je několik jednoduchých metod pro nápravu neočekávané chyby depeše v režimu jádra:
1. Restartujte počítač
Jednoduchý restart může napravit různé drobné závady. Než se pustíte do složitého řešení problémů, restartujte systém, aby se obnovily všechny procesy.
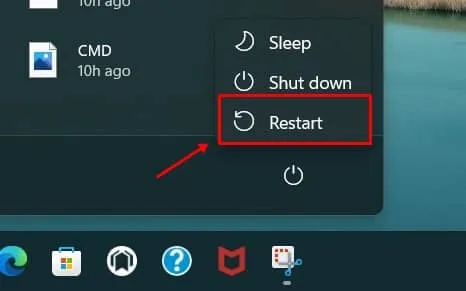
2. Použijte nástroj Windows Memory Diagnostic Tool
Pokud chyba souvisí s vadnou pamětí RAM, je velmi důležité použít diagnostický nástroj paměti Windows . Tento úkol provedete takto:
- Stiskněte Windows , vyhledejte Windows Memory Diagnostic a klikněte na Otevřít .
- Vyberte možnost Restartovat nyní a zkontrolujte problémy . Nezapomeňte nejprve uložit veškerou probíhající práci.
3. Proveďte skenování SFC a DISM
Poškozené systémové soubory mohou často vést k významným chybám. Spuštění prověřování SFC (Kontrola systémových souborů) a DISM (Servis a správa obrazu nasazení) může pomoci obnovit funkčnost:
- Stiskněte Windows , vyhledejte Příkazový řádek a vyberte Spustit jako správce .
- Do příkazového řádku zadejte
sfc /scannowa stiskněte Enter . 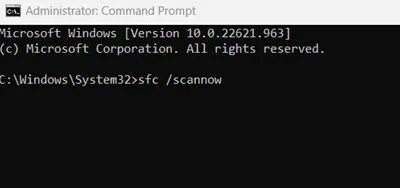 Tento příkaz automaticky identifikuje a nahradí poškozené soubory.
Tento příkaz automaticky identifikuje a nahradí poškozené soubory.
Proveďte skenování DISM
- Znovu otevřete příkazový řádek jako správce .
- Zadejte následující příkaz a stiskněte Enter :
dism /online /cleanup-image /restorehealth.
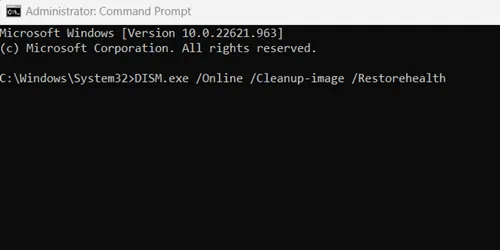
4. Proveďte sken CHKDSK
Příkaz CHKDSK (Check Disk) může pomoci odhalit a vyřešit problémy související s diskem a případně opravit neočekávané chyby jádra:
- Otevřete příkazový řádek jako správce .
- Zadejte příkaz
chkdsk e: /fa stiskněte Enter . 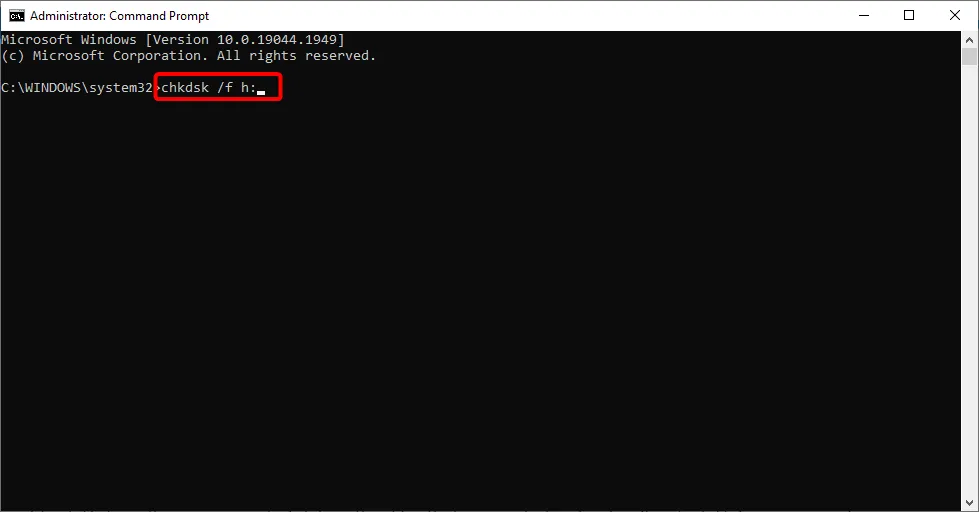 Po zobrazení výzvy zadejte Y pro potvrzení a restartování počítače, čímž umožníte spuštění kontroly.
Po zobrazení výzvy zadejte Y pro potvrzení a restartování počítače, čímž umožníte spuštění kontroly.
5. Proveďte důkladnou antivirovou kontrolu
Viry a malware mohou výrazně omezit výkon systému. Je důležité provést úplnou kontrolu, abyste odstranili jakýkoli škodlivý software:
- Přejděte na svém počítači do části Nastavení > Soukromí a zabezpečení > Zabezpečení systému Windows .
- Klikněte na Ochrana před viry a hrozbami .
- Vyberte Možnosti skenování , poté zvolte Úplné skenování a stiskněte Skenovat nyní .
6. Aktualizujte ovladače zařízení
Zastaralé ovladače mohou vést k různým systémovým chybám. Udržování aktuálních ovladačů zajišťuje optimální výkon hardwaru:
- Otevřete Správce zařízení pomocí funkce vyhledávání systému Windows.
- Rozbalte kategorii Disk Drivers , klikněte pravým tlačítkem na každý ovladač a vyberte Update Driver .
- Zvolte Automaticky vyhledávat aktualizace .
7. Odpojte externí hardware
Někdy může problém způsobit nedávno přidaný hardware. Pokud jste nedávno nainstalovali nějaké nové součásti, jako je modul RAM nebo grafická karta, dočasně je odeberte, abyste zjistili, zda chyba přetrvává.
Pokud se problém vyřeší odpojením součásti, může být nutné ji před opětovnou instalací aktualizovat nebo opravit.
8. Ujistěte se, že je systém Windows aktuální
Aktualizace systému Windows může vyřešit řadu problémů, včetně chybových zpráv. Chcete-li zkontrolovat aktualizace, postupujte takto:
- Přejděte do Nastavení > Windows Update .
- Zkontrolujte, zda jsou k dispozici nějaké aktualizace. Pokud aktualizace existují, klikněte na Stáhnout a nainstalovat .
Závěr
Zatímco Microsoft Windows může představovat různé problémy, mnoho chyb, včetně neočekávané pasti režimu jádra, lze vyřešit několika jednoduchými akcemi. Doufáme, že zde uvedené metody pro vás budou účinné.
Pokud výše uvedená řešení váš problém nevyřeší, zvažte resetování systému pomocí zálohy, abyste zmírnili menší a větší chyby. Máte-li jakékoli dotazy nebo zpětnou vazbu, neváhejte zanechat komentář níže.




Napsat komentář ▼