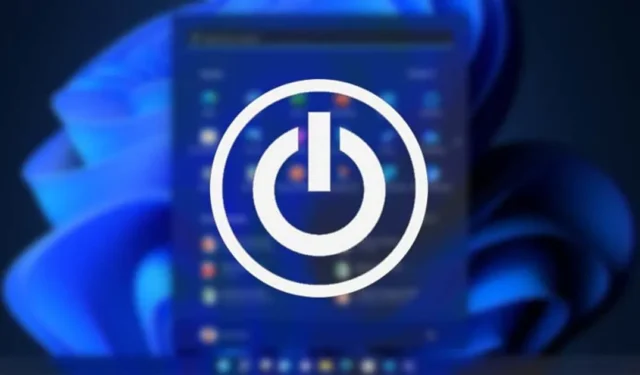
Uživatelé Windows se běžně setkávají s problémy, jako jsou občas chyby ovladače, nefunkční nabídka Start, chyby BSOD atd. Nedávno si mnoho uživatelů stěžovalo na neobvyklou chybovou zprávu „V současné době nejsou k dispozici žádné možnosti napájení“.
Když uživatel klikne na ikonu Napájení svého počítače se systémem Windows 10 nebo Windows 11, zobrazí se zpráva „Aktuálně nejsou k dispozici žádné možnosti napájení“. Problém je patrnější v systému Windows 10, ale také znepokojuje některé uživatele systému Windows 11.
Proč se zobrazuje chyba „V současné době nejsou k dispozici žádné možnosti napájení“?
V současné době nejsou k dispozici žádné možnosti napájení chybové zprávy se obvykle zobrazí, když odeberete přístup k možnostem napájení nebo když se systému Windows nepodaří přečíst vaši aktuální konfiguraci plánu napájení.
Chyba se může objevit také v důsledku poškozených systémových souborů Windows. Nyní, když znáte hlavní důvody chyby, zde je návod, jak ji vyřešit.
1. Nakonfigurujte Možnosti napájení v Editoru místních zásad skupiny
Chybovou zprávu můžete vyřešit pomocí Editoru místních zásad skupiny. Zde je to, co musíte udělat.
1. Otevřete vyhledávání ve Windows a zadejte do Editoru místních zásad skupiny. Dále ze seznamu otevřete Editor místních zásad skupiny .

2. V Editoru místních zásad skupiny přejděte do části Konfigurace uživatele > Šablony pro správu > Nabídka Start a hlavní panel .

3. Dále na pravé straně najděte položku Odebrat a zabraňte přístupu k příkazům Vypnout, Restartovat, Spánek a Hibernace . Jakmile ji najdete, dvakrát na ni klikněte.

4. V okně Odebrat a zabránit přístupu k příkazům Vypnout, Restartovat, Spánek a Hibernace vyberte možnost Zakázáno .

5. Po provedení změn klikněte na tlačítko Použít a poté na OK.
2. Upravte registr Windows a opravte chybu Power Option
Chcete-li problém vyřešit, můžete také provést několik změn v registru systému Windows.
1. Nejprve klikněte na vyhledávání ve Windows a zadejte Registry. Dále otevřete Editor registru ze seznamu možností.

2. Když se otevře Editor registru, přejděte na následující cestu:
HKEY_CURRENT_USER\Software\Microsoft\Windows\CurrentVersion\Policies\Explorer

3. Dále poklepejte na položku NoClose na pravé straně.

4. Do pole Údaj hodnoty zadejte 0 a klepněte na tlačítko OK .

Po provedení změn restartujte počítač. To pravděpodobně opraví chybovou zprávu „V současné době nejsou k dispozici žádné možnosti napájení“.
3. Opravte poškozené systémové soubory
Jak bylo uvedeno výše, chybovou zprávu spouštějí také poškozené systémové soubory. Proto musíte také opravit poškozené soubory v operačním systému Windows. Zde je to, co musíte udělat.
1. Klikněte na vyhledávání ve Windows a zadejte příkazový řádek. Klepněte pravým tlačítkem myši na CMD a vyberte Spustit jako správce .

2. Když se otevře Příkazový řádek, vložte příkaz a stiskněte Enter.
sfc /scannow

3. Počkejte, dokud příkaz neopraví vaše poškozené systémové soubory.
Dokončení procesu může chvíli trvat, v závislosti na počtu poškozených souborů, které máte. Musíte trpělivě čekat, dokud nebude dokončena. Po dokončení restartujte počítač.
4. Obnovte výchozí plán napájení pomocí CMD
Toto je další nejlepší trik příkazového řádku k vyřešení chybové zprávy. K obnovení výchozího plánu napájení můžete použít CMD. Zde je to, co musíte udělat.
1. Klikněte na vyhledávání ve Windows a zadejte příkazový řádek. Klepněte pravým tlačítkem myši na CMD a vyberte Spustit jako správce.

2. Když se otevře Příkazový řádek, vložte příkaz a stiskněte Enter.
powercfg -restoredefaultschemes

3. Tím se okamžitě obnoví výchozí plán napájení.
Takto můžete pomocí příkazového řádku opravit chybovou zprávu „V současné době nejsou k dispozici žádné možnosti napájení“.
5. Spusťte Poradce při potížích s napájením
Windows 10 i Windows 11 vám umožňují řešit problémy s možností napájení. Máte také vyhrazený nástroj pro odstraňování problémů s napájením, který můžete spustit k vyřešení různých chyb možností napájení. Zde je návod, jak spustit poradce při potížích s napájením v systému Windows.
1. Otevřete aplikaci Nastavení a přejděte na kartu Systém. Na pravé straně přejděte dolů a klikněte na Řešení problémů .

2. Na obrazovce Odstraňování problémů klepněte na možnost Další odstraňování problémů .

3. Nyní přejděte dolů a najděte Power. Kliknutím na tlačítko Spustit vedle Napájení spustíte Poradce při potížích s napájením.

4. Nyní postupujte podle pokynů na obrazovce a dokončete proces odstraňování problémů.
Jakmile nástroj Power Troubleshooter dokončí proces, restartujte počítač, aby se změny projevily. Po restartu získáte zpět možnosti napájení.
6. Použijte bod obnovení systému

Pokud po instalaci aplikace nebo aktualizace narazíte na problémy s možnostmi napájení, měli byste se vrátit do předchozího stavu zařízení.
Ve Windows 10/11 se můžete vrátit k předchozímu bodu obnovení. Pokud tedy máte povolený bod obnovení, můžete se vrátit do stavu, kdy jsou dostupné možnosti napájení.
Sdíleli jsme podrobného průvodce vytvořením bodu obnovení v systému Windows. Pokud máte bod obnovení, otevřete vyhledávání Windows a zadejte Recovery. Dále otevřete aplikaci Recovery a podle pokynů na obrazovce se vraťte k předchozímu bodu obnovení.
7. Nainstalujte aktualizace systému Windows

Chybová zpráva „Momentálně nejsou k dispozici žádné možnosti napájení“ se může objevit kvůli chybám a závadám. Přestože společnost Microsoft instaluje aktualizace systému Windows do vašeho zařízení na pozadí, stále se doporučuje zkontrolovat dostupné aktualizace.
Chyba může být způsobena chybou, která již byla opravena v nejnovější verzi.
Přejděte tedy na Nastavení> Windows Update a na pravé straně klikněte na Vyhledat aktualizace. Systém Windows automaticky vyhledá aktualizace a nainstaluje je.
8. Resetujte počítač se systémem Windows
Pokud vše selže, je poslední zbývající možností obnovení operačního systému Windows do výchozího továrního nastavení.
Když resetujete počítač se systémem Windows, všechna uživatelská nastavení budou nastavena na výchozí. Resetuje také vaše možnosti napájení a konfigurace plánu napájení.
Pokud jde o reset systému, máte dvě možnosti. První vám umožní ponechat si soubory a druhý odstraní vše.
Při resetování počítače se systémem Windows tedy pečlivě vybírejte svůj výběr. Případně můžete postupovat podle našeho průvodce – Resetovat Windows PC .
Tato příručka je tedy o tom, jak opravit chybovou zprávu v operačním systému Windows. Pokud potřebujete další pomoc s řešením chyby možností napájení v systému Windows, dejte nám vědět v komentářích níže.



Napsat komentář