Máte potíže s HDR (High Dynamic Range) ve Windows 10? Nejsi sám! Mnoho uživatelů hlásilo problémy s neaktivací obsahu HDR na podporovaných displejích. To může být obzvláště frustrující, pokud jste nedávno aktualizovali verzi systému Windows a chcete si užít živé vizuální prvky.
Cílem této příručky je poskytnout vám praktická řešení, jak vyřešit problém se zapínáním HDR , což vám umožní obnovit váš zážitek s vysokým dynamickým rozsahem.
Co byste měli dělat, pokud se HDR neaktivuje ve Windows 10?
Než se ponoříme do technických řešení, zvažte několik základních kontrol:
- Na vině může být konfigurace více displejů. Pokud používáte kombinaci monitorů a televizorů, zkuste povolit HDR **pouze s připojeným televizorem**, abyste zjistili, zda to problém vyřeší.
- Nestandardní kabel HDMI může bránit funkci HDR. Ujistěte se, že máte kabel HDMI 2.0b pro správný přenos signálu HDR; Výměna kabelu HDMI 1.4 může problém vyřešit.
1. Aktivace HDR pomocí Editoru registru
- Spusťte dialog Spustit pomocí Windows + R, zadejte regedit a stiskněte Enter.
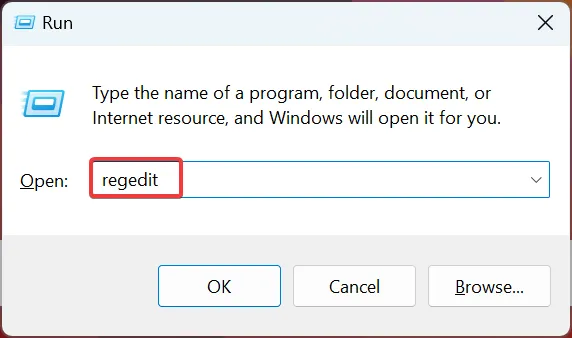
- Potvrďte výzvu Řízení uživatelských účtů kliknutím na Ano .
- Přejděte na následující cestu tak, že ji vložíte do adresního řádku a stisknete Enter:
Computer\HKEY_CURRENT_USER\SOFTWARE\Microsoft\Windows\CurrentVersion\VideoSettings
- Vyhledejte hodnotu EnableHDRForPlayback . Pokud chybí, vytvořte jej tak, že kliknete pravým tlačítkem na prázdné místo, přejdete na Nový, vyberete DWORD (32bitová hodnota) , pojmenujete jej EnableHDRForPlayback a dvakrát na něj kliknete.
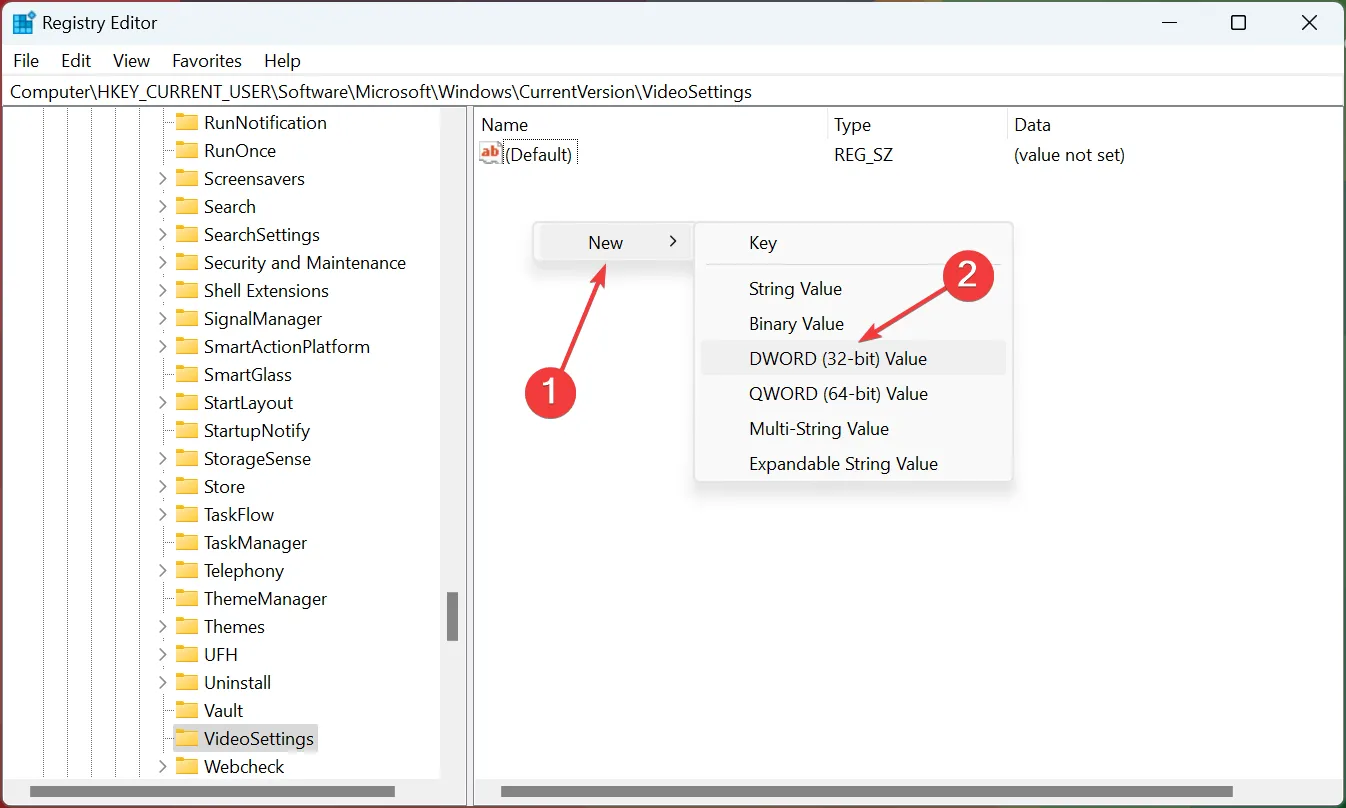
- Nastavte jeho Údaj hodnoty na 1 a uložte změny kliknutím na OK .
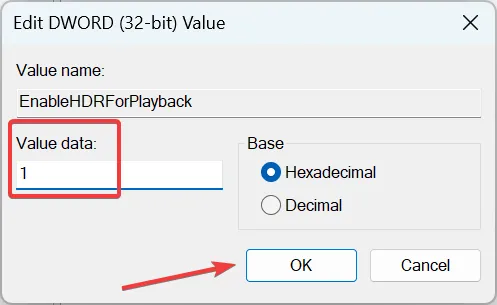
- Chcete-li použít tyto změny, restartujte počítač.
Mnoho uživatelů zjistilo, že tyto úpravy registru účinně obnovují funkci HDR ve Windows 10. S tímto vylepšením byste měli být schopni úspěšně přepínat HDR v aplikaci Nastavení.
2. Obnovení Windows 10 na předchozí verzi
- Otevřete nabídku Nastavení stisknutím Windows + Ia poté přejděte na Aktualizace a zabezpečení .

- Vyberte možnost Obnovení z levého postranního panelu.
- Přejděte k části Přejít zpět na předchozí verzi Windows 10 .
- Klikněte na Začínáme .
- Postupujte podle pokynů na obrazovce a vraťte svůj systém na starší verzi Windows 10.
- Po obnovení zkontrolujte, zda můžete aktivovat nastavení HDR.
Pokud se po nedávném upgradu objeví problém s HDR, může vaše frustrace vyřešit downgrade na předchozí verzi. Je však důležité si uvědomit, že platnost možnosti vrátit se vyprší 10 dní po upgradu, takže načasování je klíčové!
Mějte na paměti, že obnovení systému také vrátí aktualizace ovladačů, což vyžaduje přeinstalaci všech základních verzí ovladačů.
Je důležité si uvědomit, že pokud možnost HDR navzdory těmto opravám zcela chybí, může to být způsobeno tím, že váš displej nebo televizor postrádají schopnost HDR. Mějte na paměti, že problémy s HDR ve Windows 10 často pramení buď z nesprávně nakonfigurovaných nastavení, nebo z nedostatečného připojení HDMI.
Neváhejte se podělit o to, která metoda byla pro vás úspěšná, nebo níže vyhledejte další pomoc. Chcete-li získat další tipy pro odstraňování problémů s HDR, objevte způsoby, jak řešit obsah HDR, který se zdá být vybledlý!
Další statistiky
1. Proč nemohu ve Windows 10 najít možnost HDR?
Možnost HDR může chybět, pokud váš monitor nebo televizor technologii HDR nepodporuje. Před dalším odstraňováním problémů vždy ověřte kompatibilitu.
2. Může použití nekvalitního kabelu HDMI ovlivnit výkon HDR?
Absolutně! Použití kabelu HDMI, který není určen pro HDR, jako je HDMI 1.4, může zabránit správnému přenosu signálu HDR. Pro optimální výkon vždy používejte certifikovaný kabel HDMI 2.0b.
3. Co mám dělat, pokud se HDR stále nezapne ani po vyzkoušení těchto metod?
Pokud se HDR neaktivuje, zvažte kontrolu případných dalších aktualizací systému Windows, zajistěte, aby byl displej nastaven na správné nastavení barevného výstupu, a v případě hlubších problémů s hardwarem konzultujte podporu společnosti Microsoft.




Napsat komentář