Udržování aktualizovaného operačního systému Windows je nezbytné pro optimální výkon a zabezpečení. Uživatelé se však často potýkají s frustrujícími problémy s instalací, jedním z nejčastějších je kód chyby 0x800703ee.
Tato chyba obvykle zobrazuje zprávu: „Neočekávaná chyba vám brání v kopírování souboru. Pokud se tato chyba zobrazuje i nadále, můžete pomocí kódu chyby vyhledat pomoc s tímto problémem.Chyba 0x800703ee: Svazek pro soubor byl externě změněn, takže otevřený soubor již není platný.“
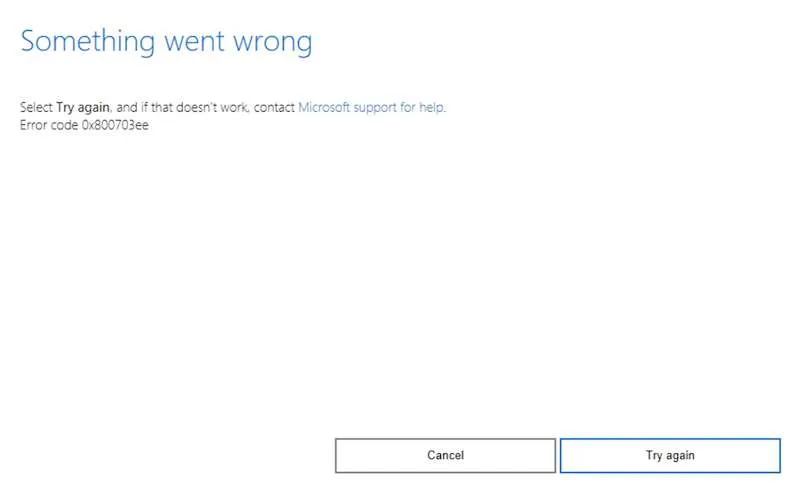
K této chybě aktualizace systému Windows může přispět více faktorů, včetně závad softwaru, problémů se síťovým připojením nebo poškozených souborů. Dobrou zprávou je, že tyto problémy lze často snadno vyřešit.
Efektivní opravy pro Windows 11 Update Error Code 0x800703ee
Níže je uvedeno několik praktických metod, které vám mají pomoci při řešení chyby 0x800703ee během pokusu o stažení aktualizací systému Windows 11.
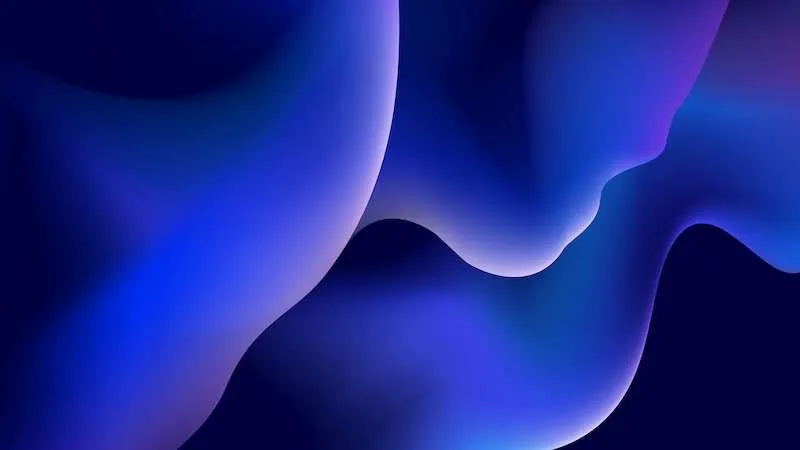
1. Spusťte kontrolu systémových souborů (SFC) a kontroly DISM
Začněte spuštěním příkazového řádku jako správce. Poté zadejte následující příkaz pro zahájení skenování SFC:
sfc /scannow
Pokud problém přetrvává, pokračujte ve skenování DISM zadáním těchto příkazů:
-
DISM /Online /Cleanup-image /Scanhealth -
DISM /Online /Cleanup-image /Restorehealth
SFC může opravit poškození v systémových souborech, zatímco DISM může být efektivní pro hlubší problémy. Kombinace obojího často přináší nejlepší výsledky.
2. Aktivujte službu Stínová kopie svazku a Zálohovací služby systému Windows
Přístup ke konzole pro správu služeb na vašem PC. Vyhledejte službu Stínová kopie svazku, klikněte na ni pravým tlačítkem a vyberte Spustit. Opakujte tento postup pro službu Windows Backup. Zajištění funkčnosti těchto služeb může být klíčem k řešení problémů s aktualizacemi.
3. Znovu nainstalujte zařízení USB Controller
Vstupte do Správce zařízení buď prostřednictvím ovládacího panelu, nebo jeho vyhledáním. Přejděte na řadiče Universal Serial Bus, klepněte pravým tlačítkem na první uvedený řadič a vyberte Odinstalovat zařízení.
Potvrďte akci a opakujte pro všechny ovladače. Po jejich odinstalaci restartujte počítač a povolte systému Windows, aby tato zařízení automaticky znovu nainstaloval. To může někdy odstranit přetrvávající problémy spojené se zastaralými ovladači.
4. Dočasně vypněte program Windows Defender
I když to nemusí být nejbezpečnější doporučení, někdy může program Windows Defender neúmyslně zablokovat aktualizace. V případě potřeby jej dočasně deaktivujte:
- Otevřete nabídku Nastavení.
- Přejděte do části Systém a zabezpečení.
- Přejděte na bránu firewall programu Windows Defender.
- Vyberte možnost Vypnout bránu Windows Defender Firewall.
Po úspěšném dokončení aktualizace jej nezapomeňte znovu aktivovat.
5. Využijte Poradce při potížích se službou Windows Update
Spusťte Nastavení systému Windows a přejděte do části Odstraňování problémů. Odtud vyberte Další nástroje pro odstraňování problémů a najděte možnost Windows Update a klikněte na Spustit. Tento vestavěný nástroj často řeší běžné problémy související s aktualizacemi.
6. Resetujte součásti Windows Update
Pomocí příkazového řádku jako správce zadejte níže shrnuté příkazy a resetujte součásti služby Windows Update:
-
net stop wuauserv -
net stop cryptSvc -
net stop bits -
net stop msiserver
Poté přejmenujte dvě důležité složky:
-
ren C:\Windows\SoftwareDistribution SoftwareDistribution.old -
ren C:\Windows\System32\catroot2 Catroot2.old
Nakonec restartujte dříve zastavené služby:
-
net start wuauserv -
net start cryptSvc -
net start bits -
net start msiserver
Po dokončení těchto příkazů restartujte počítač, abyste provedli změny.
7. Proveďte proces čistého spuštění
Čisté spuštění může pomoci odstranit konflikty softwaru. Otevřete nástroj Konfigurace systému zadáním msconfigdo vyhledávacího pole. Na kartě Služby zaškrtněte políčko Skrýt všechny služby společnosti Microsoft a poté klikněte na možnost Zakázat vše.
Dále přejděte na kartu Po spuštění a otevřete Správce úloh. Zakažte všechny úlohy vysokého spouštění. Po zavření Správce úloh stiskněte OK a restartujte počítač.
Na závěr
Setkání s chybou 0x800703ee během aktualizací systému Windows může pramenit z různých problémů. Doporučuje se metodicky zkoušet každé z výše uvedených řešení, dokud nezjistíte rozlišení, které je pro váš systém nejvhodnější.
Chcete-li získat komplexnější pomoc, navštivte oficiální stránku podpory společnosti Microsoft nebo se zapojte do komunitních fór, kde najdete sdílené zkušenosti a další rady.
Často kladené otázky
1. Co znamená kód chyby 0x800703ee?
Kód chyby 0x800703ee označuje, že kopírování souboru brání neočekávaná chyba způsobená změnou svazku pro tento soubor, takže je neplatný. Tato chyba se obvykle vyskytuje během aktualizací systému Windows.
2. Jak mohu zkontrolovat, zda Windows Defender nezpůsobuje problémy s aktualizací?
Program Windows Defender můžete dočasně zakázat, abyste zjistili, zda vyřeší chybu aktualizace. Pokud aktualizace proběhnou bez problémů, může to znamenat, že program Windows Defender blokoval proces aktualizace.
3. Mám provést všechny kroky, pokud chyba aktualizace přetrvává?
Ano, je vhodné vyzkoušet každé navrhované řešení jedno po druhém. Sledování toho, který krok řeší problém, pomáhá pochopit, co konkrétně problém způsobilo.




Napsat komentář