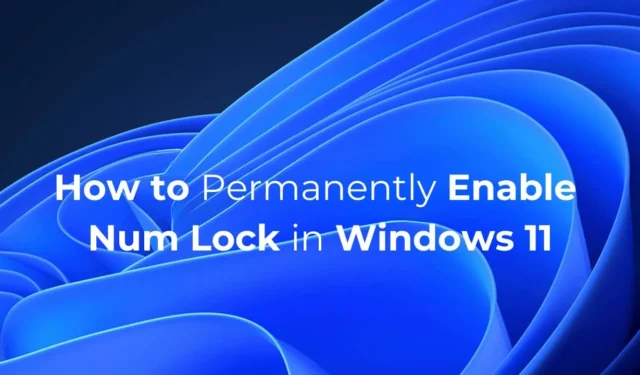
Jedním z nejvíce frustrujících problémů, kterým uživatelé Windows často čelí po spuštění počítače, je zjištění, že jejich klíč Numeric Lock je deaktivován. Klávesa numerického zámku je velmi důležitá, protože umožňuje zadávat číslice.
Pokud pracujete v kanceláři nebo používáte počítač pro účetní účely, možná budete chtít, aby byla klávesa NUM Lock vždy povolena. Chcete-li ponechat klíč Num Lock stále zapnutý, budete muset provést několik změn v registru. Zde je návod, jak toho můžeme dosáhnout.
1. Vypněte rychlé spuštění
Chcete-li zachovat předvolbu Num Lock, měli byste vypnout funkci rychlého spuštění systému Windows 11. Zakázání rychlého spuštění zajistí, že se vaše předvolba Num Lock po restartu nebo vypnutí nezmění.
1. Napište do Ovládacích panelů ve Windows 11 Search. Dále otevřete aplikaci Ovládací panely ze seznamu výsledků sázkových zápasů.

2. Na obrazovce Všechny položky ovládacího panelu klikněte na Možnosti napájení .

3. Dále klikněte na možnost Vybrat funkci tlačítek napájení .

4. Na další obrazovce klikněte na Změnit nastavení, která jsou momentálně nedostupná .

5. V nastavení vypnutí zrušte zaškrtnutí možnosti Zapnout rychlé spuštění (doporučeno) a klikněte na Uložit změny .

2. Upravte registr tak, aby byl povolen NUM Lock
Zde je to, co musíte udělat.
1. Napište Registry do Windows 11 Search. Dále otevřete Editor registru ze seznamu nejlepších výsledků shody.

2. Když se otevře Editor registru, přejděte na tuto cestu:
Počítač\HKEY_USERS\.DEFAULT\Ovládací panely\Klávesnice

3. Na pravé straně najděte a dvakrát klikněte na InitialKeyboardIndicators .

4. Do pole Údaj hodnoty zadejte 2 a klepněte na OK .

Váš kláves Num Lock bude od této chvíle stále aktivní.
3. Vytvořte skript, aby byla funkce Num Lock trvale povolena
Ne každému vyhovuje manipulace s registrem. Pokud jste jedním z nich, můžete vytvořit skript a nastavit jej tak, aby se automaticky spouštěl při spuštění. Tím zůstane funkce Num Lock zapnutá po celou dobu.

2. Když se otevře Poznámkový blok, vložte do něj daný skript:
set WshShell = CreateObject("WScript.Shell")
WshShell.SendKeys "{NUMLOCK}"

3. Klikněte na Soubor a vyberte Uložit jako .

4. Na výzvu Uložit jako uložte soubor s libovolným názvem s příponou .vbs . Také se ujistěte, že je v poli Uložit jako typ vybrána možnost Všechny soubory.

5. Dále zkopírujte soubor. vbs, který jste vytvořili, a otevřete Průzkumník souborů. V Průzkumníku souborů vložte shell:startup do adresního řádku a stiskněte Enter. Případně stiskněte klávesu Windows + R a v dialogovém okně RUN zadejte stejnou adresu a stiskněte klávesu Enter.

6. Do složky Po spuštění vložte soubor. vbs soubor, který jste vytvořili.

Po každém restartu nebo vypnutí se vbs se spustí automaticky a ponechá Num Lock povolený.
Toto je několik jednoduchých metod, jak ponechat funkci Num Lock na počítači se systémem Windows 11 neustále povolenou. Pokud potřebujete další pomoc s tímto tématem, dejte nám vědět v komentářích. Také, pokud vám tato příručka přijde užitečná, nezapomeňte ji sdílet se svými přáteli.



Napsat komentář