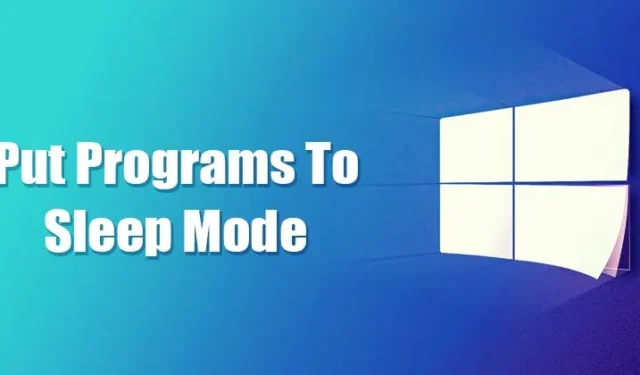
Pokud používáte Windows 10 nějakou dobu, možná víte, že operační systém umožňuje uživatelům dočasně zakázat/povolit určité aplikace & procesy prostřednictvím správce úloh. Jen málo aplikací mělo běžet na pozadí, i když je nepoužíváte. Například antivirový program běží na pozadí, aby chránil váš počítač, i když je nečinný.
Některé zbytečné aplikace & procesy také běží na pozadí. Tyto aplikace běží na pozadí a spotřebovávají RAM a CPU. Někdy dokonce ovlivňují výkon vašeho zařízení. Windows 10 nabízí funkci, která vám umožňuje vybrat si, které aplikace a programy mohou běžet na pozadí, aby se s takovými věcmi vypořádaly.
Není to automatické nastavení; aplikace na pozadí musíte povolit/zakázat ručně. Pokud vás tedy zajímá, jak přepnout programy do režimu spánku ve Windows 10, pokračujte ve čtení článku.
Jak přepnout programy do režimu spánku v systému Windows 10
Proces bude přímočarý; postupujte podle několika jednoduchých kroků níže.
1. Zakažte aplikace na pozadí
V této metodě použijeme aplikaci Nastavení systému Windows 10 k uvedení programů do režimu spánku. Postupujte podle níže uvedených kroků.
1. Nejprve klikněte na tlačítko Start a vyberte Nastavení.
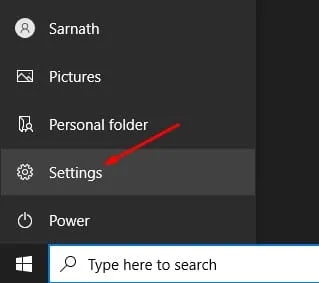
2. Na stránce Nastavení klikněte na Možnost ochrany osobních údajů.
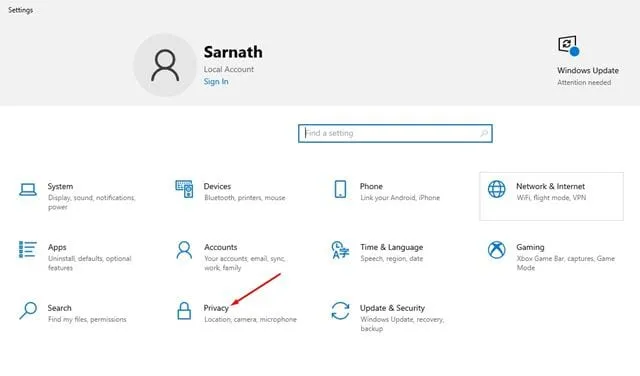
3. V levém podokně klikněte na možnost Aplikace na pozadí.
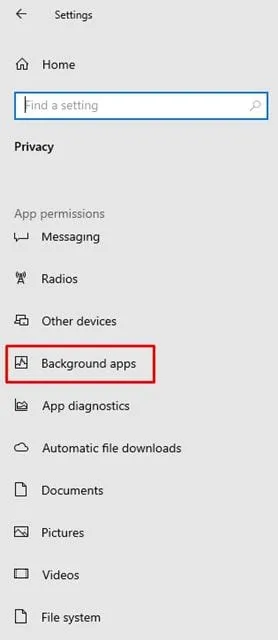
4. V pravém podokně najdete dvě možnosti:
Aplikace na pozadí: Pokud tuto funkci zakážete, nebudou na pozadí běžet žádné aplikace. Jakmile budou zavřené, přejdou do režimu spánku.

Vyberte, které aplikace mohou běžet na pozadí: Pokud jste povolili aplikace na pozadí, vyberte, které z nich poběží na pozadí.
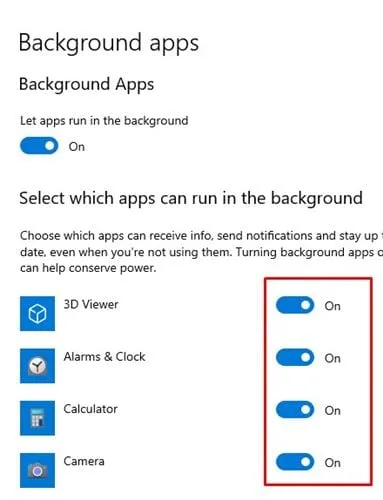
5. Vyberte možnost, která vám nejlépe vyhovuje.
A je to! Jsi hotov. Takto můžete přepnout aplikace do režimu spánku ve Windows 10.
2. Zakažte programy ze Správce spouštění
Výše uvedená metoda funguje pouze s univerzálními aplikacemi. Některé programy se spouštějí při spuštění a na panelu aplikace se nezobrazí. V této metodě tedy musíme násilně zakázat aplikace, které se spouštějí během spouštění. Pojďme to zkontrolovat
1. Nejprve klikněte pravým tlačítkem na hlavní panel a vyberte Správce úloh.
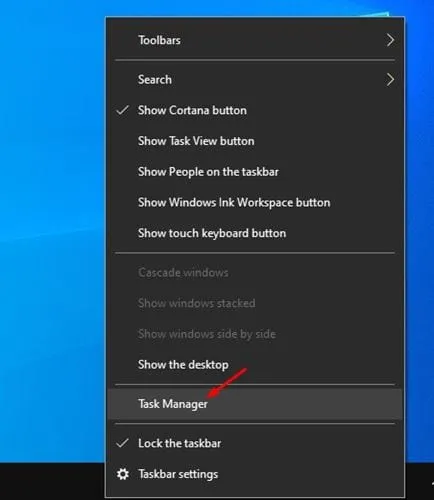
2. Ve Správci úloh klikněte na kartu Spuštění.
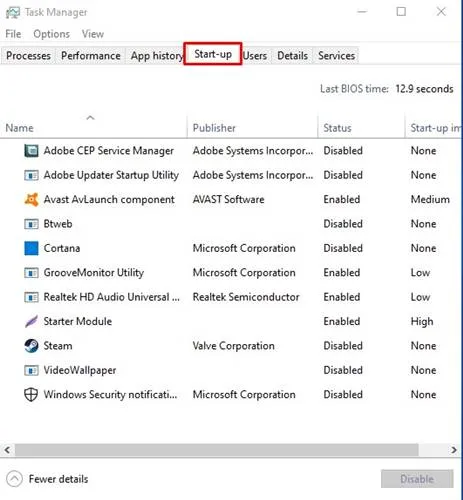
3. Nyní vyberte aplikace, které nechcete spouštět na pozadí, a klikněte na možnost Zakázat.
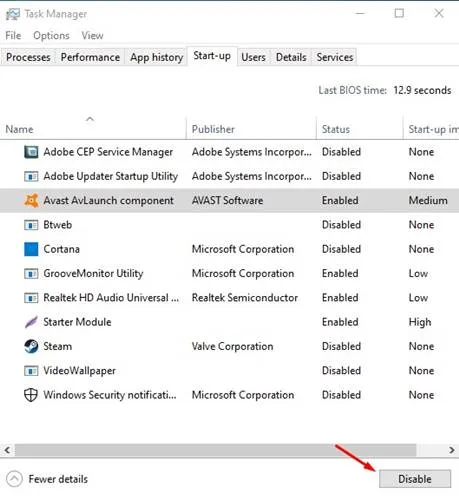
A je to! Jsi hotov. Takto můžete zakázat spouštění programů při spuštění systému Windows 10.
3. Proveďte změny v konfiguraci systému
To neuvede programy do režimu spánku, ale provádění změn na panelu Konfigurace systému Windows 11 jistě zvýší výkon vašeho počítače. V zásadě musíte v konfiguraci systému vybrat možnost Selektivní spuštění a zrušit zaškrtnutí možnosti načíst položky po spuštění.
Tím zabráníte automatickému spouštění aplikací třetích stran při spuštění systému Windows. Zde je to, co musíte udělat.
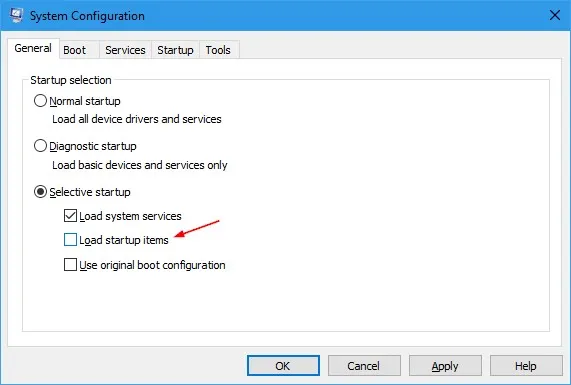
- Stiskněte na klávesnici klávesu Windows + R.
- Tímto se otevře dialogové okno RUN. Zadejte Msconfig a stiskněte Enter.
- V podokně Konfigurace systému vyberte Selektivní spuštění.
- Dále zrušte zaškrtnutí možnost Načíst položky při spuštění.
- Po provedení změny klikněte na Použít a poté na OK.
A je to! Tím zabráníte automatickému spouštění aplikací třetích stran v systému Windows 10 při spuštění.
Tato příručka je tedy o uvedení programů do režimu spánku na počítačích se systémem Windows 10. Doufám, že vám tento článek pomohl! Sdílejte to prosím také se svými přáteli. Pokud máte nějaké pochybnosti, dejte nám vědět do pole komentářů níže.





Napsat komentář