Pokud jste uživatelem MSI Dragon Center, možná jste narazili na frustrující chybu „tento systém není podporován“.Tento problém může výrazně omezit možnosti optimalizace výkonu vašeho zařízení, takže řešení problémů je nezbytné.
K zobrazení zprávy „tento systém není podporován“ obvykle dochází v důsledku konfliktu hardwaru a softwaru. Může to být způsobeno zastaralým systémem BIOS, změnami v konfiguraci hardwaru vašeho zařízení nebo dokonce geografickými rozdíly ovlivňujícími kompatibilitu systému.
V případech, kdy jste aktualizovali svou základní desku, může problém nastat, protože sériové číslo bylo resetováno, což vede k nekompatibilitě se softwarem MSI Dragon Center. Kromě toho, pokud váš hardware pochází z oblastí s odlišnými konfiguracemi, může to také způsobit tuto chybu.
Než se ponoříte do řešení, ujistěte se, že je vaše zařízení uvedeno mezi způsobilými zařízeními pro MSI Dragon Center, abyste předešli zbytečnému stahování.
Komplexní průvodce opravou chyby MSI Dragon Center „Tento systém není podporován“.
1. Aktualizujte všechny ovladače
- Stiskněte Windows+X a vyberte Správce zařízení pro přístup k nastavení ovladače.
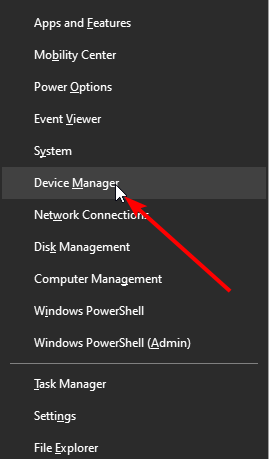
- Rozbalte každou kategorii ovladače kliknutím na šipku vedle ní.
- Klepněte pravým tlačítkem na každý uvedený ovladač a vyberte možnost Aktualizovat ovladač.
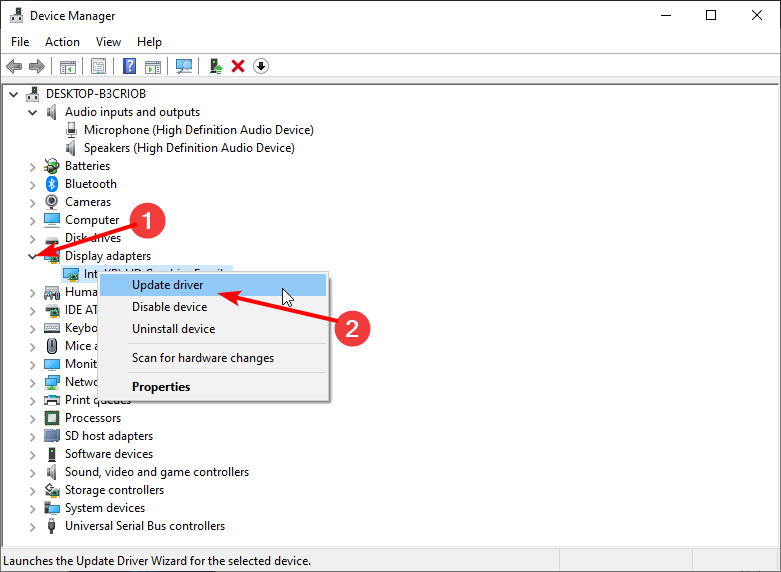
- Chcete-li, aby systém Windows našel a nainstaloval chybějící aktualizace, vyberte možnost Hledat automaticky ovladače.
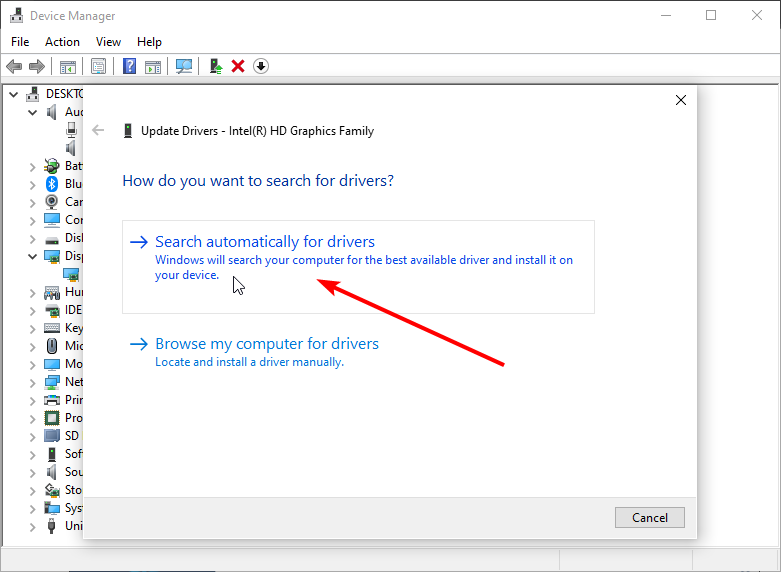
- Dokončete aktualizaci ovladačů podle pokynů – nejnovější verze mohou vyřešit mnoho problémů s kompatibilitou, které tuto chybu spouštějí!
2. Znovu nainstalujte MSI Dragon Center
2.1 Odinstalace a přeinstalace z MSI Center
- Otevřete dialogové okno Spustit stisknutím Windows+R, zadejte appwiz.cpl a klikněte na OK.
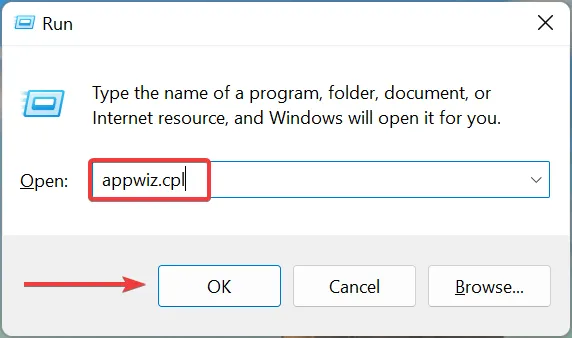
- Ze seznamu vyberte MSI Dragon Center a klikněte na Odinstalovat.
- Postupujte podle pokynů pro úplné odstranění MSI Dragon Center.
- Po odinstalaci přejděte do
C:\Program Files (x86)\MSIPrůzkumníka souborů.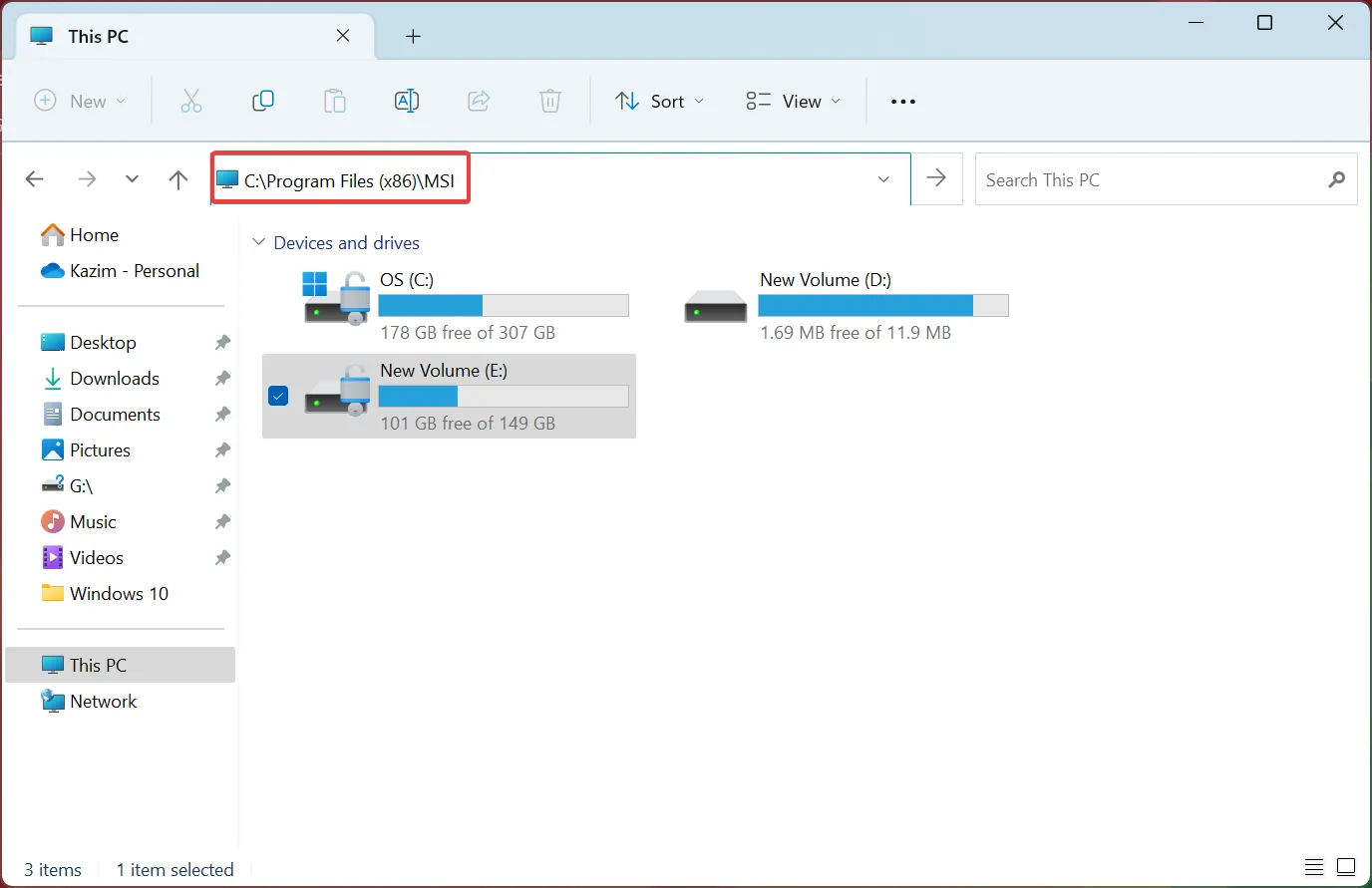
- Chcete-li zkontrolovat zbývající soubory, povolte skryté položky v nabídce Zobrazit.
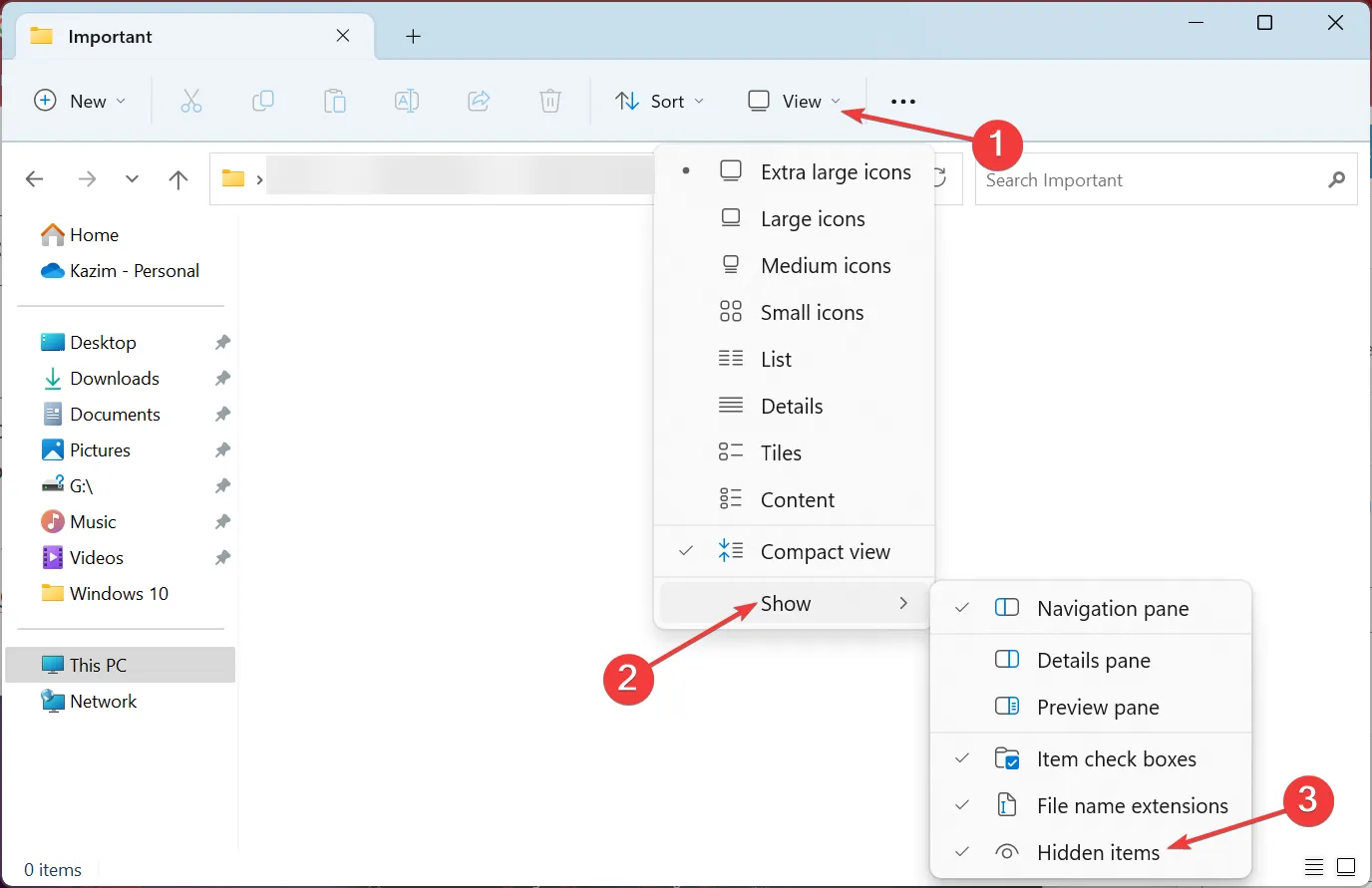
- Vyberte všechny viditelné soubory a odstraňte je stisknutím Ctrl+A a poté Delete.
- Stáhněte si nejnovější offline balíček MSI Dragon Center z oficiálního webu MSI a postupujte podle pokynů k instalaci.
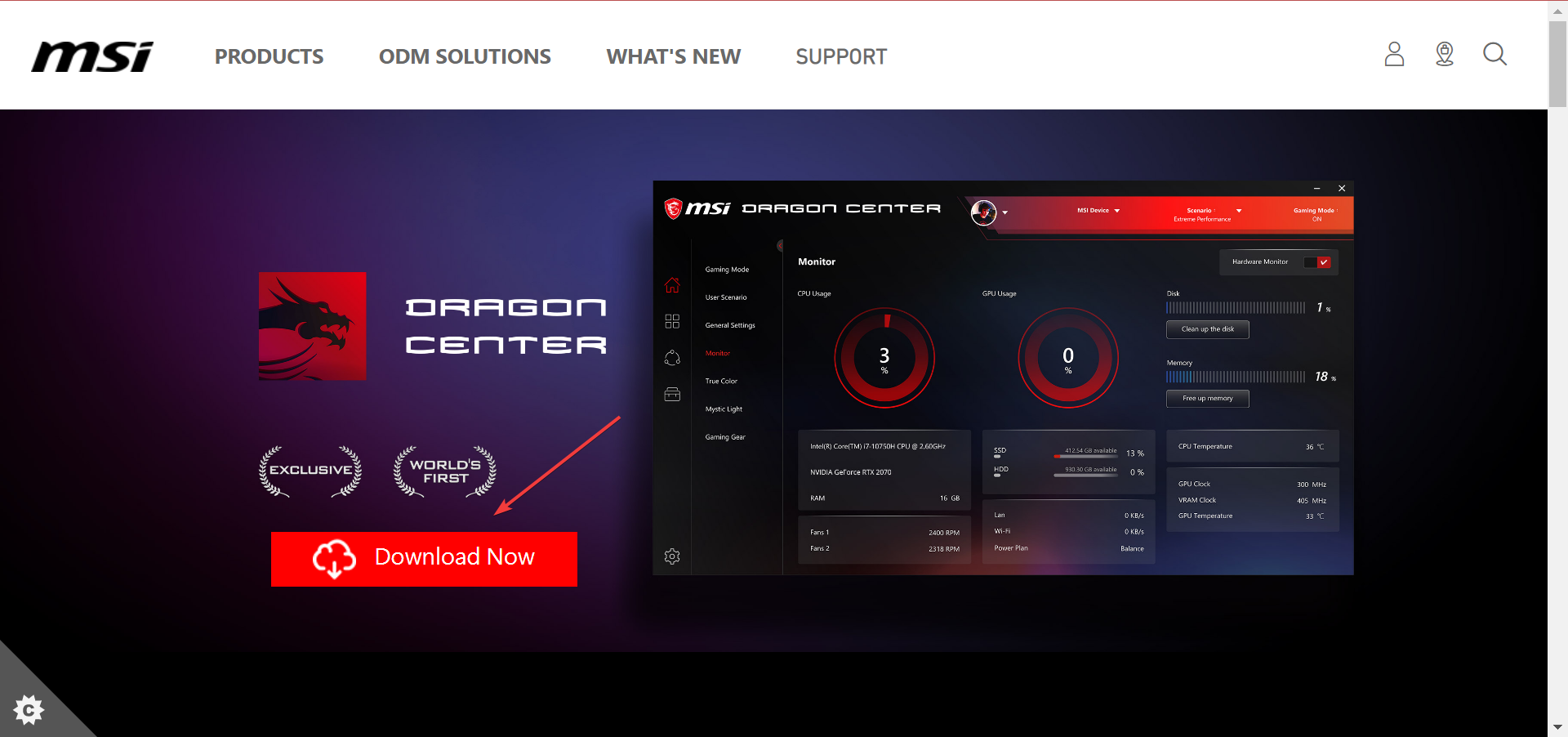
- Po stažení klikněte pravým tlačítkem na soubor ZIP a vyberte možnost Extrahovat vše.
- Procházejte instalační složky, spusťte instalační program a postupujte podle pokynů k instalaci.
2.2 Přeinstalace z obchodu Microsoft Store
- Stiskněte Windows+S a zadejte Microsoft Store, vyhledejte aplikaci a poté ji otevřete.
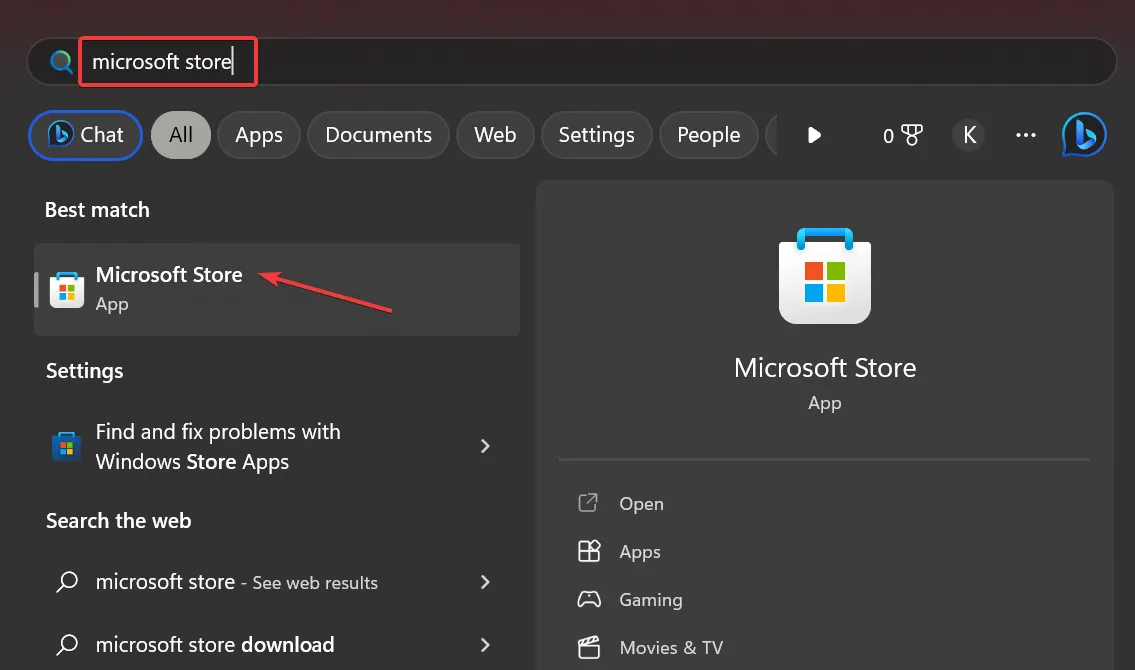
- Vyhledejte MSI Center a kliknutím na Získat přeinstalujte software.
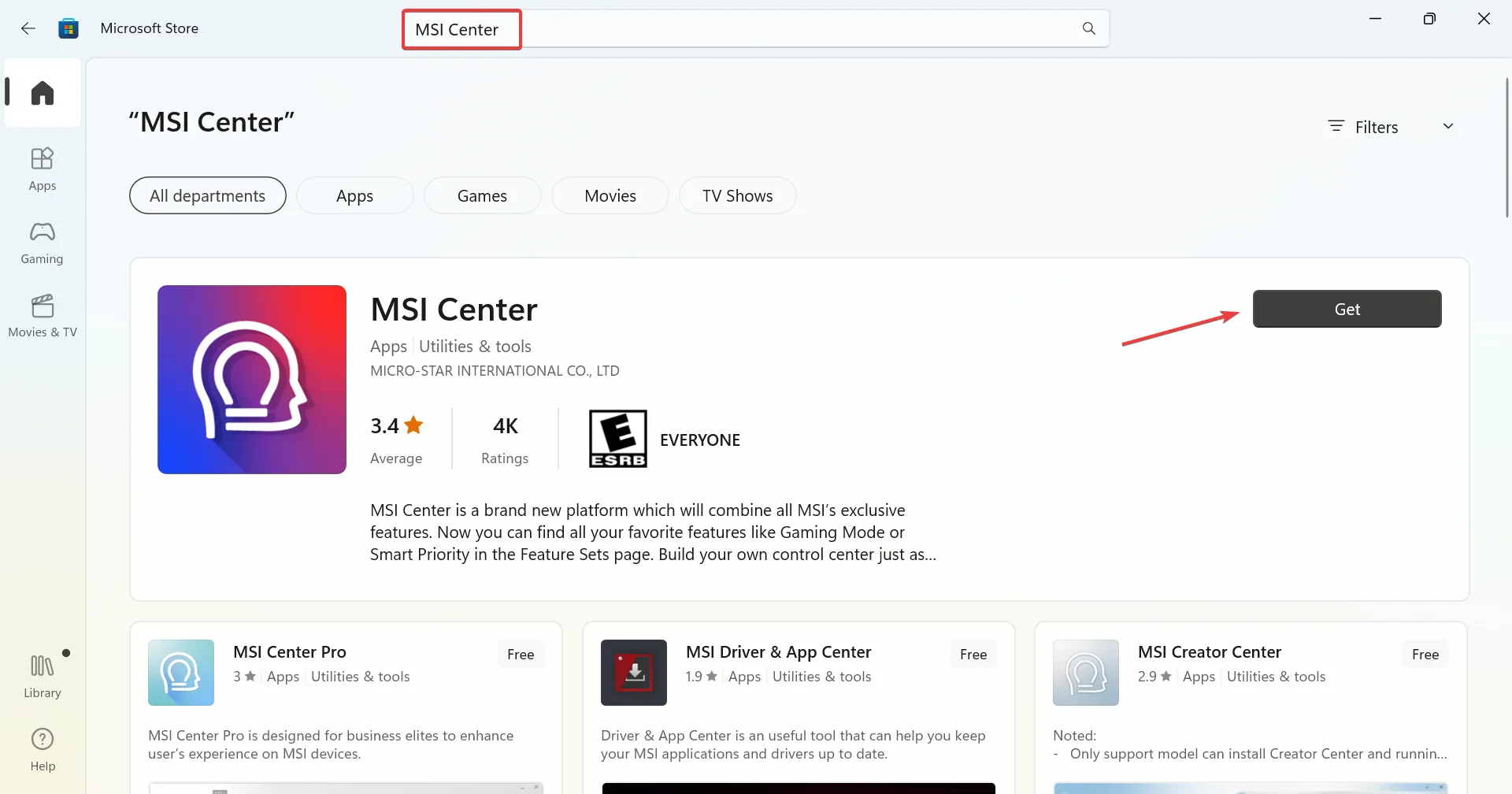
- Po instalaci byste měli být schopni spustit MSI Center bez problémů!
3. Aktualizujte svůj BIOS pomocí USB flash disku
3.1 Naformátujte jednotku USB na FAT32
- Vložte USB flash disk do počítače a otevřete Průzkumník souborů stisknutím Win+E.
- Klepněte pravým tlačítkem myši na jednotku USB, vyberte Formát a z možností vyberte FAT32.

- Klepnutím na tlačítko Start zahájíte formátování jednotky.
3.2 Stáhněte si soubor aktualizace MSI BIOS
- Zkontrolujte název modelu notebooku, který se obvykle nachází v pravé dolní části notebooku.
- Navštivte web podpory MSI a vyhledejte nejnovější verzi systému BIOS pro vaše zařízení.
- Klikněte na Stáhnout pro váš konkrétní model notebooku.
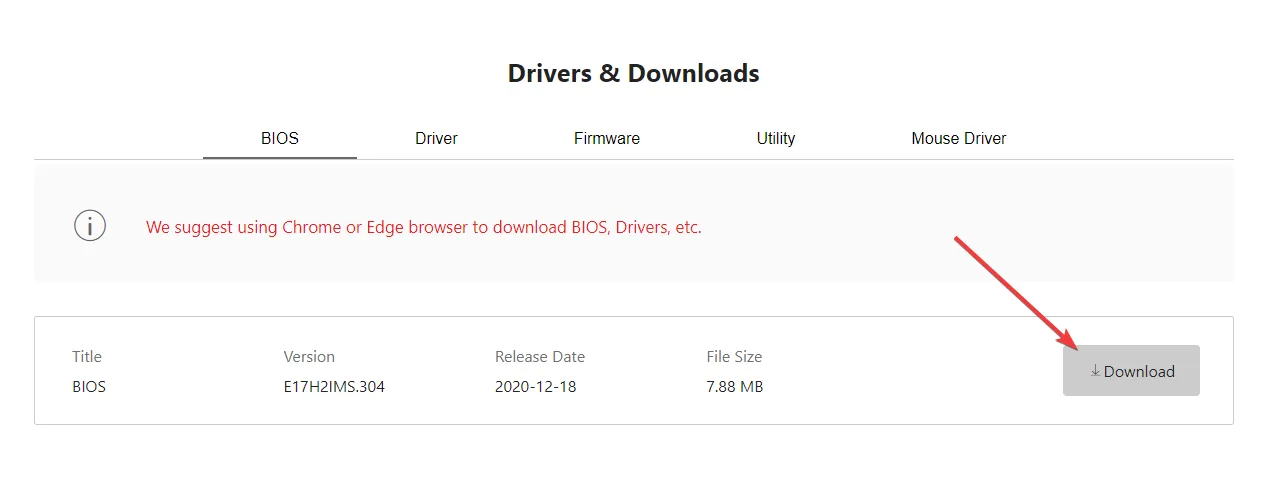
3.3 Provedení aktualizace systému BIOS
- Umístěte stažený soubor BIOS na jednotku USB naformátovanou systémem FAT32.
- Restartujte počítač a vstupte do nabídky BIOS opakovaným stisknutím tlačítka Delběhem spouštění.
- Pomocí kláves přejděte na stránku UpřesnitArrow.
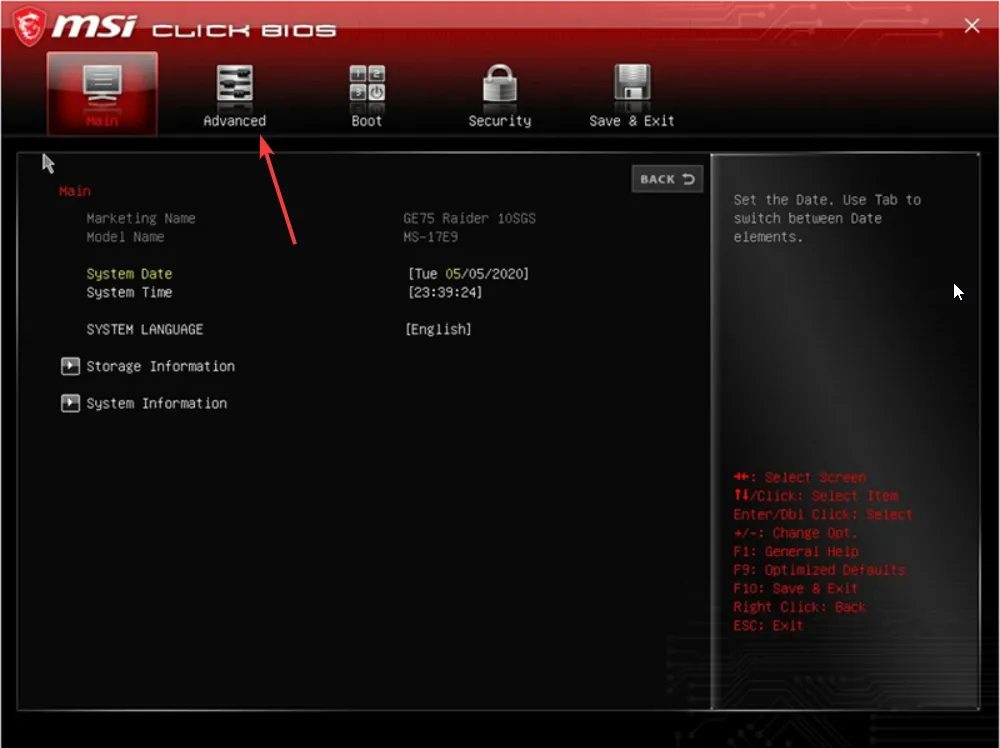
- Vyberte UEFI BIOS Update a postupujte podle pokynů pro zahájení procesu aktualizace.
- Až budete vyzváni, potvrďte své volby a umožněte systému dokončit proces aktualizace systému BIOS.
Pokud jste nedávno změnili základní desku, další možností je upravit sériové číslo tak, aby bylo v souladu s původním, aby byla kompatibilita s MSI Dragon Center.
Případně návrat k předchozí verzi MSI Dragon Center může někdy problémy obejít. Přestože MSI Center tyto verze neposkytuje, lze pro tento účel odkazovat na zdroje třetích stran. Chcete-li to provést bezpečně, před spuštěním instalačního programu se odpojte od internetu, restartujte počítač a vypněte všechny možnosti automatické aktualizace.
Pokud tyto kroky váš problém nevyřeší a stále si nejste jisti ohledně dalšího odstraňování problémů, je vhodné obrátit se na podporu MSI. Poskytnutí úplných podrobností o vašem problému, včetně specifikací zařízení a změn hardwaru, může usnadnit přizpůsobení pomoci.
I když je MSI Dragon Center výjimečným nástrojem pro optimalizaci systému, je důležité si uvědomit, že má svá omezení, jako jsou občasné výpadky funkcí, jako je herní režim a ovládání ventilátoru. V případě problémů buďte vždy otevření prozkoumávání alternativních možností nebo nástrojů.
Pokud máte nějaké další úspěšné metody, které zde nejsou uvedeny, podělte se o ně v komentářích níže!
Často kladené otázky
1. Co způsobuje chybu „tento systém není podporován“ v MSI Dragon Center?
K této chybě obvykle dochází v důsledku konfliktů mezi hardwarem a softwarem, které jsou často spojeny se zastaralými verzemi BIOSu, upgrady hardwaru nebo hardwarem pocházejícím z různých regionů, který nemusí být kompatibilní s vaší verzí MSI Dragon Center.
2. Jak mohu zkontrolovat, zda je mé zařízení kompatibilní s MSI Dragon Center?
Kompatibilitu můžete ověřit kontrolou seznamu vhodných zařízení na oficiálních stránkách MSI. Před pokusem o instalaci se ujistěte, že je uveden model vašeho zařízení.
3. Mám se pokusit o aktualizaci systému BIOS, pokud narazím na problémy?
Ano, aktualizace systému BIOS může často vyřešit problémy s kompatibilitou. Je však důležité pečlivě dodržovat pokyny, protože nesprávné aktualizace mohou vést k dalším problémům. Pokud si nejste jisti, zvažte konzultaci s podporou MSI nebo zkušeným technikem.




Napsat komentář