Ovladač Xbox vyniká jako oblíbené bezdrátové zařízení mezi hráči. I když se mohou pochlubit pozoruhodnou spolehlivostí, mohou se občas vyskytnout zádrhely – jedním z běžných problémů je trvalé blikání ovladače při připojení k počítači. Ale nezlobte se! Každý potenciální viník má jednoduché řešení.
Co tedy znamená tento blikající problém, když je váš ovladač Xbox připojen k počítači? Pojďme si rozebrat některé hlavní důvody:
- Slabá baterie: Nedostatečné nabití může vést k provozním škytavkám.
- Slabé připojení: Roztřesené spojení mezi ovladačem a počítačem může způsobit blikající výstrahy.
- Chybná funkce hardwaru: Ve hře mohou být poruchy vnitřních součástí.
- Nesprávný kabel: Pokud váš ovladač Xbox One bliká a nelze se připojit, možná používáte kabel, který není určen pro přenos dat.
Jak vyřešit blikání ovladače Xbox při připojení k počítači
Než se ponoříme do složitějších řešení, pojďme vyřešit problémy pomocí těchto rychlých oprav:
- Nabijte ovladač nebo vyměňte baterii. Pokud vlastníte konzoli Xbox, připojte ji pro rychlé dobití.
- Znovu spárujte ovladač Xbox s počítačem podle původního nastavení.
- Pokud Bluetooth selže, nasaďte bezdrátový adaptér Xbox pro bezproblémové připojení.
- U kabelových připojení se ujistěte, že používáte datový kabel USB, nikoli pouze nabíjecí.
- Překvapivě problém s blikáním může vyřešit připojení ovladače pomocí kabelu při současném zapnutí.
Pokud tyto tipy situaci nevyřeší, pojďme prozkoumat hlubší opravy.
1. Aktualizujte firmware ovladače
- Otevřete Vyhledávání stisknutím Windows+ S, zadejte Příslušenství Xbox a stiskněte příslušný výsledek. Pokud není nainstalován, stáhněte si jej z obchodu Microsoft Store .
- Připojte ovladač k počítači pomocí oficiálního kabelu USB – aktualizace Bluetooth nejsou možné.
- Když se ovladač připojí, klikněte na ikonu se třemi tečkami v části Konfigurovat.
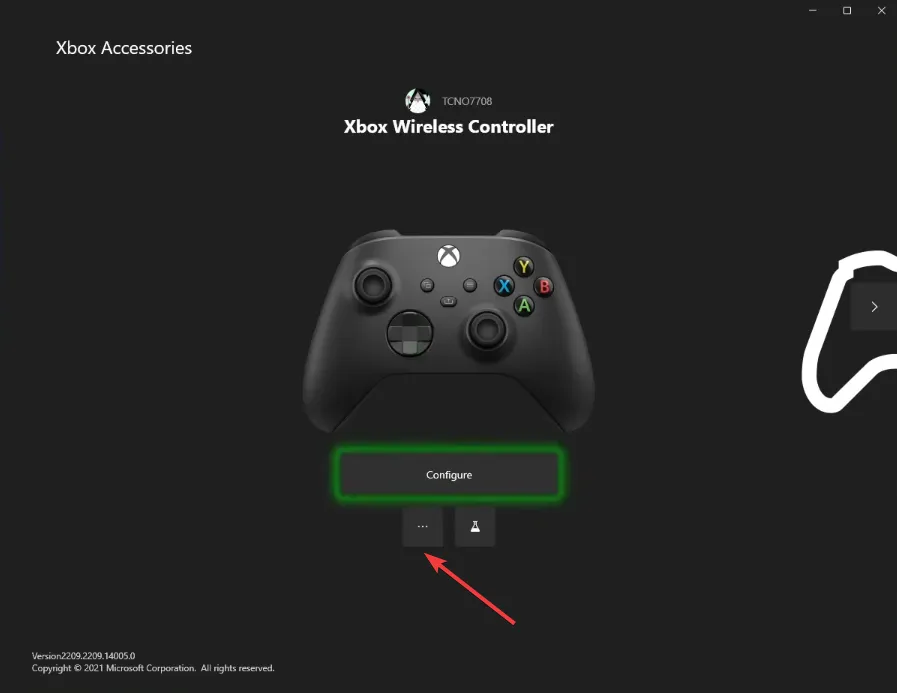
- Dále vyberte Aktualizovat nyní .
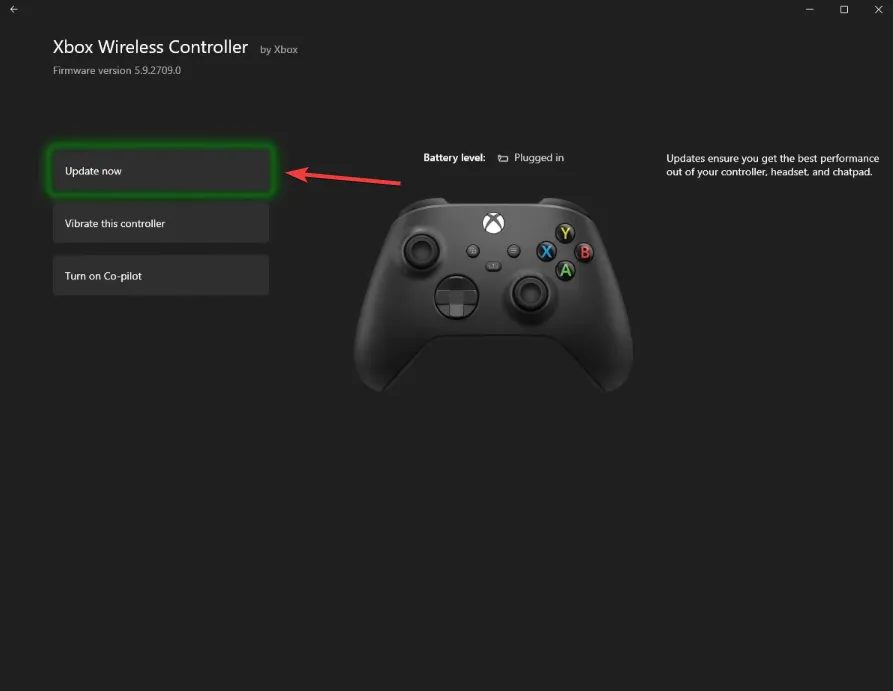
- Postupujte podle pokynů k aktualizaci a klikněte na Pokračovat .
- Umožněte inicializaci aktualizace firmwaru.
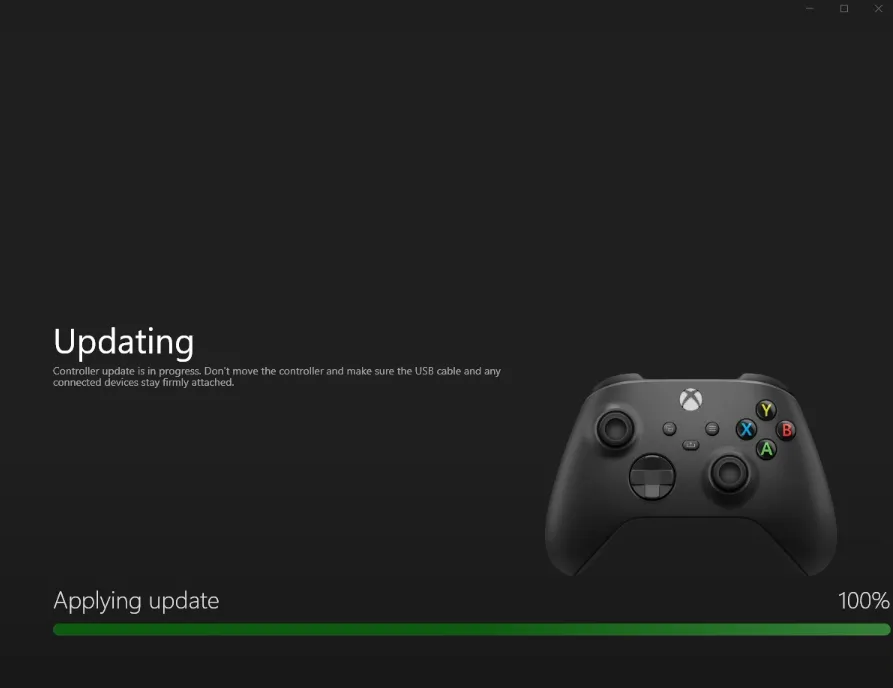
- Po dokončení znovu přejděte do části aktualizace, abyste se ujistili, že je uvedeno No update available .
- Nakonec restartujte počítač i ovladač a zkontrolujte, zda blikání přetrvává.
Tento postup může výrazně snížit problémy se zpožděním i u ovladače Xbox Elite.
2. Aktualizujte systém Windows
- Otevřete Nastavení pomocí Windows + I, přejděte na Windows Update a klikněte na Zkontrolovat aktualizace .
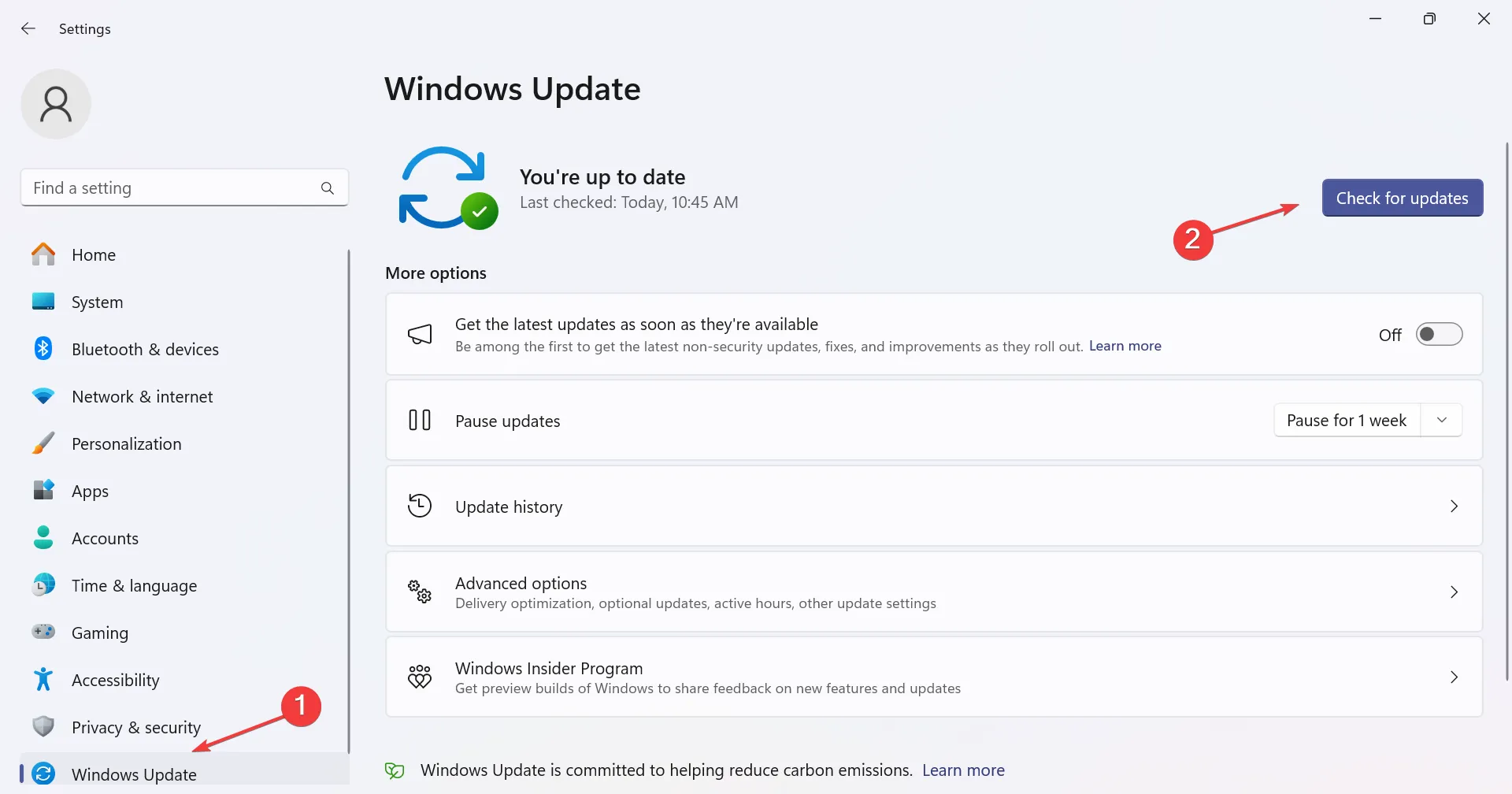
- Pokud jsou k dispozici aktualizace, klikněte na Stáhnout a nainstalovat .
- Restartujte počítač a ověřte, zda ovladač Xbox Series X stále bliká.
3. Znovu nainstalujte ovladač řadiče
- Stisknutím Windows + X otevřete nabídku Power User a poté vyberte Správce zařízení .

- Vyhledejte ovladač Xbox, klikněte pravým tlačítkem a vyberte Odinstalovat zařízení .
- Zaškrtněte políčko Pokusit se odebrat ovladač pro toto zařízení, pokud je k dispozici, a poté klikněte na Odinstalovat .
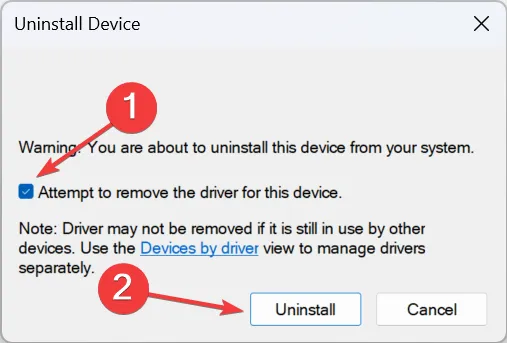
- Restartujte počítač – systém Windows přeinstaluje nový ovladač.
V případech, kdy ovladač po připojení k PC jednoduše bliká, může být na vině poškozený ovladač. Podívejte se na žlutý vykřičník vedle ikony ovladače ve Správci zařízení; pokud je přítomen, přeinstalace ovladače může problém často zmírnit!
4. Vraťte firmware
Tip
Chcete-li vrátit firmware ovladače Xbox zpět, použijte aplikaci Xbox Accessories na vaší konzoli, jak je uvedeno v této oficiální příručce. V opačném případě jej můžete spustit prostřednictvím počítače tak, že si nejprve stáhnete aplikaci Xbox Accessories pro Windows.
- Připojte ovladač Xbox k počítači pomocí kabelu USB.
- Otevřete Průzkumníka souborů pomocí Windows + E, zkopírujte a vložte tuto cestu do adresního řádku:
xboxaccessories:\\firmwareupdate?legacyDowngrade=true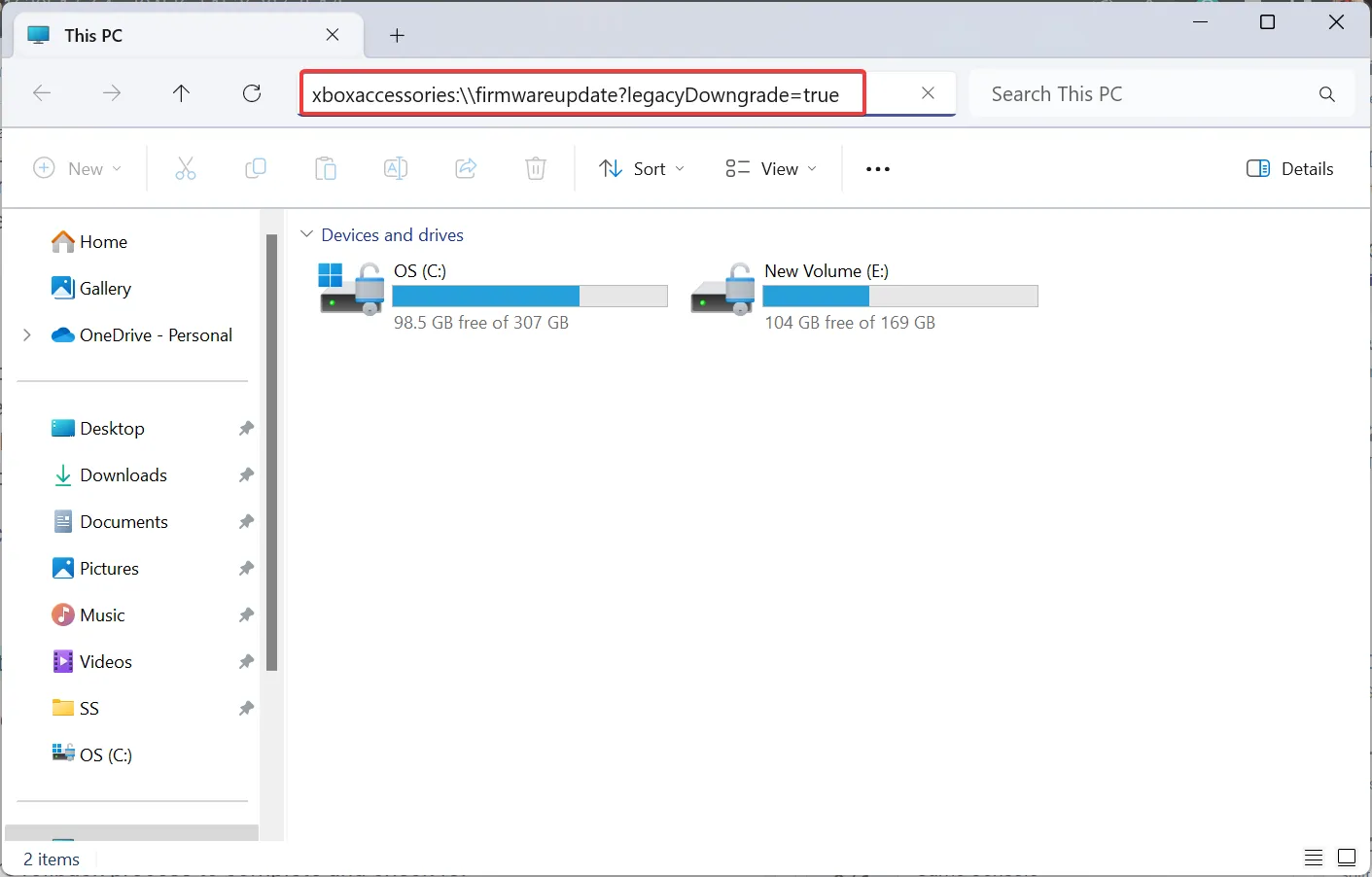
- Když se spustí aplikace Xbox Accessories, klikněte na tlačítko Vrátit firmware .
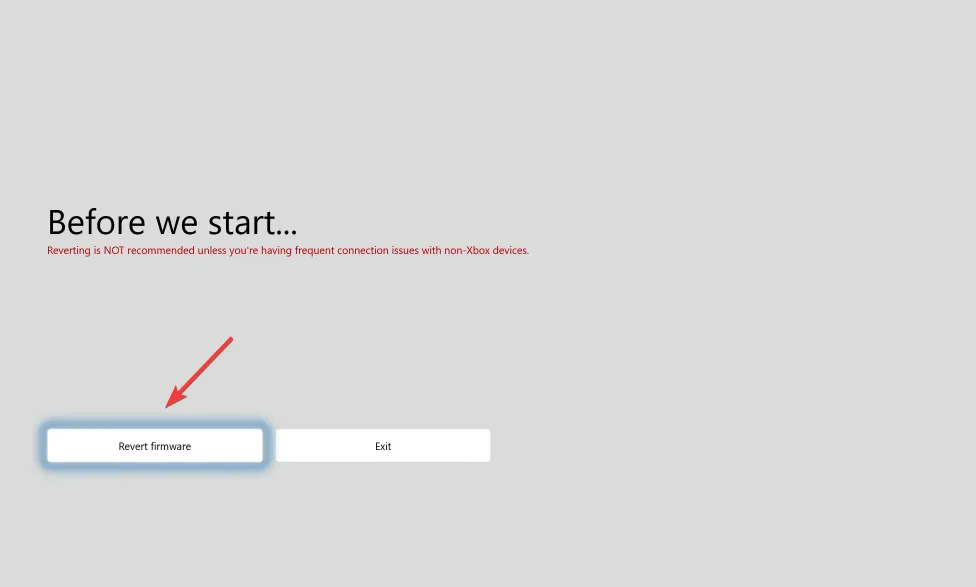
- Potvrďte svůj výběr kliknutím na Yes, revert firmware ve výzvě.
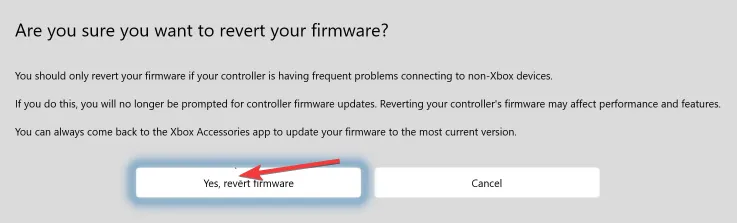
- Nechte proces vrácení dokončit a zkontrolujte, zda nedošlo k vylepšení.
5. Kontaktujte podporu Xbox
Pokud všechny pokusy selžou, problém může souviset s hardwarem nebo nevyřešenými problémy s firmwarem. Proto by bylo moudré kontaktovat podporu Xbox .
Poskytnou přizpůsobenou pomoc nebo odhad, kdy bude řešení nasazeno. V případě poruchy hardwaru mohou navrhnout výměnu ovladače, což vám umožní vyhnout se budoucím komplikacím.
Využití jedné nebo více z těchto strategií by mělo pomoci vyřešit problém s blikajícím ovladačem Xbox při připojení k počítači. Často se základní problém týká něčeho jednoduchého, jako je problém s ovladačem nebo firmwarem, který ovlivňuje rozpoznání USB vašeho ovladače.
Pokud používáte starší verzi konzoly, podívejte se na naši příručku, jak bezproblémově nastavit ovladač Xbox ve Windows 10.
Máte nějaké dotazy nebo se chcete podělit o to, která oprava konečně vyřešila váš problém? Neváhejte se vyjádřit níže!
Další statistiky
1. Jak zjistím, zda můj ovladač Xbox potřebuje aktualizaci firmwaru?
Pokud váš ovladač vykazuje neobvyklé chování, jako je trvalé blikání nebo problémy s připojením, je to silný indikátor, že je nutná aktualizace firmwaru.
2. Co mám dělat, když se můj ovladač Xbox nepřipojí k počítači ani po řešení problémů?
Pokud váš ovladač po odstranění problémů nereaguje, zkuste jiný port USB nebo kabel. Pokud problém přetrvává, zkuste se obrátit na podporu Xbox.
3. Mohu používat ovladač Xbox s Bluetooth bez speciálních adaptérů?
Ano, ovladače Xbox One vybavené Bluetooth se mohou připojit k počítačům s Windows bez specializovaného adaptéru. Ujistěte se, že vaše zařízení podporuje připojení Bluetooth.




Napsat komentář