Pokud jde o webový prohlížeč, máte mnoho možností, ale v sekci webového prohlížeče dominuje Google Chrome.
I když se Microsoft ze všech sil snaží Edge vylepšit, prohlížeči stále něco chybí. Pokud jste právě nainstalovali Windows 11, může být výchozím prohlížečem Microsoft Edge.
Vzhledem k tomu, že uživatelů Chrome je více než Edge, má přepnutí výchozího prohlížeče ve Windows 11 smysl. Pokud jste uživatelem Google Chrome, možná budete chtít nastavit Chrome jako výchozí prohlížeč v počítači se systémem Windows 11.
Jak nastavit Chrome jako výchozí webový prohlížeč ve Windows 11
Je tedy možné nastavit Chrome jako výchozí prohlížeč ve Windows 11? Rozhodně ano, ale není to tak snadné, jak jste možná tušili. Každopádně níže jsme sdíleli dva různé způsoby, jak nastavit Chrome jako výchozí webový prohlížeč ve Windows 11.
1. Nastavte Chrome jako výchozí prohlížeč ve Windows 11 prostřednictvím Nastavení
V této metodě použijeme aplikaci Nastavení systému Windows 11 k nastavení Chrome jako výchozího webového prohlížeče. Zde je to, co musíte udělat.
1. Klikněte na tlačítko Start systému Windows 11 a vyberte Nastavení .
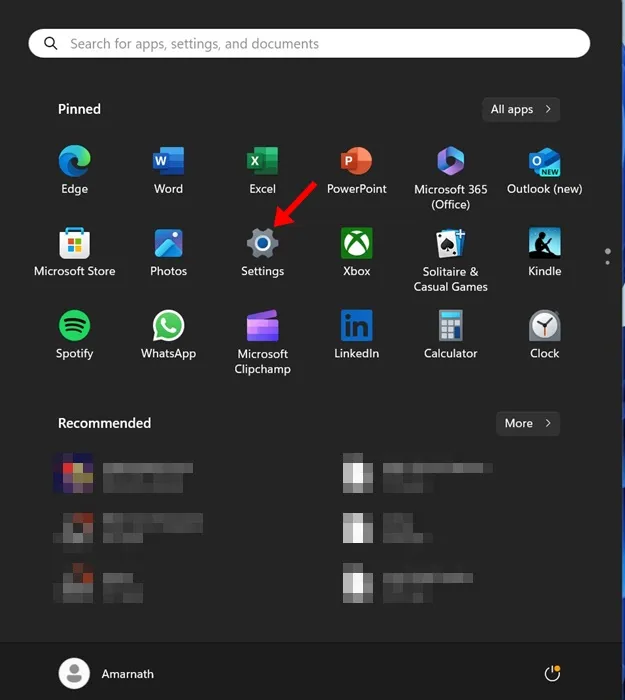
2. Když se otevře aplikace Nastavení, přepněte na Aplikace .
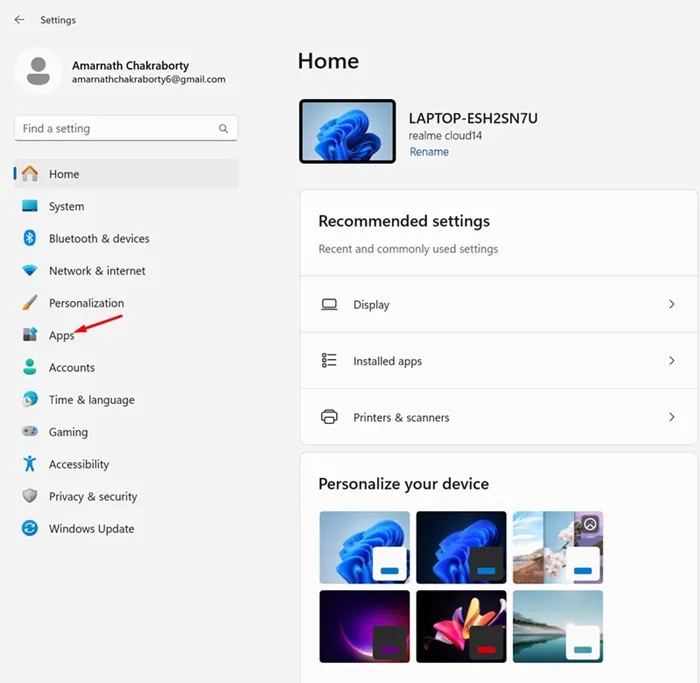
3. Na pravé straně klikněte na Výchozí aplikace .
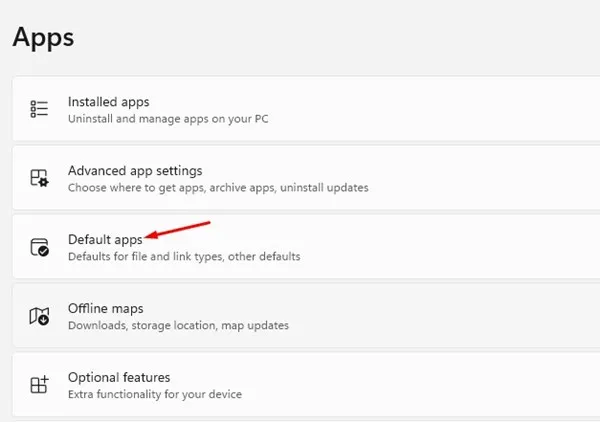
4. V seznamu aplikací vyhledejte a klikněte na Google Chrome .

5. V pravém horním rohu obrazovky klikněte na možnost Nastavit jako výchozí .
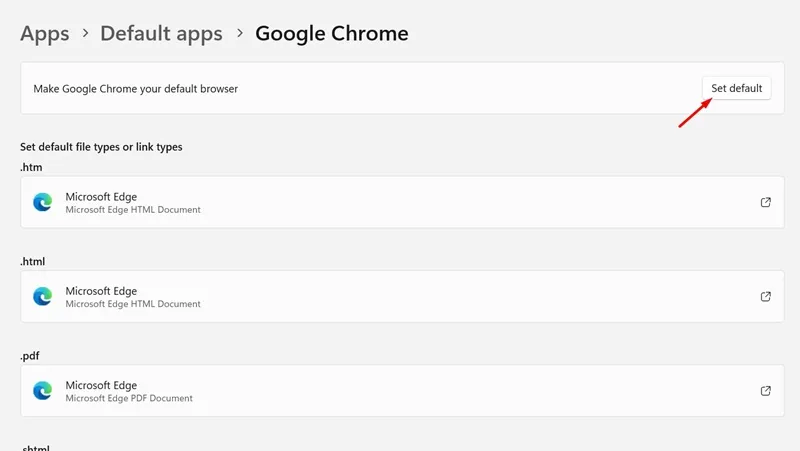
6. Na stejné obrazovce můžete nastavit Google Chrome jako výchozí aplikaci pro jiné typy souborů, např. PDF,. svg atd.
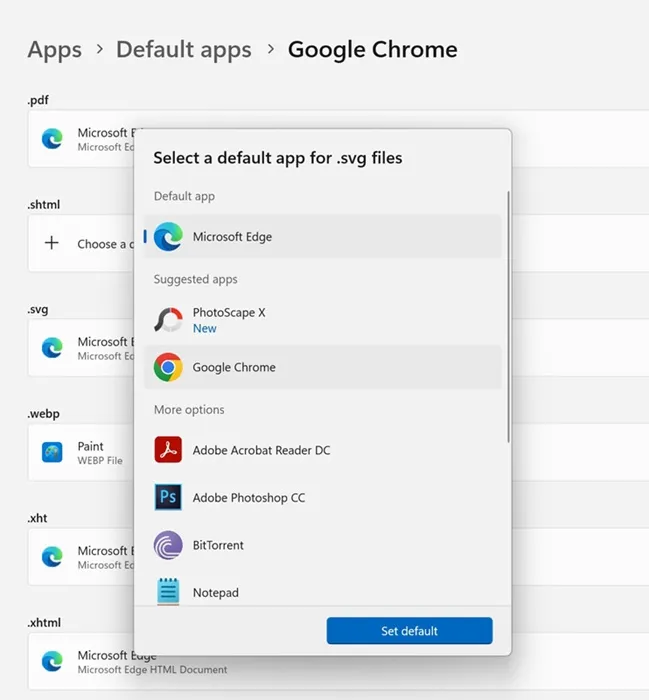
A je to! Tím nastavíte Google Chrome jako výchozí webový prohlížeč na vašem počítači/notebooku s Windows 11.
2. Nastavte Chrome jako výchozí prohlížeč prostřednictvím Nastavení Chrome
Pokud se vám nedaří provádět změny na úrovni systému, můžete se spolehnout na to, že nastavení Chrome jej nastavíte jako výchozí prohlížeč Chrome. Zde je to, co musíte udělat.
1. Spusťte prohlížeč Google Chrome na počítači se systémem Windows 11.
2. Po otevření prohlížeče klikněte na tři tečky v pravém horním rohu.
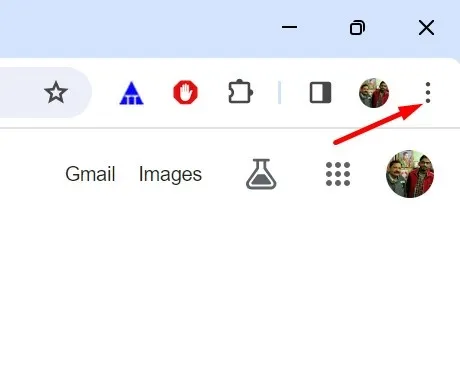
3. V nabídce Chrome vyberte možnost Nastavení .

4. V Nastavení Chrome přejděte na kartu Výchozí prohlížeč .
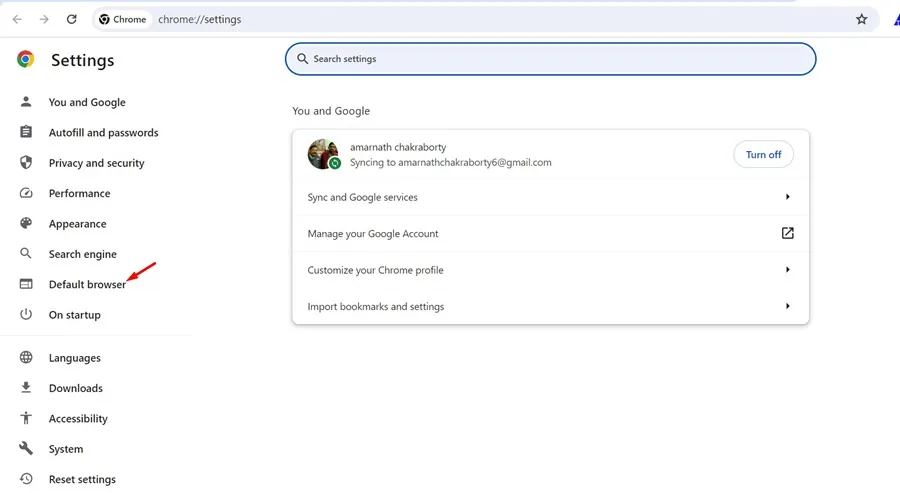
5. Na pravé straně klikněte na tlačítko Nastavit jako výchozí vedle výchozího prohlížeče.

6. V systému Windows 11 se otevře aplikace Nastavení.
7. V seznamu aplikací vyberte Google Chrome .
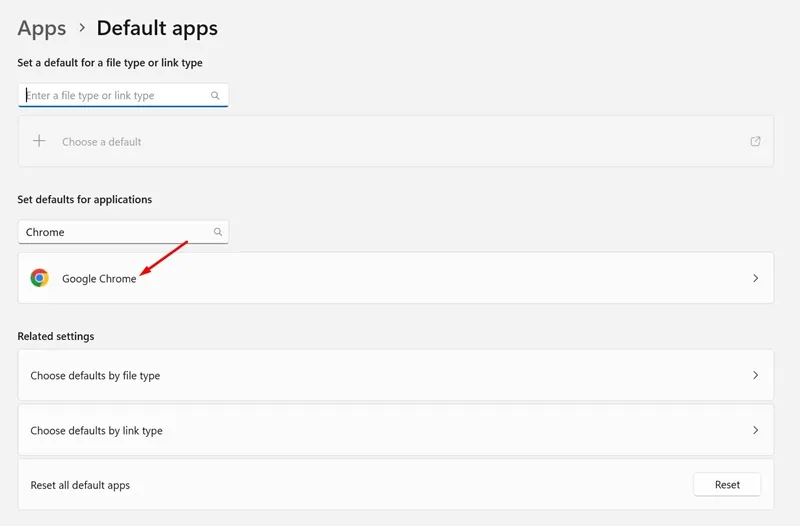
8. Dále klikněte na Nastavit výchozí v pravém horním rohu.
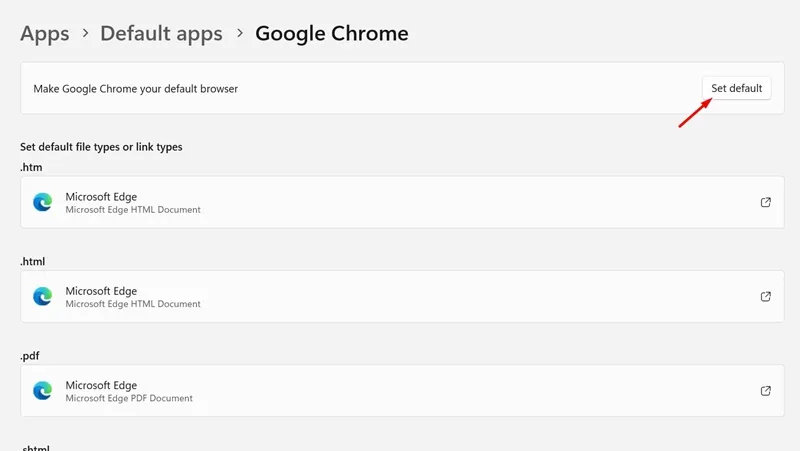
Toto jsou kroky, které je třeba podniknout k nastavení prohlížeče Google Chrome jako výchozího prohlížeče v počítači/notebooku se systémem Windows 11.
Vzhledem k tomu, že Google Chrome nabízí lepší funkce než každý webový prohlížeč pro stolní počítače, má smysl jej nastavit jako výchozí prohlížeč. Můžete postupovat podle našich sdílených kroků a nastavit Google Chrome jako výchozí prohlížeč ve Windows 11. Pokud potřebujete další pomoc s tímto tématem, dejte nám vědět v komentářích níže.




Napsat komentář