Co je to Smart Charging
Lithium-iontové baterie se časem opotřebovávají. Jak vaše baterie stárne, její nabíjecí kapacita se v porovnání s dobou, kdy byla nová, sníží. S tím se nedá nic dělat. Pokud však máte špatné návyky na nabíjení, vše se stane mnohem rychleji.
Jedním z takových špatných návyků nabíjení je ponechání notebooku připojeného k síti dlouho po úplném nabití baterie. I když jej po úplném nabití nenecháte zapojený, ale často jej nabíjíte na 100 %, poškozujete baterii svého zařízení. Bohužel, průměrný uživatel se jen zřídka zabývá svými nabíjecími návyky. Chytré nabíjení vám v tomto případě pomůže.
Chytré nabíjení ve vašem notebooku zvládne nabíjení za vás a zabrání nabití baterie na 100 %. Obecně omezuje nabíjení na číslo, jako je 80 nebo 85 procent, i když je zařízení stále zapojeno, což může někdy vést uživatele k domněnce, že je něco špatně. Buďte ujištěni, že se nic neděje, jen vaše zařízení pracuje na minimalizaci opotřebení baterie. To však znamená, že mezi jednotlivými nabíjeními budete méně využívat.
Chytré nabíjení je sice v pořádku, když jste blízko elektrické zásuvky, řekněme u svého stolu, ale na cestách jej možná budete chtít vypnout.
Je tu však jeden drobný problém. Vypnutí funkce Smart Charing ve Windows není jednoduchý úkon. Nemůžete přejít do Nastavení a jednoduše jej deaktivovat. Přechod na Settings> System> Power & batteryvám dá vědět, že je povoleno chytré nabíjení (na kompatibilním zařízení), ale nenabízí možnost, kterou můžete jednoduše vypnout.
Zavede vás na stránku podpory společnosti Microsoft, která vám řekne, co je to chytré nabíjení a proč byste jej měli ponechat zapnuté, přičemž pouze informace o tom, jak jej vypnout, jsou „viz web výrobce“.
Ale není třeba se trápit. Většina softwaru výrobců vám umožní tuto funkci spravovat, ačkoli pro ni mohou mít jiný název než Microsoft. V závislosti na vašem počítači můžete udělat následující.
Pozastavte chytré nabíjení na zařízení Microsoft Surface
Pokud vlastníte notebook Surface od Microsoftu, ovládání chytrého nabíjení je snadné.
Pokud vybijete baterii pod 20 %, automaticky se vypne Smart Charging. Také se automaticky pozastaví, pokud často používáte baterii.
Můžete jej však pozastavit také ručně z aplikace Surface.
- Přejděte na možnost vyhledávání a zadáním
Surfaceotevřete aplikaci. Pokud na vašem počítači žádná taková aplikace neexistuje, stáhněte si ji z obchodu Microsoft Store. - Aplikace Surface zobrazí stav vašeho Surface a všech dalších připojených zařízení. Ujistěte se, že jste vybrali zařízení Surface.
- Poté rozbalte možnost pro ‚Smart Charing‘. Pokud ji nemůžete najít, vyhledejte v aplikaci sekci „Baterie a nabíjení“, kam byla v nových aktualizacích přesunuta možnost Chytré nabíjení.
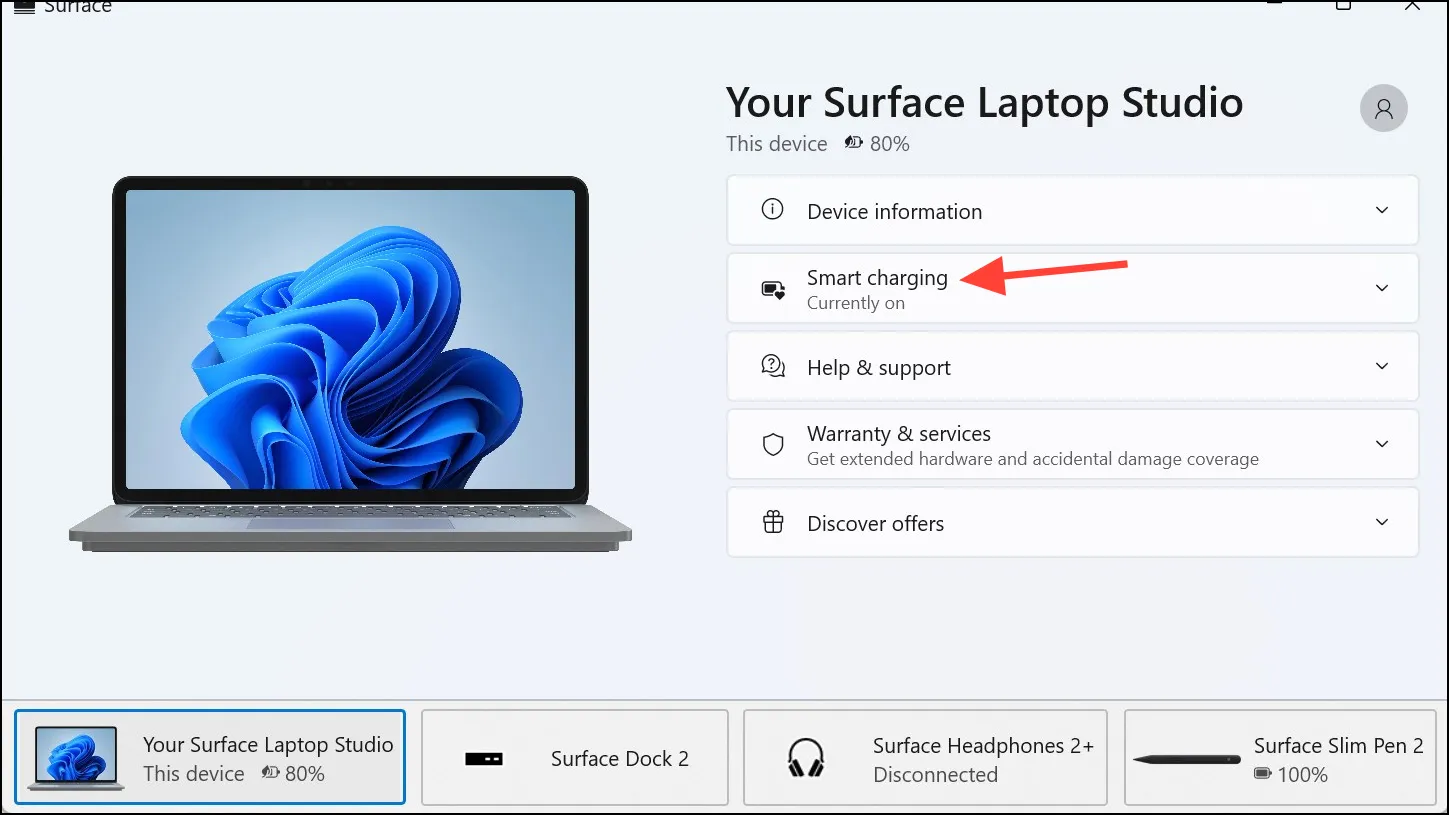
- Nakonec z dlaždice vyberte ‚Pauza’/ ‚Nabít na 100 %‘.
Co byste měli vědět:
- To je však jedna z výhrad týkajících se chytrého nabíjení na zařízeních Surface. Chytré nabíjení můžete na zařízení Surface pouze pozastavit a nevypínat jej na dobu neurčitou. Po několika dnech se znovu zapne v závislosti na způsobu využití baterie.
- Pokud tedy stále používáte baterii příliš často a nenabíjíte ji často, což naznačuje, že pracujete mimo svůj stůl, nemusí se znovu zapnout příliš brzy. Mohlo by to však také být, protože společnost Microsoft říká, že je třeba pozastavit chytré nabíjení několik hodin, než budete potřebovat plnou baterii, a ne příliš brzy, protože se může znovu zapnout.
- A to je další problém této implementace. Neexistuje žádná přímá možnost, jak povolit chytré nabíjení pro zařízení Surface. Váš počítač tuto možnost aktivuje pouze automaticky.
- Kdykoli můžete zkontrolovat, zda je funkce Smart Charging zapnutá, nebo ne, když se podíváte na ikonu baterie na hlavním panelu nebo na stránce Nastavení napájení a baterie; při zapnutém Smart Charging bude mít ikonu srdce. Stav můžete také ověřit otevřením aplikace Surface.
Vypněte chytré nabíjení na počítači Samsung
Pokud vlastníte zařízení Samsung s funkcí Smart Charging nebo Battery Life Extender, jak to Samsung nazývá, můžete jej vypnout v aplikaci Samsung Settings.
- V závislosti na vašem zařízení bude k dispozici ke stažení jedna z těchto aplikací z obchodu Microsoft Store: Samsung Settings, Samsung Settings 1.1 nebo aplikace Book Settings (pro modely Galaxy Book).
- Pokud si nemůžete stáhnout ani jednu aplikaci, budete muset obnovit aplikaci, která byla předinstalovaná na vašem počítači, pomocí aplikace Samsung Update. Pokud ani to nepomůže, budete muset provést obnovení továrního nastavení.
- Jakmile budete mít aplikaci nainstalovanou v počítači, jednoduše ji otevřete, v levé nabídce přejděte na „Správa napájení“ a poté vypněte přepínač „Prodlužovač životnosti baterie“.
Zakažte chytré nabíjení na počítači ASUS
- Otevřete aplikaci MyAsus na svém počítači nebo ji stáhněte z obchodu Microsoft Store zde.
- Poté přejděte na „Nastavení zařízení“.
- Dále v nastavení „Power & Performance“ vypněte přepínač „Battery Care Mode“.
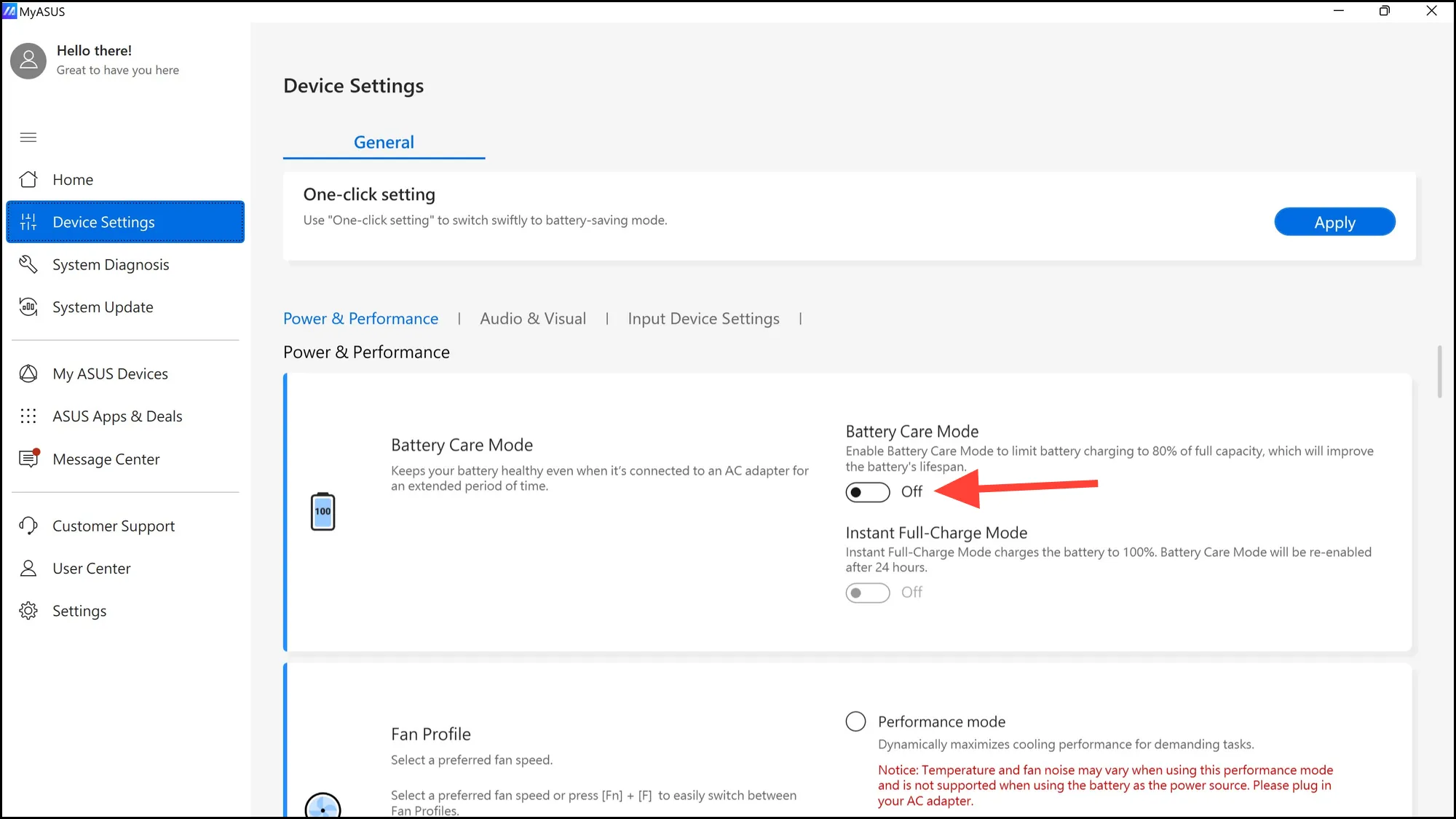
Podobně budete muset nainstalovat aplikaci od výrobce počítače, abyste mohli spravovat nastavení baterie. Pokud tuto možnost v aplikaci nemůžete najít, můžete u většiny notebooků spravovat a deaktivovat chytré nabíjení z nastavení BIOS/UEFI.
Přejděte do nastavení systému BIOS
Pokud váš počítač implementuje jakoukoli formu chytrého nabíjení a nemůžete jej zakázat v aplikaci výrobce počítače, můžete v systému BIOS zakázat nastavení správy napájení.
- Chcete-li to provést, budete muset zavést do nastavení UEFI v počítači buď při spuštění, nebo z nabídky Nastavení. Chcete-li zadat nastavení UEFI, postupujte podle pokynů v níže uvedené příručce.
- Poté v nastavení vyhledejte sekci „Upřesnit“ nebo „Napájení“.
- Dále vypněte možnost „Správa napájení“ nebo „Limit baterie“ nebo něco podobného. Různí výrobci implementují nastavení odlišně, takže budete muset najít správnou možnost.
Nyní, když spustíte počítač, baterie by se měla nabít na 100 %. Pokud stále ne, můžete zkusit resetovat baterii vypnutím počítače, vyjmutím nabíječky a podržením tlačítka napájení déle než 15 sekund.
Chytré nabíjení je z dlouhodobého hlediska dobré pro zdraví baterie vašeho notebooku. Doporučujeme tedy ponechat tuto funkci zapnutou, když máte snadný přístup k elektrické zásuvce, i když to znamená častější zapojování notebooku. Deaktivujte ji pouze tehdy, když potřebujete každou vteřinu života, kterou můžete vymáčknout z notebooku, a znovu ji zapněte, když už necestujete.




Napsat komentář ▼