Windows 8.1 byl jakýmsi nástupcem Windows 8. Microsoft vydal Windows 8.1 již v roce 2013, aby řešil problémy Windows 8. Přestože se Windows 8.1 nelíbil mnoha uživatelům, stále se pro něj mnozí rozhodli. Smutné ale je, že Microsoft ukončil podporu pro něj již v lednu 2023, takže pokud jej stále máte na svém počítači, nezískáte žádné aktualizace a podporu zabezpečení.
V době psaní této příručky společnost Microsoft podporuje pouze Windows 10 a 11, a pokud váš počítač běží na Windows 8.1, je čas upgradovat na nejnovější podporovanou verzi. Pokud aktuálně používáte Windows 8.1, můžete upgradovat na Windows 10 přímo bez ztráty dat. Projděte si tento článek, abyste věděli, jak na to.
Systémové požadavky pro spuštění Windows 10
Ačkoli mnoho notebooků a počítačů s podporou Windows 8.1, které byly v té době vydány, bylo kompatibilních s Windows 10, stále je bezpečné zkontrolovat, zda váš počítač splňuje systémové požadavky pro spuštění Windows 10. Zde jsou systémové požadavky pro spuštění Windows 10-
- Procesor- Procesor s frekvencí alespoň 1 GHz nebo SoC
- RAM- Alespoň 1 GB RAM pro 32bitový systém a 2 GB RAM pro 64bitový systém
- Úložiště- Alespoň 16 GB RAM pro 32bitový systém a 32 GB RAM pro 64bitový systém
- Grafická karta-Grafická karta by měla být kompatibilní s DirectX 9 nebo vyšším s podporou ovladače WDDM 1.0
- Displej- Displej s rozlišením 800 × 600 pixelů.
Kroky k upgradu na Windows 10 z Windows 8.1
Pokud váš systém splňuje minimální požadavky na spuštění systému Windows 10, můžete pokračovat podle níže uvedených kroků a upgradovat systém z Windows 8.1.
1. Vytvořte zálohu svých souborů
První věc, kterou byste měli udělat, je zálohovat vaše soubory. I když můžete přímo upgradovat z Windows 8.1 na Windows 10, je vždy bezpečnou možností ponechat si zálohu souborů pro případ, že by se během procesu něco pokazilo. Použijte externí úložiště k uložení souborů nebo zkopírujte soubory do jiného oddílu vašeho počítače.
2. Získejte nástroj Windows Media Creation Tool
Jakmile budete mít zálohu souborů, musíte si stáhnout nástroj Windows Media Creation Tool. Tento nástroj si můžete stáhnout z webu společnosti Microsoft podle níže uvedených kroků –
- Přejděte na oficiální stránku stahování Windows 10 kliknutím na tento odkaz.
- V části Vytvořit instalační médium Windows 10 klikněte na Stáhnout nástroj nyní tlačítko.
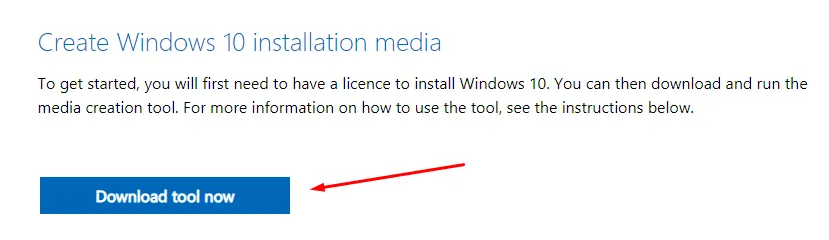
- Vytvoření médií Windows 10 se stáhne do vašeho počítače.
3. Upgradujte na Windows 10
Jakmile budete mít připravený nástroj Windows 10 Media Creation, můžete upgradovat počítač na Windows 10 z Windows 8.1. Za tímto účelem postupujte podle kroků uvedených níže –
- Otevřete Průzkumníka souborů pomocí Windows + E klávesová zkratka.
- Přejděte do složky Stažené soubory a poté poklepáním na nástroj pro vytváření médií jej spusťte.
- Pokračujte kliknutím na Ano ve výzvě UAC.
- První obrazovka budou licenční podmínky; kliknutím na Přijmout je přijmete.
- Dále vyberte možnost Upgradovat tento počítač a klikněte na Další.
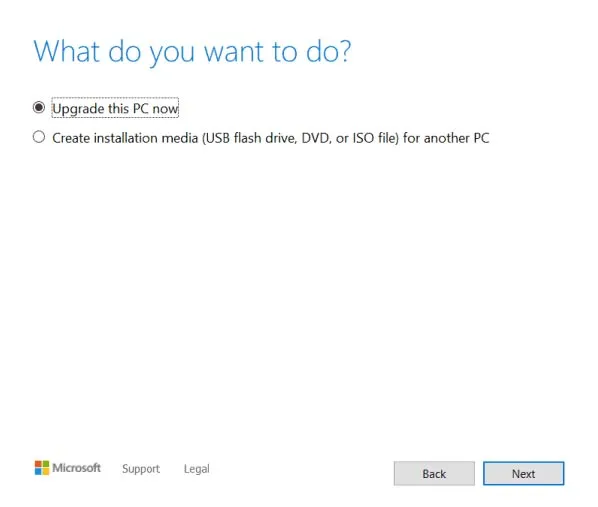
- Nástroj pro vytváření médií nyní stáhne Windows 10.
- Nyní postupujte podle pokynů na obrazovce a upgradujte počítač na Windows 10.
Po dokončení se zobrazí průvodce nastavením, pomocí kterého si můžete přizpůsobit svůj Windows 10 a nastavit jej pro první použití.
Když poprvé použijete Windows 10, uvidíte, že všechny aplikace z Windows 8.1 na něm nemusí fungovat. Budete muset znovu nainstalovat aplikace, které již nefungují ve Windows 10.
Sečteno a podtrženo
Výše uvedené kroky by vám měly pomoci upgradovat z Windows 8.1 na Windows 10. Při upgradu na Windows 10 se ujistěte, že váš počítač splňuje minimální požadavky pro jeho spuštění, a také si vytvořte zálohu souborů. Můžete postupovat podle výše uvedených kroků a získat Windows na vašem PC bez mazání souborů a aplikací.




Napsat komentář ▼