Problémy s připojením k mobilnímu hotspotu mohou být neuvěřitelně frustrující, zvláště když se na něj spoléháte při práci nebo studiu. Pomalé připojení k internetu může výrazně ovlivnit vaši produktivitu a ztížit online úkoly. Výhodou však je, že existují praktická řešení, jak zvýšit výkon vašeho mobilního hotspotu ve Windows 11.
Zvýšení rychlosti mobilního hotspotu ve Windows 11
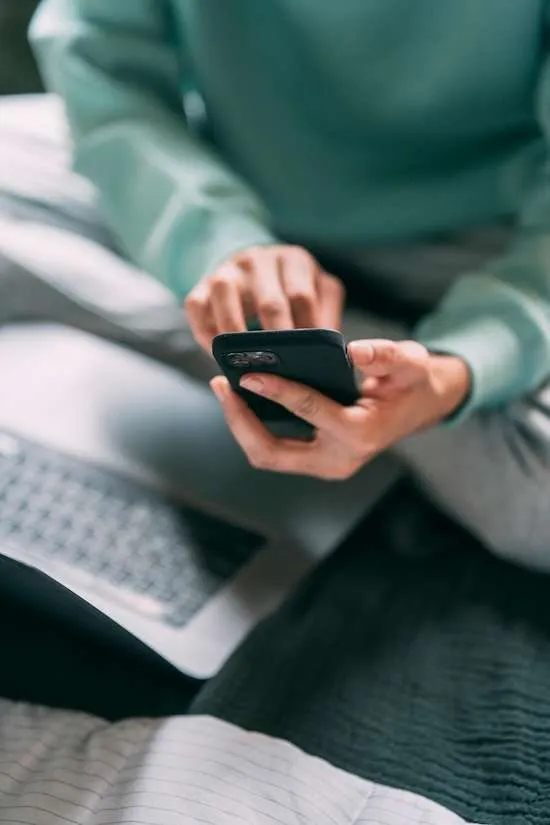
Než se ponoříte do řešení, je nezbytné pochopit, proč se váš hotspot může potýkat s nízkým signálem. Problémy mohou vzniknout ze samotné internetové služby nebo z důvodu chyb kompatibility a konfigurace v nastavení vašeho počítače. Pro optimální výkon zvažte následující strategie:
1. Obnovte připojení k síti
Začněte vypnutím a zapnutím zařízení. Vypněte mobilní hotspot a poté na několik sekund odpojte router od zdroje napájení. Jakmile jej znovu zapojíte, znovu aktivujte hotspot. Tento jednoduchý reset může často udělat zázraky pro rychlost vašeho internetu.
2. Restartujte služby Hotspot v systému Windows
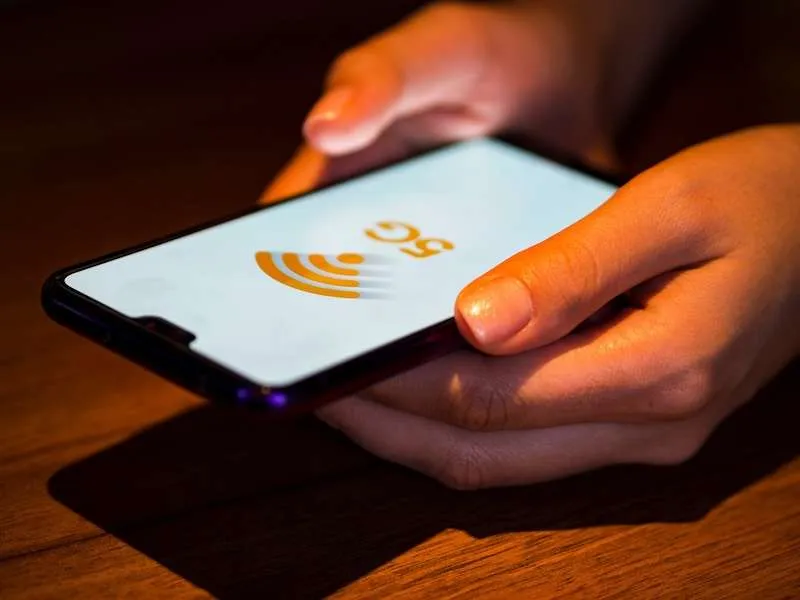
Otevřete okno Služby vyhledáním položky „Služby“ v nabídce Start. Vyhledejte „Mobile Hotspot“, klikněte na něj pravým tlačítkem a vyberte „Restartovat“. Tato akce může vyřešit jakékoli dočasné problémy ve službě.
3. Proveďte reset sítě
Přejděte do nabídky Nastavení v zařízení se systémem Windows. Vyberte „Síť a internet“ a poté „Pokročilá nastavení sítě“. Klikněte na ‚Reset sítě‘ a postupujte podle pokynů na obrazovce. Tím obnovíte nastavení sítě do původního stavu a potenciálně vyřešíte všechny základní problémy.
4. Vyprázdněte mezipaměť DNS
Chcete-li vymazat mezipaměť překladače DNS, otevřete příkazový řádek jako správce. Zadejte příkaz ipconfig /flushdnsa stiskněte Enter. Vyprázdnění mezipaměti DNS může pomoci odstranit zastaralé položky IP, které by mohly způsobovat problémy s připojením.
5. Aktualizujte ovladač WiFi
Otevřete Správce zařízení kliknutím pravým tlačítkem na tlačítko Start a výběrem „Správce zařízení“. Najděte ‚Síťové adaptéry‘, najděte svůj ovladač WiFi, klikněte na něj pravým tlačítkem a vyberte ‚Aktualizovat ovladač‘. Podle pokynů nainstalujte všechny dostupné aktualizace. Udržování aktuálních ovladačů je zásadní pro optimální výkon.
6. Odstraňte problémy se sítí
Chcete-li zahájit odstraňování problémů se sítí, vyhledejte ikonu sítě na hlavním panelu systému Windows, klikněte na ni pravým tlačítkem myši a vyberte možnost „Odstraňovat problémy“. Vestavěný průvodce vás provede procesem diagnostiky a řešení běžných problémů s připojením.
Závěrečné myšlenky
Pomalý mobilní hotspot může pocházet z různých zdrojů. Pokud si nejste jisti hlavní příčinou, systematicky postupujte podle nastíněných řešení, abyste diagnostikovali a případně opravili problémy s výkonem. Pokud tyto kroky nepřinesou pozitivní výsledky, zvažte připojení k alternativní síti Wi-Fi pro stabilnější provoz.
Další statistiky
1. Jak zjistím, zda je můj mobilní hotspot pomalý kvůli síle signálu nebo problémům se zařízením?
Sílu signálu můžete zkontrolovat pohledem na ikonu sítě na vašem zařízení. Zvažte testování dalších zařízení se stejným hotspotem, abyste zjistili, zda problém přetrvává, což naznačuje, že se může jednat o problém s konfigurací zařízení.
2. Co mám dělat, když připojení k hotspotu stále vypadává?
Časté odpojování může být způsobeno rušením, vybitou baterií na vašem hotspotu nebo problémy s nastavením. Proveďte kroky uvedené v této příručce a ujistěte se, že je vaše mobilní zařízení nabité a bez překážek bránících silnému připojení.
3. Existuje způsob, jak dále optimalizovat nastavení Windows 11 pro výkon hotspotu?
Ano! Ujistěte se, že jsou nainstalovány všechny aktualizace systému Windows, deaktivujte všechny nepoužívané síťové adaptéry a používejte funkce optimalizace sítě integrované ve Windows 11 ke zlepšení výkonu a spolehlivosti.
Zjistěte více o zrychlení hotspotu




Napsat komentář