Máte potíže s upgradem na Windows 11 z Windows 10 kvůli nepodporovanému hardwaru vašeho počítače? Určitě nejsi sám. V podobné situaci se ocitlo mnoho uživatelů, kteří nejsou schopni splnit přísné požadavky stanovené společností Microsoft. Existují řešení, jak obejít tyto hardwarové kontroly, což vám umožní nainstalovat nebo upgradovat Windows 11 na méně než ideální systémy. Tato příručka poskytuje podrobné pokyny krok za krokem přizpůsobené tak, aby vám pomohly hladce procházet tímto procesem.

Vysvětlení hardwarových požadavků pro Windows 11
Windows 11 vyžaduje specifické hardwarové předpoklady, které mohou omezit instalaci na starších počítačích. Zde je stručný rozpis:
- RAM: Minimálně 4 GB.
- Úložiště: Minimálně 64 GB volného místa.
- Procesor: Vyžaduje 1 GHz procesor se 2 nebo více jádry na kompatibilním 64bitovém procesoru nebo SoC.
- TPM: V nastavení systému BIOS musí být povolen modul Trusted Platform Module (TPM) 2.0.
- Secure Boot: Firmware UEFI s funkcí Secure Boot.
- Grafika: Grafická karta kompatibilní s DirectX 12 s ovladačem WDDM 2.0.
- Displej: Vyšší než 720p HD displej s úhlopříčkou přes 9 palců.
Tyto specifikace brání mnoha starším, ale stále schopným počítačům v instalaci Windows 11. Rostoucí naléhavost upgradu, zejména s tím, že podpora Windows 10 končí 14. října 2025, nutí uživatele hledat způsoby, jak tato omezení obejít.
Využití Rufus k obcházení hardwarových kontrol
Rufus je výjimečný bezplatný nástroj s otevřeným zdrojovým kódem pro vytváření zaváděcích jednotek USB a nyní obsahuje funkce, které pomáhají účinně obejít hardwarová omezení systému Windows 11. Rufus můžete nakonfigurovat tak, aby upravoval instalační soubory přímo na vašem USB, které deaktivují zásadní kontroly a udělují přístup k procesu instalace Windows 11.
Zde je návod, jak používat Rufus:
- Stáhněte si Windows 11 ISO přímo z oficiálních stránek Microsoftu .
- Získejte nejnovější verzi Rufus (verze 4.6 nebo novější).
- Připravte si USB disk s minimálně 8 GB místa (upozorňujeme, že všechna stávající data budou vymazána).
- Spusťte Rufus a v rozevíracím seznamu Zařízení vyberte jednotku USB .
- Kliknutím na Vybrat vedle položky Výběr spouštění nahrajete soubor ISO systému Windows 11.
- V možnosti Obrázek vyberte Rozšířená instalace Windows 11 (bez TPM, bez zabezpečeného spouštění, bez RAM) .
- Klepnutím na tlačítko Start zahájíte vytváření spouštěcí jednotky USB.
- Po dokončení restartujte počítač a ujistěte se, že spouštíte systém z jednotky USB.
- Dokončete instalaci systému Windows 11 podle pokynů na obrazovce.
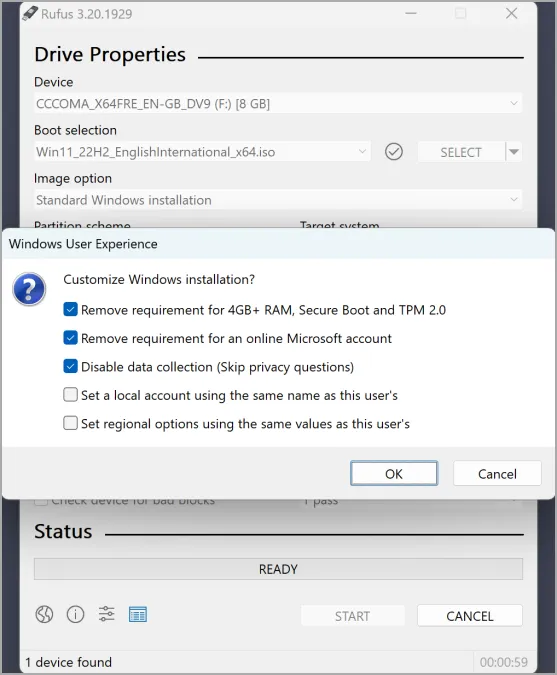
Použití editoru registru k obejití hardwarových požadavků
Další účinnou metodou je úprava systémového registru. Přidáním konkrétní hodnoty můžete vyzvat instalační program Windows 11, aby ignoroval kontroly týkající se TPM a kompatibility CPU. Tento přístup funguje nejlépe, pokud má váš systém starší verzi TPM, zejména pokud je jedinou překážkou kompatibilita CPU.
Chcete-li upravit registr, postupujte takto:
- Stáhněte si ISO Windows 11 z webu společnosti Microsoft .
- Připevněte ISO tak, že na něj dvakrát kliknete.
- Stiskněte klávesu Windows + R , zadejte
regedita stiskněte Enter . - Přejděte na HKEY_LOCAL_MACHINE\SYSTEM\Setup\MoSetup . Pokud klíč MoSetup není přítomen, vytvořte nový tak, že kliknete pravým tlačítkem na Nastavení, vyberete Nový , poté Klíč a pojmenujete jej MoSetup.
- V pravém podokně klikněte pravým tlačítkem a vyberte Nový – Hodnota DWORD (32bitová) .
- Označte tuto novou hodnotu jako AllowUpgradesWithUnsupportedTPMOrCPU .
- Poklepejte na novou položku a nastavte Údaj hodnoty na 1 a poté klikněte na OK .
- Na připojeném disku ISO spusťte soubor setup.exe a zahajte instalaci.
Úpravy editoru registru během instalace
Tato metoda umožňuje provádět změny během procesu nastavení systému Windows 11, což je ideální pro případy, kdy nemůžete získat přístup k systému Windows a provádět úpravy před instalací.
Pokyny pro úpravu během instalace:
- Vložte instalační disk Windows 11 USB a spusťte z něj.
- Procházejte úvodními výzvami, dokud se nedostanete na obrazovku výběru jazyka.
- Stisknutím Shift + F10 vyvoláte příkazový řádek.
- Napište regedit a stiskněte Enter .
- Přejděte na HKEY_LOCAL_MACHINE\SYSTEM\Setup .
- Vytvořte nový klíč s názvem LabConfig kliknutím pravým tlačítkem na Setup a výběrem New – Key .
- V pravém podokně v LabConfig klikněte pravým tlačítkem a přidejte New – DWORD (32bit) Value pro BypassTPMCeck , nastavte Value data na 1 .
- Opakujte pro vytvoření dalšího s názvem BypassSecureBootCheck a nastavte jeho hodnotu Value data na 1 .
- Zavřete okna Příkazový řádek a Editor registru.
- Pokračujte v procesu instalace Windows 11 jako obvykle.
I když je možné obejít požadavky Windows 11, postupujte opatrně! Zvažte upgrade hardwaru vašeho systému pro hladší provoz.
Často kladené otázky
1. Mohu nainstalovat Windows 11 na PC bez TPM?
Ano, je možné nainstalovat Windows 11 na počítač, který postrádá TPM, ale k obejití požadavku TPM budete muset použít alternativní metody, jako je Rufus nebo Editor registru. Spuštění bez modulu TPM však může vystavit váš systém potenciálním bezpečnostním chybám.
2. Je obcházení hardwarových požadavků Windows 11 bezpečné?
Vynechání hardwarových požadavků může umožnit instalaci, ale může to vést k nestabilitě nebo problémům s výkonem. Chcete-li dosáhnout nejlepšího výsledku, zvažte upgrade hardwaru tak, aby splňoval oficiální požadavky.
3. Co mám dělat, pokud se instalace nezdaří?
Pokud se instalace nezdaří, zajistěte, aby byly správně provedeny všechny kroky procesu obcházení. Kromě toho zkontrolujte případné problémy s kompatibilitou hardwaru nebo chyby v chybových zprávách instalace.




Napsat komentář