Odemkněte plný potenciál Kalendáře Google
Maximalizujete svou produktivitu s Kalendářem Google? Mnoho uživatelů pouze poškrábe povrch jeho rozsáhlých funkcí, což vede k promeškaným termínům a špatně spravovaným plánům. Pokud chcete své plánování proměnit v bezproblémový zážitek, postupujte podle těchto praktických tipů, které pokrývají vše od vytváření událostí přímo z e-mailů až po ovládání klávesových zkratek.
Rychlé odkazy
- Vytvářejte události přímo z Gmailu
- Zobrazit sekundární časové pásmo
- Nastavení upozornění na více událostí
- Převod vlastnictví události
- Ztlumte minulé události pro jasnost
- Udržujte své osobní události v soukromí
- Přidejte události pomocí hlasových příkazů
- Propojte Kalendář Google s jinými aplikacemi
- Hlavní klávesové zkratky Kalendáře Google
1. Vytvářejte události přímo z Gmailu
Transformujte své e-maily na události kalendáře bez námahy. Využitím funkcí Gmailu můžete rychle získat podrobnosti o schůzce, jako je datum, čas a místo.
Zde je postup: otevřete příslušný e-mail, klikněte na tři svislé tečky v horním rohu a vyberte možnost „Vytvořit událost“. Tato akce vás přenese do okna události Kalendáře Google, kde můžete podle potřeby upravit nebo přidat podrobnosti. Po dokončení nezapomeňte kliknout na „Uložit“!

2. Zobrazte sekundární časové pásmo
Práce napříč časovými pásmy může být složitá. Chcete-li zjednodušit plánování s kolegy globálně, zvažte přidání sekundárního časového pásma do zobrazení Kalendáře Google.
Chcete-li to nastavit, přejděte na ikonu ozubeného kola, vyberte „Nastavení“ a přejděte do části „Časové pásmo“. Povolte možnost „Zobrazit sekundární časové pásmo“ pro zobrazení rozvrhů současně v obou zónách, což usnadňuje koordinaci schůzek.
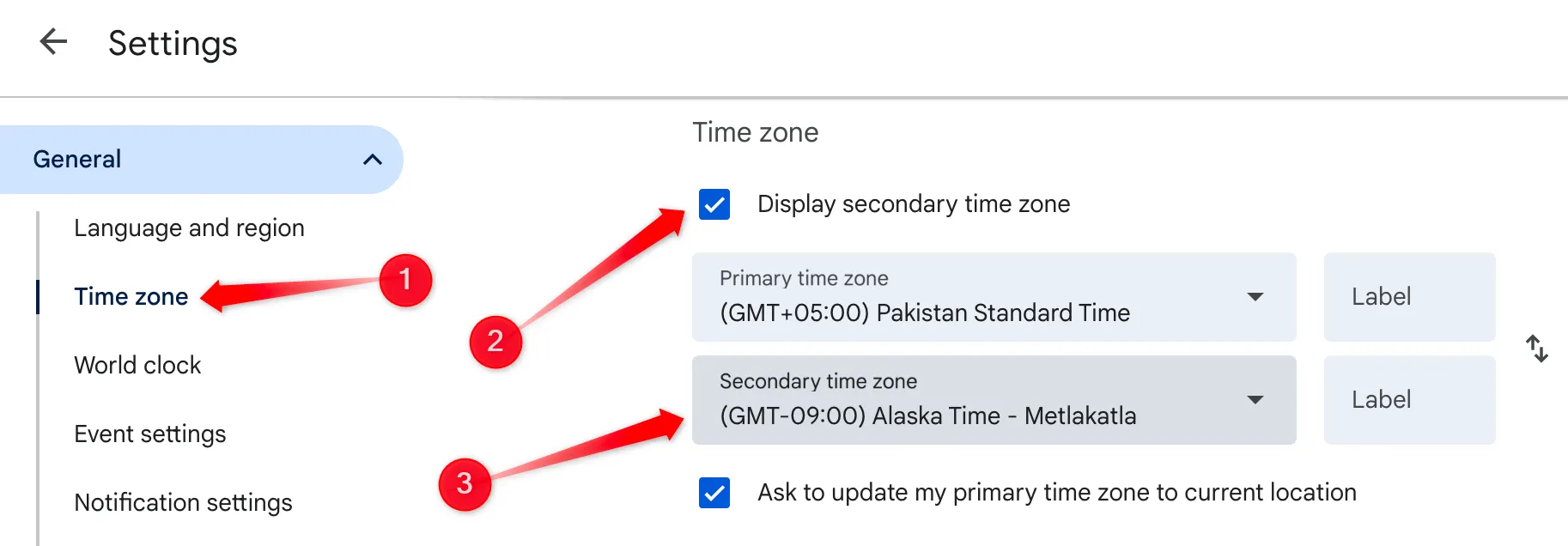
3. Nastavte upozornění na více událostí
Už nikdy nezmeškáte důležitou schůzku nastavením více upozornění pro každou událost. Tato funkce vám umožňuje přijímat upomínky v různých intervalech před vašimi schůzkami, abyste byli vždy připraveni.
Chcete-li to nakonfigurovat, klikněte na ikonu ozubeného kola, vyberte cílový kalendář, vyhledejte „Oznámení o událostech“ a klikněte na „Přidat upozornění“. Vyberte si požadované intervaly a nikdy neproklouznete!
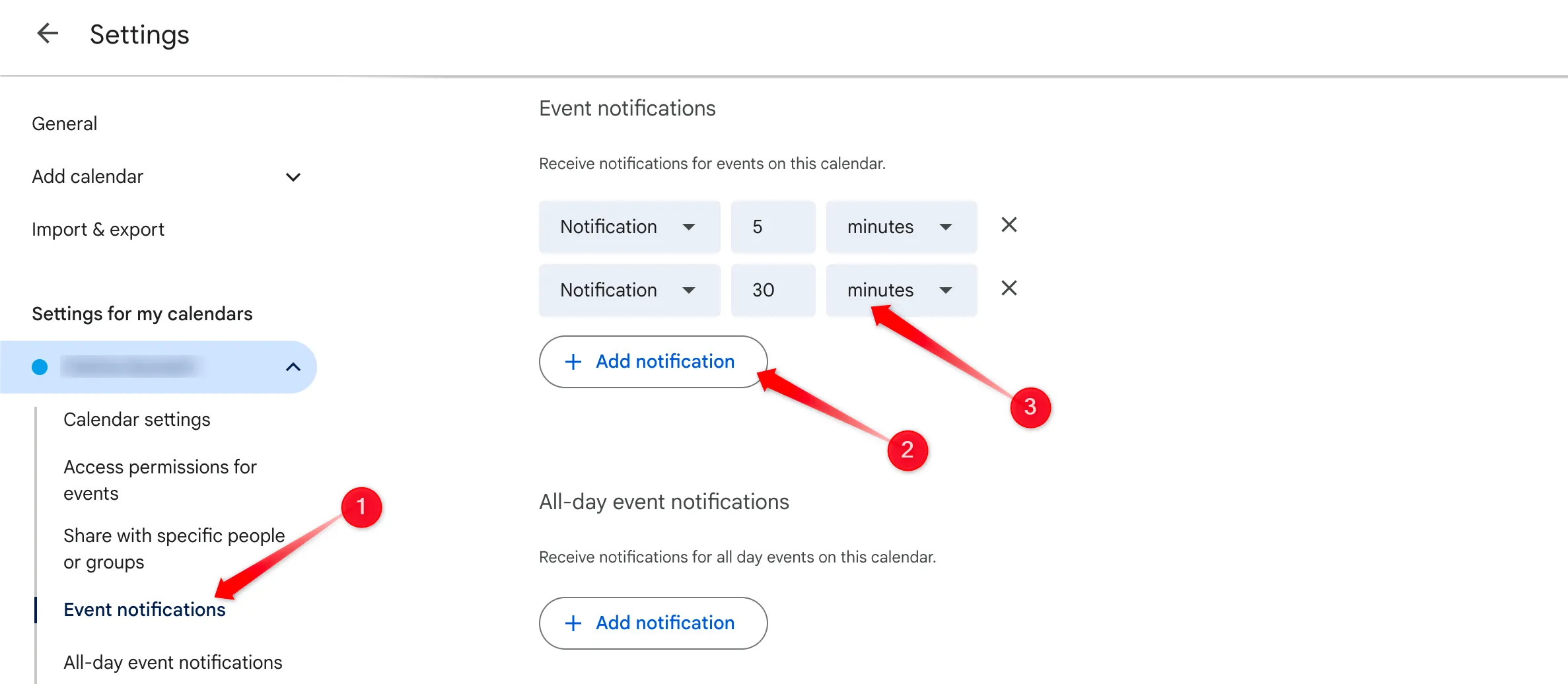
4. Převod vlastnictví události
Neočekávané změny by neměly narušit vaše plány. Kalendář Google vám umožňuje převést vlastnictví událostí a zjednodušit správu úkolů, když se změní okolnosti.
Chcete-li předat vlastnictví události, jednoduše otevřete událost, klikněte na tři tečky, vyberte „Změnit vlastníka“, vložte e-mail nového vlastníka a klikněte na „Změnit vlastníka“. Převod je rychlý a efektivní a usnadňuje týmovou práci bez zbytečných rekreací.
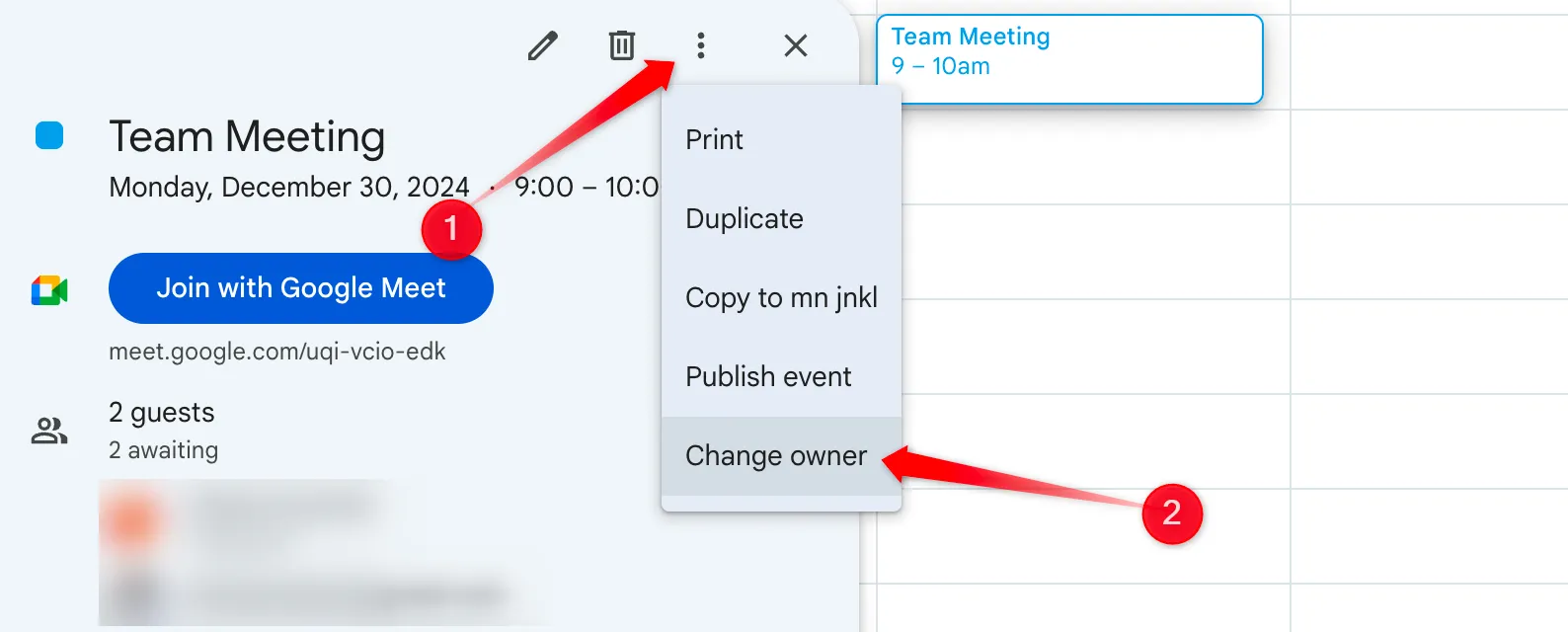
5. Ztlumte minulé události pro jasnost
Snižte nepořádek v kalendáři ztlumením minulých událostí. Tento vizuální posun vám pomůže zaměřit vaši pozornost na nadcházející povinnosti, aniž byste se nechali rozptylovat tím, co se již stalo.
Chcete-li ztlumit minulé události, otevřete nastavení pomocí ikony ozubeného kola vpravo nahoře, přejděte na „Možnosti zobrazení“ a zaškrtněte „Snížit jas minulých událostí“. Tato jemná úprava poskytuje jasnější zaměření na to, co je před námi, ideální pro zaneprázdněné jedince.
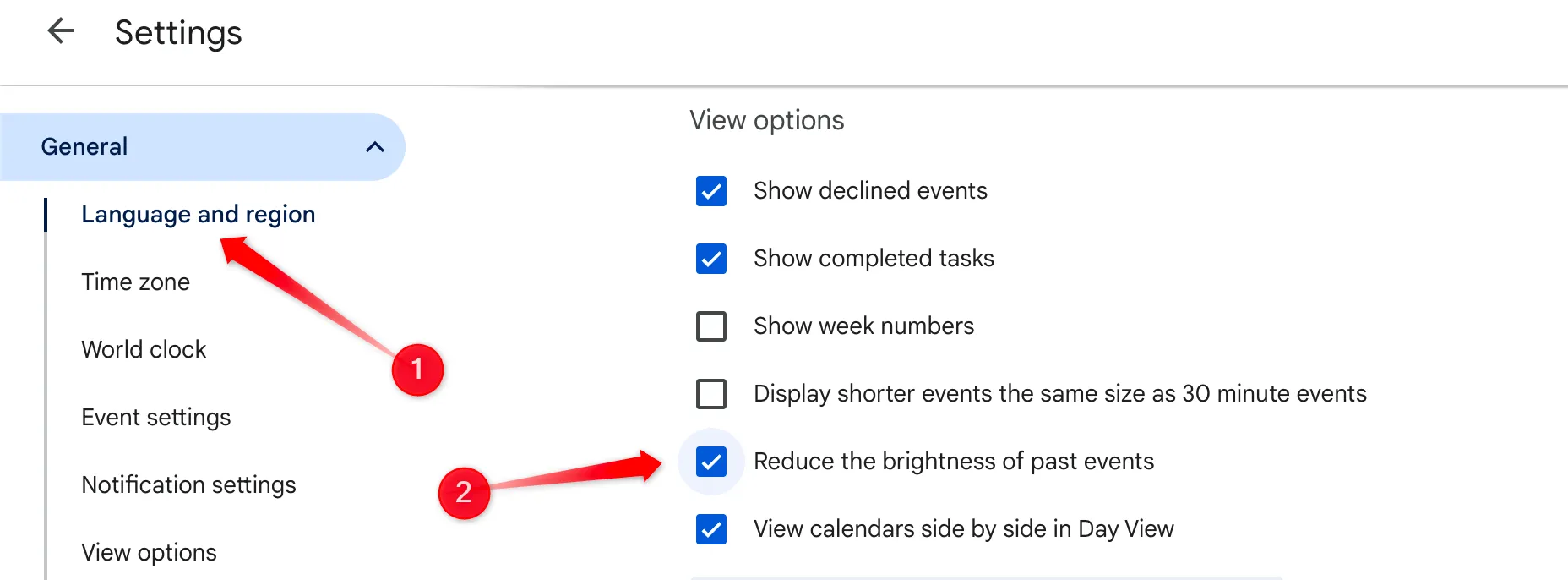
6. Udržujte své osobní události v soukromí
Váš osobní život si zaslouží soukromí. Kalendář Google vám umožňuje nastavit události jako soukromé, což znamená, že ostatní uvidí čas a název, ale ne podrobnosti o tom, co plánujete.
Při vytváření nebo úpravě události hledejte nastavení viditelnosti. Chcete-li údaje upravit, klikněte na ikonu tužky a z rozbalovací nabídky vyberte možnost „Soukromé“.
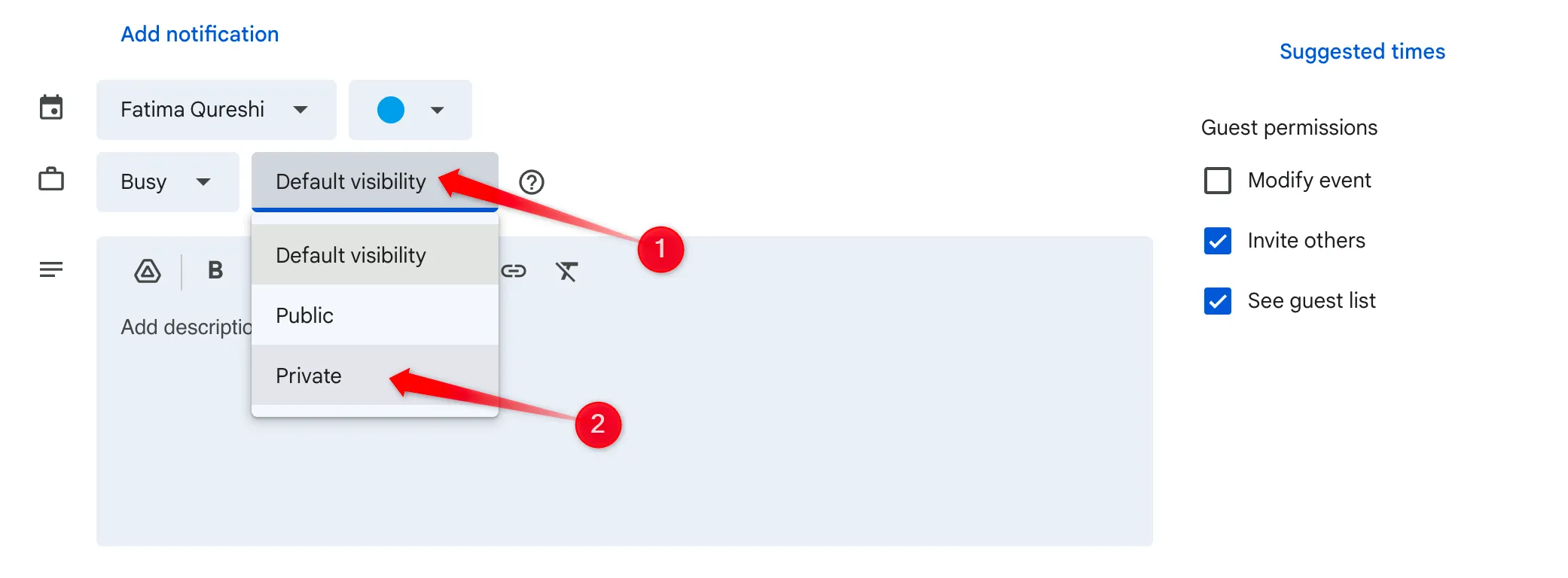
7. Přidejte události pomocí hlasových příkazů
Využijte sílu hlasových příkazů a přidejte události na cestách. S Google Assistant můžete pohodlně vytvářet události v kalendáři, aniž byste se dotkli svého zařízení.
Spusťte Google Assistant na Androidu dlouhým klepnutím na domovské tlačítko a příkazem „Přidat událost do Kalendáře Google“. Asistent vás bez námahy provede zadáním všech potřebných podrobností.
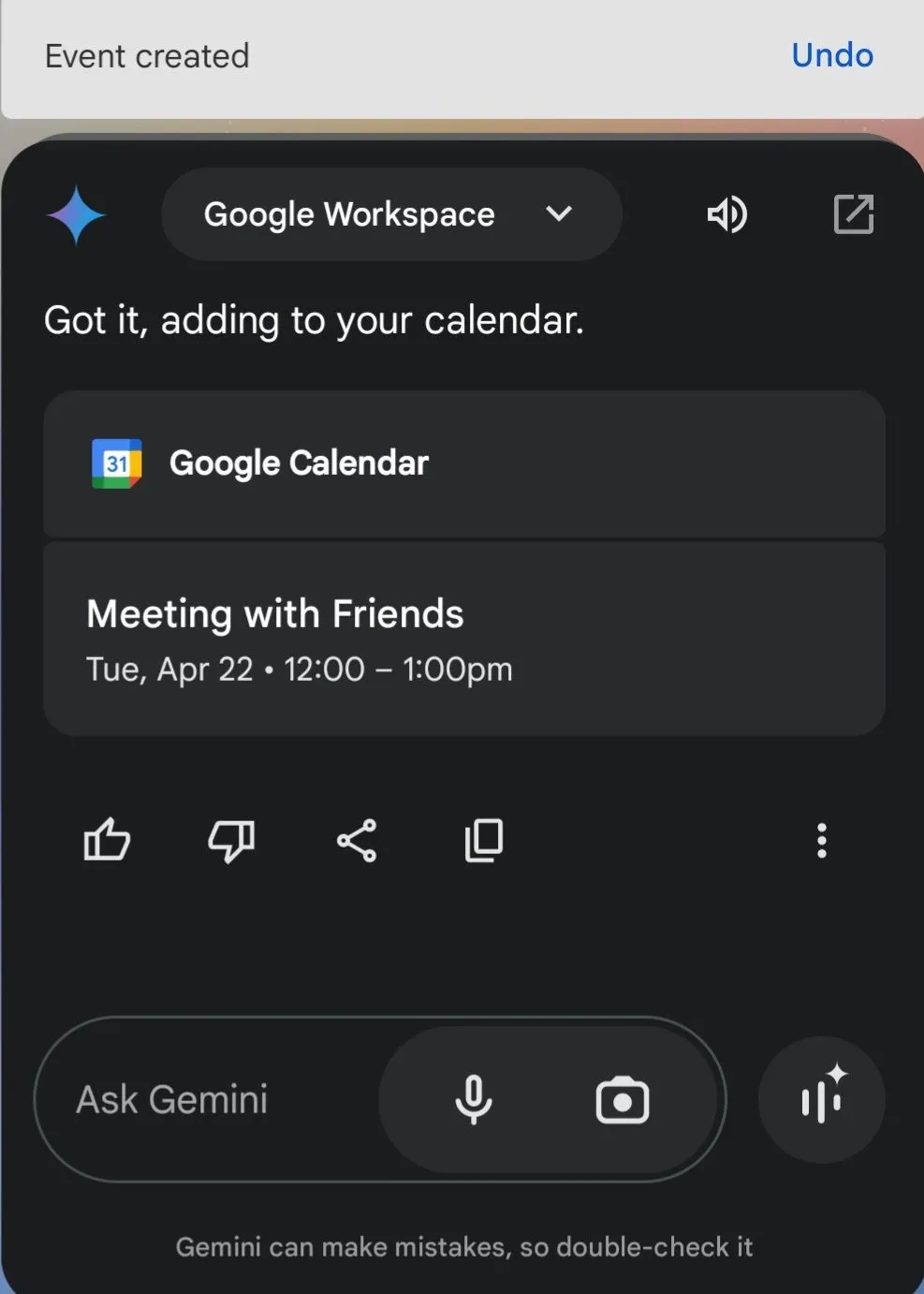
8. Propojte Kalendář Google s jinými aplikacemi
Integrujte Kalendář Google se svými oblíbenými aplikacemi, jako je Slack nebo Zoom, abyste zefektivnili svůj pracovní postup. To zajišťuje, že aplikace budou mít bezproblémový přístup k vašemu kalendáři a odpovídajícím způsobem aktualizují váš stav.
Chcete-li například propojit Kalendář Google se Slackem, jednoduše přejděte na „Přidat aplikace“, vyhledejte Kalendář Google a přímo jej integrujte. Konkrétní kroky integrace naleznete v pokynech jednotlivých aplikací.
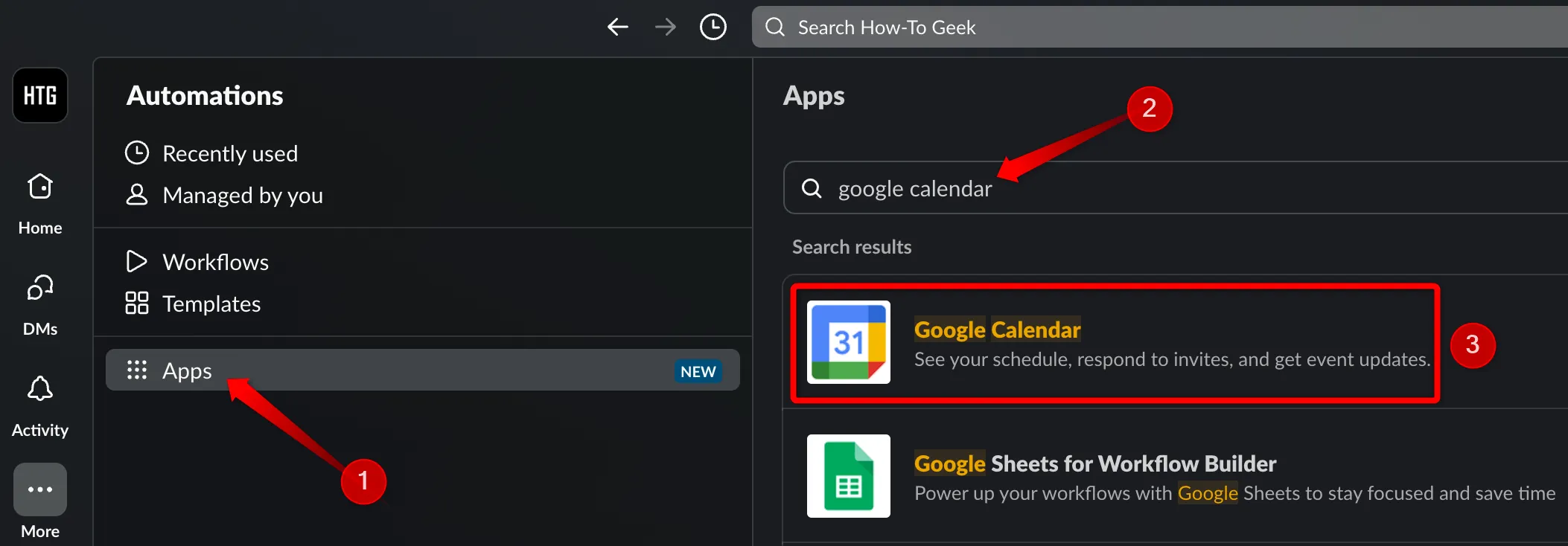
9. Hlavní klávesové zkratky Kalendáře Google
Zvyšte svou efektivitu zvládnutím klávesových zkratek Kalendáře Google. Místo navigace v nabídkách rychle vytvářejte nebo upravujte události pomocí jednoduchých úhozů kláves.
Mezi příklady patří stisknutí „C“ pro vytvoření nové události a „Q“ pro rychlé vytvoření události. Pokud si nejste jisti zkratkami, stiskněte klávesu “?” pro zobrazení seznamu dostupných možností.
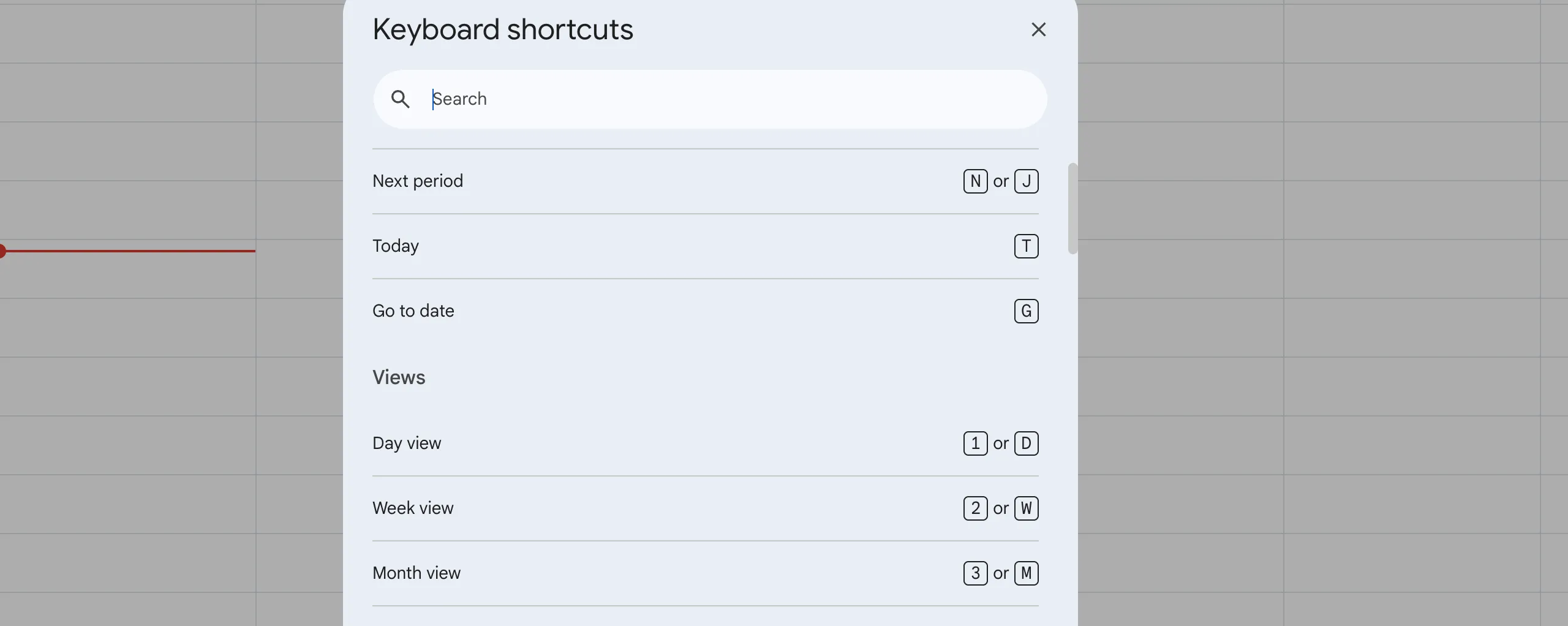
Využití těchto funkcí Kalendáře Google může výrazně zvýšit vaši produktivitu a organizační schopnosti. Tím, že budete proaktivní a budete využívat tyto strategie, zjistíte větší efektivitu při řízení svého času. Pro ty, kteří si tyto praktiky osvojí, se zmeškané termíny stanou minulostí!
Další statistiky
1. Mohu přizpůsobit upozornění na konkrétní události?
Ano! Pro každou událost v Kalendáři Google můžete nastavit odlišné předvolby oznámení, což vám umožní vybrat, jak a kdy budete upozornění dostávat.
2. Je možné přistupovat ke Kalendáři Google offline?
Absolutně! Můžete povolit offline přístup pro Kalendář Google, což vám umožní prohlížet své události a vytvářet nové i bez připojení k internetu.
3. Jak mohu sdílet svůj kalendář s ostatními?
Chcete-li sdílet svůj Kalendář Google, přejděte do „Nastavení“, vyberte kalendář, který chcete sdílet, a vyberte „Sdílet s konkrétními lidmi“. Poté můžete zadat jejich e-mailové adresy a nastavit oprávnění.




Napsat komentář