Na vašem soukromí záleží a ochrana před potenciálním špehováním webové kamery je zásadní. Zatímco někteří dávají přednost použití fyzických krytů pro své webové kamery, jiní mohou dát přednost tomu, aby zůstaly funkční a jednoduše spravovaly přístup aplikací. Pokud chcete zachovat soukromí webové kamery, aniž byste ji úplně deaktivovali, jste na správném místě!
Správa přístupu k webové kameře v systému Windows 11
Windows 11 poskytuje vestavěné funkce, které vám umožňují spravovat, které aplikace mají přístup k vaší webové kameře, aniž byste potřebovali software třetích stran. Chcete-li zajistit, aby vaši webovou kameru mohly používat pouze autorizované aplikace, postupujte takto:
Podrobný průvodce, jak zabránit konkrétním aplikacím v přístupu k vaší webové kameře
- 1. Otevřete Nastavení systému Windows 11:
Začněte kliknutím na nabídku Start a výběrem ikony Nastavení.
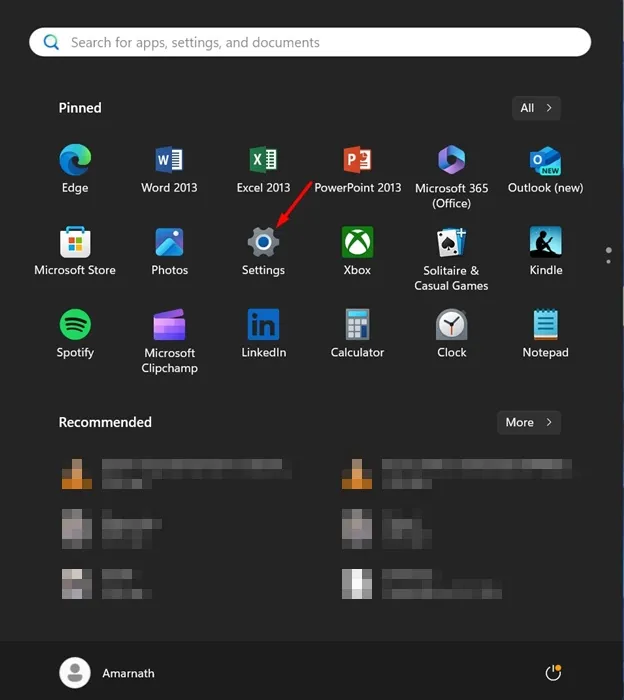
- 2. Přejděte na Soukromí a zabezpečení:
V nabídce Nastavení najděte část Soukromí a zabezpečení a kliknutím na ni otevřete nastavení fotoaparátu.
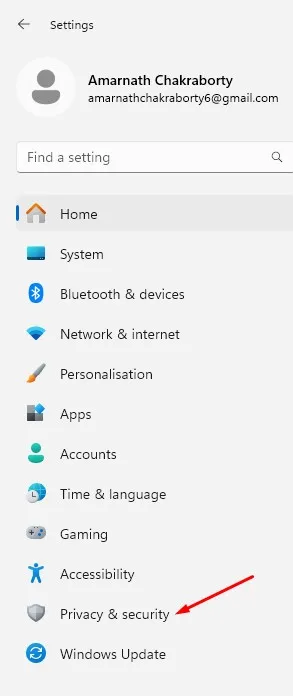
- 3. Vyberte Nastavení fotoaparátu:
V pravém podokně klikněte na Fotoaparát a zobrazte oprávnění webové kamery.
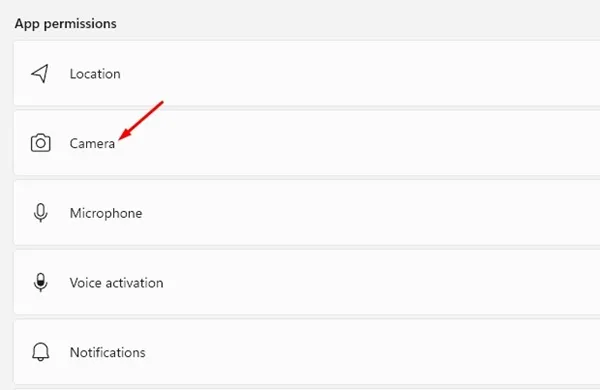
- 4. Zkontrolujte přístup k aplikaci:
Přejděte dolů do části Umožnit aplikacím přístup k fotoaparátu. Zobrazí se seznam aplikací, které mají aktuálně přístup.
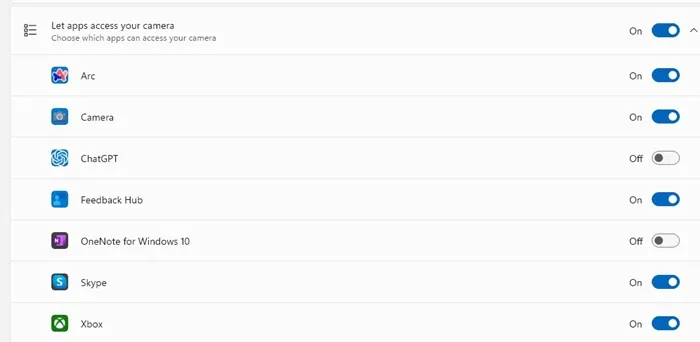
- 5. Zakažte přístup pro konkrétní aplikace:
Jednoduše přepněte přepínač vedle libovolné aplikace, u které chcete přestat používat webovou kameru.
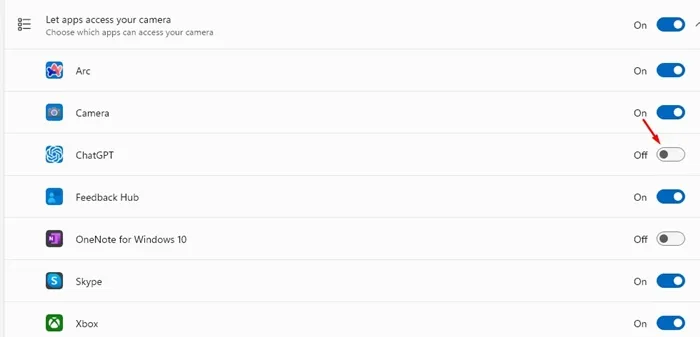
- 6. V případě potřeby znovu povolte přístup:
Přístup můžete snadno znovu udělit přepnutím přepínače zpět pro libovolnou aplikaci.
Podrobný průvodce deaktivací přístupu k webové kameře pro všechny aplikace
- 1. Otevřete aplikaci Nastavení:
Klikněte na Nastavení z nabídky Start stejně jako předtím.
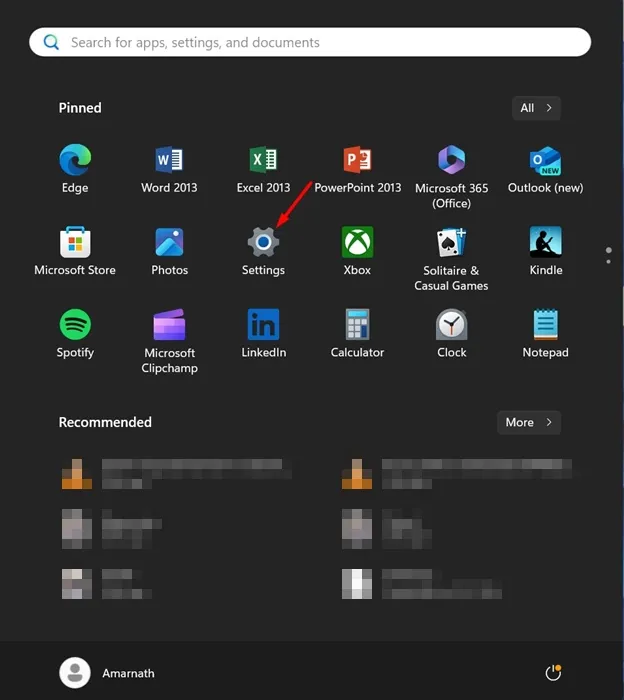
- 2. Přístup k ochraně osobních údajů a zabezpečení:
Přejděte zpět do nastavení soukromí a zabezpečení.
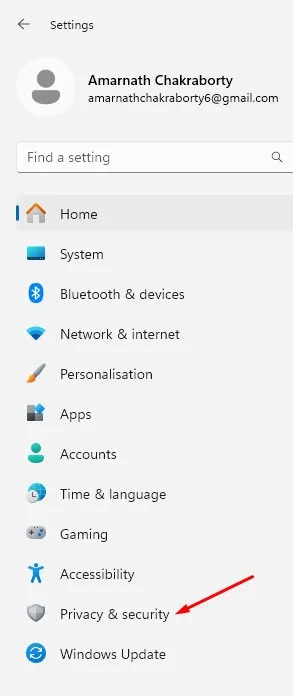
- 3. Vypněte přístup k fotoaparátu pro všechny aplikace:
V nastavení fotoaparátu najděte a vypněte přepínač vedle možnosti Povolit aplikacím přístup k fotoaparátu. To zcela zakáže přístup k webové kameře pro všechny aplikace.
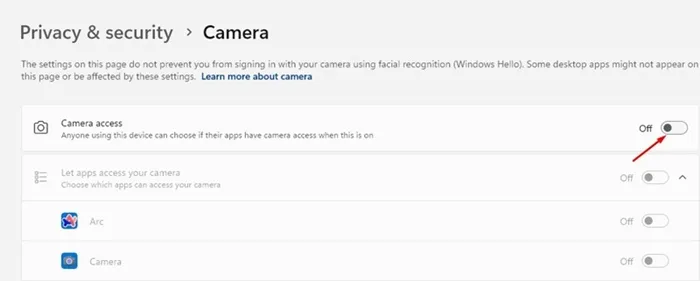
Pravidelně kontrolujte oprávnění aplikace, abyste zajistili, že vaše webová kamera zůstane soukromá. Tento jednoduchý postup může výrazně zvýšit vaši bezpečnost proti neoprávněnému přístupu.
Doufáme, že vám tato příručka pomohla efektivně spravovat nastavení webové kamery v systému Windows 11. Máte-li další dotazy nebo pomoc, neváhejte zanechat komentář. Pokud vám tyto informace přišly užitečné, zvažte prosím jejich sdílení s přáteli, abyste jim pomohli chránit jejich soukromí!
Často kladené otázky
1. Mohu zcela zakázat svou webovou kameru ve Windows 11?
Ano, můžete deaktivovat svou webovou kameru pro všechny aplikace vypnutím přepínače „Umožnit aplikacím přístup ke kameře“ v nastavení Soukromí a zabezpečení.
2. Jak často bych měl kontrolovat oprávnění webové kamery?
Je vhodné pravidelně kontrolovat oprávnění vaší webové kamery, zejména po instalaci nového softwaru nebo aktualizací, abyste zajistili zachování vašeho soukromí.
3. Co mám dělat, pokud aplikace stále přistupuje k mé webové kameře, i když jsem ji zakázal?
Pokud se zdá, že aplikace má stále přístup k webové kameře, zvažte její odinstalaci nebo kontrolu nastavení, abyste se ujistili, že nemá alternativní oprávnění umožňující přístup.




Napsat komentář