Technologie Bluetooth zjednodušuje bezdrátovou komunikaci a umožňuje bezproblémový přenos souborů bez zatěžování kabely nebo připojením k internetu. V tomto komplexním průvodci se dozvíte, jak efektivně přijímat soubory přes Bluetooth na vašem počítači se systémem Windows 11, čímž vylepšíte možnosti sdílení souborů.
Předpoklady: Zajistěte připravenost pro přenos souborů Bluetooth
Než se pustíte do procesu, znovu zkontrolujte, zda jste splnili následující požadavky:
- Povolte Bluetooth na počítači se systémem Windows 11 i na zařízení, ze kterého přenášíte (jako je smartphone nebo tablet).
- Ujistěte se, že jsou obě zařízení v těsné blízkosti – ideálně do 10 metrů (33 stop) – pro spolehlivé připojení.
- Ujistěte se, že odesílající zařízení je nastaveno na zjistitelný režim a je připraveno sdílet soubory.
Kroky pro příjem souborů přes Bluetooth
Krok 1: Aktivujte Bluetooth v počítači se systémem Windows 11
Otevřete aplikaci Nastavení stisknutím Windows + I. Na levém panelu přejděte na Bluetooth a zařízení a přepněte přepínač Bluetooth do polohy Zapnuto .
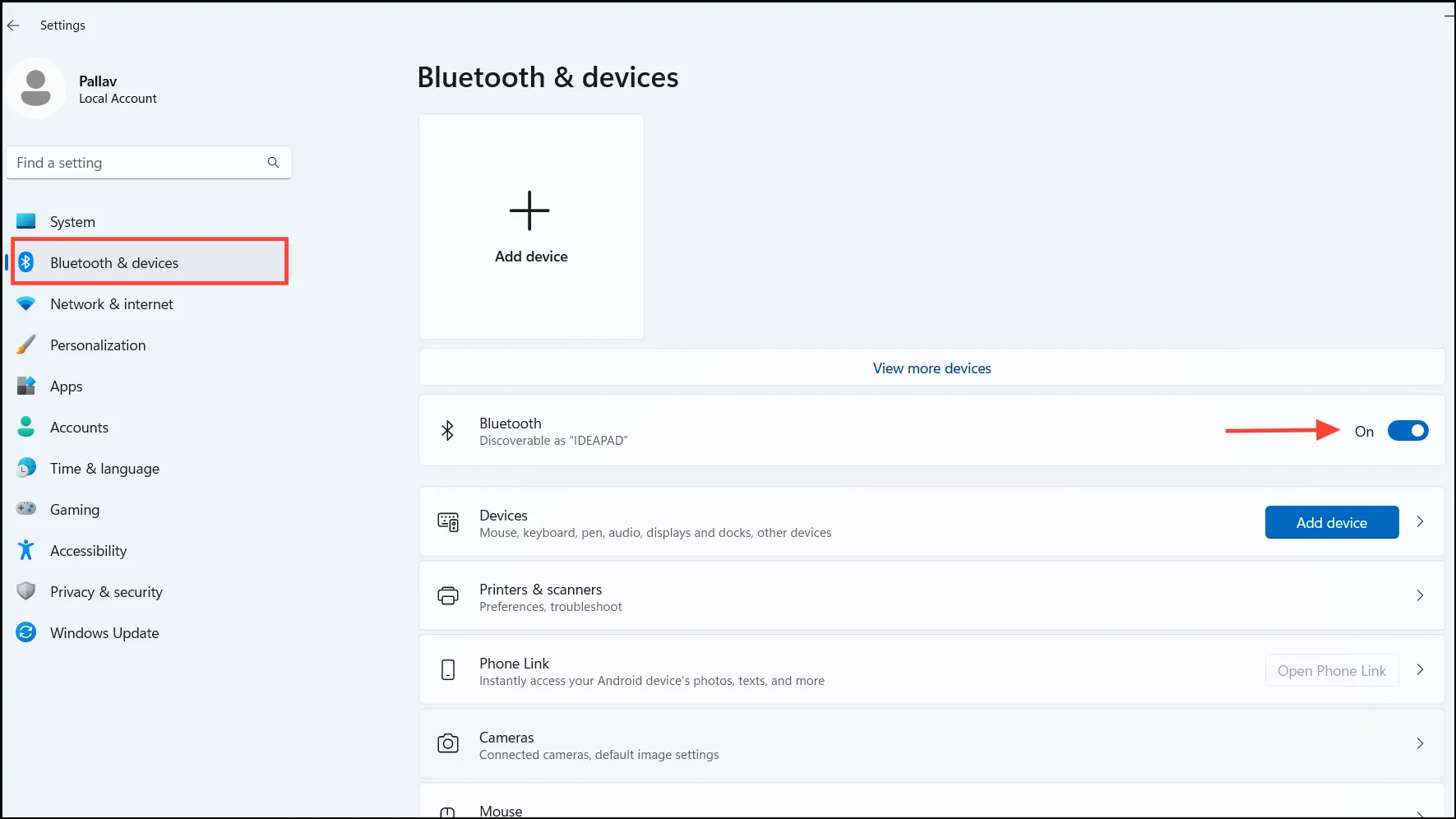
Krok 2: Nastavte počítač do režimu viditelnosti
Váš počítač se stane automaticky zjistitelným, jakmile vstoupíte na stránku nastavení Bluetooth. Nechte toto okno otevřené, abyste zajistili, že váš počítač zůstane viditelný pro odesílající zařízení.
Krok 3: Přístup k oknu Bluetooth File Transfer
Připravte počítač na příchozí soubory. Přejděte do Nastavení > Bluetooth a zařízení a otevřete rozhraní Bluetooth File Transfer.
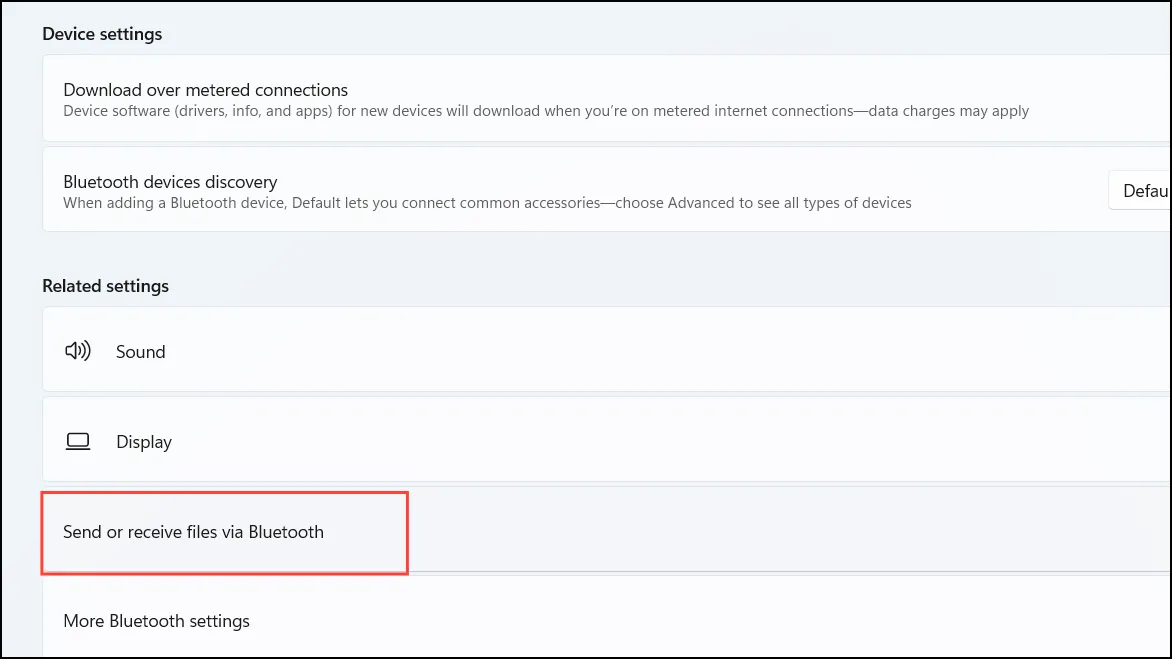
Krok 4: Nastavte váš počítač na příjem souborů
V okně Bluetooth File Transfer vyberte možnost Receive files , abyste uvedli systém do režimu připraveného přijímat příchozí přenosy.
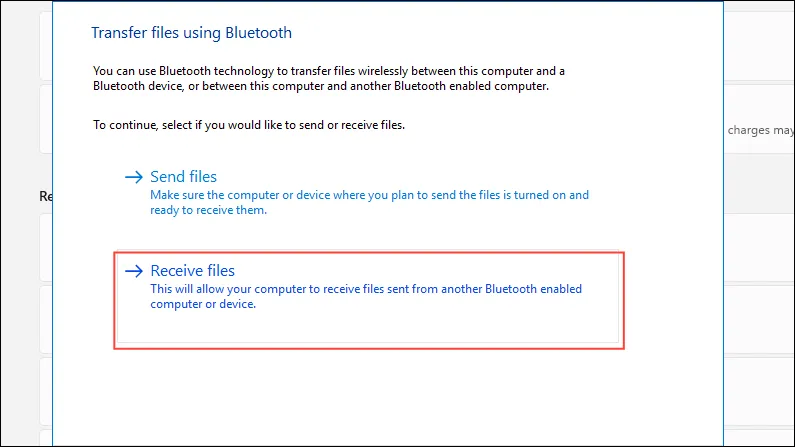
Krok 5: Spusťte přenos souborů z odesílajícího zařízení
Na zařízení, ze kterého přenášíte soubory, vyhledejte požadovaný soubor, použijte možnost sdílení a jako způsob sdílení vyberte Bluetooth . Vyberte počítač se systémem Windows 11 ze seznamu dostupných zařízení.
Krok 6: Přijměte a uložte příchozí soubor
Jakmile je přenos souboru zahájen, váš počítač se systémem Windows 11 zobrazí indikátor průběhu indikující stav přenosu. Po dokončení se zobrazí výzva Uložte přijatý soubor . Vyberte cílovou složku a dokončete kliknutím na Dokončit .
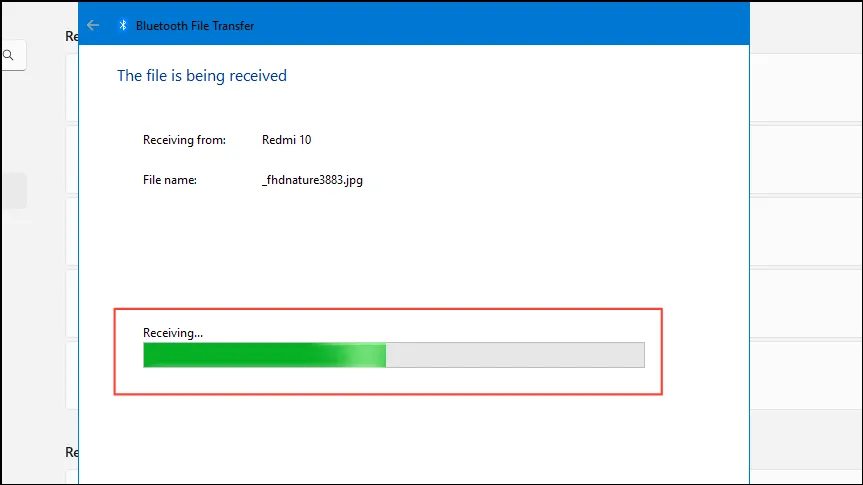
Tipy pro řešení problémů: Navigace v běžných problémech
Pokud při přenosu souborů narazíte na nějaké překážky, zvažte tyto strategie odstraňování problémů:
- Zkontrolujte párování zařízení: Před zahájením přenosu souborů se ujistěte, že jsou obě zařízení spárována. Přejděte do Nastavení > Bluetooth a zařízení a vyberte Přidat zařízení pro spárování požadovaného zařízení.
- Ověřit viditelnost Bluetooth: Potvrďte, že odesílající zařízení je zjistitelné. To lze obecně upravit v nastavení Bluetooth zařízení.
- Restartujte Bluetooth: Pokud problémy s připojením přetrvávají, vypněte Bluetooth na obou zařízeních, než jej znovu povolíte.
- Aktualizace ovladačů Bluetooth: Zkontrolujte, zda nejsou zastaralé ovladače Bluetooth, které mohou způsobovat problémy s kompatibilitou. Možná je budete muset aktualizovat prostřednictvím Správce zařízení nebo webu výrobce.
- Udržujte efektivní dosah: Zajistěte, aby obě zařízení zůstala v těsné blízkosti, aby se zvýšila stabilita připojení.
Alternativní metoda: Pomocí ikony Bluetooth na hlavním panelu
Máte také možnost zahájit proces příjmu přímo prostřednictvím ikony Bluetooth na systémové liště:
Krok 1: Klikněte na ikonu Bluetooth umístěnou v systémové liště v pravé dolní části obrazovky. Pokud nejsou viditelné, klikněte na šipku nahoru a odkryjte skryté ikony.
Krok 2: Z rozbalovací nabídky vyberte možnost Přijmout soubor . Tato akce otevře okno Bluetooth File Transfer a přepne váš počítač do režimu příjmu.
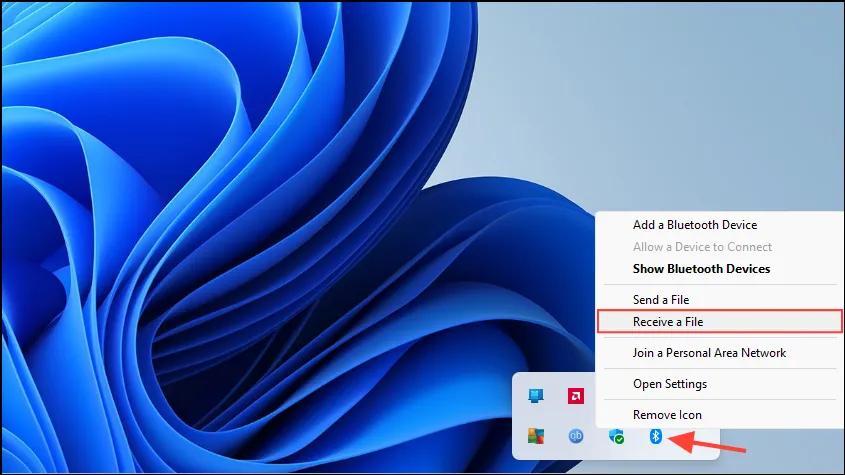
Dokončete přenos souboru podle kroků 5 a 6, jak bylo popsáno výše.
Přijímání souborů přes Bluetooth na vašem počítači s Windows 11 poskytuje bezproblémový způsob sdílení informací, aniž byste se spoléhali na kabely nebo připojení k internetu. Dodržování těchto pokynů zefektivní proces a usnadní přenos souborů mezi různými zařízeními.
Další statistiky
1. Co mám dělat, když se moje zařízení Bluetooth nezobrazuje?
Pokud se vaše zařízení Bluetooth nezobrazí, ujistěte se, že je Bluetooth na obou zařízeních aktivní a že jsou v blízkém dosahu. Také ověřte, zda je odesílající zařízení nastaveno na zjistitelný režim a zda jsou zařízení správně spárována.
2. Existují nějaké limity velikosti souborů pro přenosy Bluetooth?
Přestože Bluetooth nevynucuje striktní omezení velikosti souborů, přenosová rychlost může být u větších souborů nižší. Pokud často přenášíte velké soubory, zvažte použití alternativ, jako je Wi-Fi Direct nebo služby sdílení cloudu pro rychlejší přenosy.
3. Mohu přijímat soubory z více zařízení současně?
Ne, Windows 11 obvykle umožňuje přijímat soubory z jednoho zařízení najednou přes Bluetooth. Před zahájením dalšího zařízení budete muset dokončit přenos z jednoho zařízení.




Napsat komentář