
Setkali jste se s obávanou chybou „Critical Process Died“? Pokud ano, pravděpodobně je vám znám pojem BSOD neboli modrá obrazovka smrti. Toto je běžný problém, kterému čelí mnoho uživatelů Windows 10 a je obvykle připisován konfliktům způsobeným selháním hardwaru nebo softwaru. V této příručce představíme řešení pro řešení BSOD spojeného s kritickým selháním procesu.
V zásadě, když systém Windows nedokáže správně spravovat aplikace nebo operační systém, může to mít za následek neustálé restartování doprovázené chybami BSOD. Mezi klíčové faktory přispívající k tomuto problému patří selhání paměti, poškození systémových souborů a základní soubory, které se buď nepodaří spustit, nebo jsou odstraněny antivirovým softwarem.
Existuje několik způsobů, jak tuto chybu BSOD opravit v systému Windows. Doporučujeme vám přečíst si článek a postupně implementovat navrhované opravy, abyste problém vyřešili.
Nejlepší metody k vyřešení kritického procesu zemřelého ve Windows 10
Uživatelé se mohou s tímto problémem setkat z různých důvodů, včetně nedávných aktualizací systému Windows, neoprávněných změn aplikací nebo dat, nefunkčních ovladačů nebo ukončení důležitých procesů během zaváděcí sekvence.
1. Spuštění počítače v nouzovém režimu
Chyba „Kritický proces zemřel“ může výrazně zpomalit váš počítač a znemožnit jeho spuštění, což má za následek opakované restarty a výskyt BSOD.
Optimálním počátečním krokem je vstoupit do nouzového režimu, kde pak můžete problém vyřešit odinstalováním vadného softwaru, opravou ovladačů, skenováním malwaru a dalšími.
- Restartujte počítač a stisknutím Shift + F8přejděte do režimu obnovení .
- Na následující obrazovce se zobrazí možnosti, které vám umožní vybrat Nouzový režim , což povede k restartování systému v Nouzovém režimu.

- Jakmile jste v nouzovém režimu, můžete odstraňovat problémy a odhalit hlavní příčinu zprávy „Critical Process Died“.
2. Spusťte kontrolu systémových souborů (SFC)
Spuštění nástroje Kontrola systémových souborů může často chybu napravit opravou poškozených souborů. To vyžaduje použití příkazového řádku.
- Zadejte CMDdo vyhledávacího pole Windows, klikněte na něj pravým tlačítkem a vyberte Spustit jako správce .
- V okně příkazového řádku zadejte sfc /scannowa stiskněte enter. Tento příkaz zahájí kontrolu vašich systémových souborů. Buďte prosím trpěliví, dokud nebude proces dokončen.
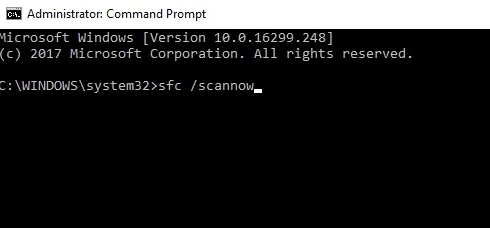
- Nakonec se zobrazí seznam zjištěných chyb. Chcete-li implementovat opravy, restartujte počítač.
3. Odeberte poslední aktualizace systému Windows
Nedávná aktualizace systému Windows může být zdrojem tohoto problému. Zkuste jej odinstalovat, abyste zjistili, zda se tím chyba vyřeší.
- Stisknutím Windows + Ikláves spusťte Nastavení systému Windows .
- Vyberte Aktualizace a zabezpečení > Windows Update > Zobrazit historii aktualizací .
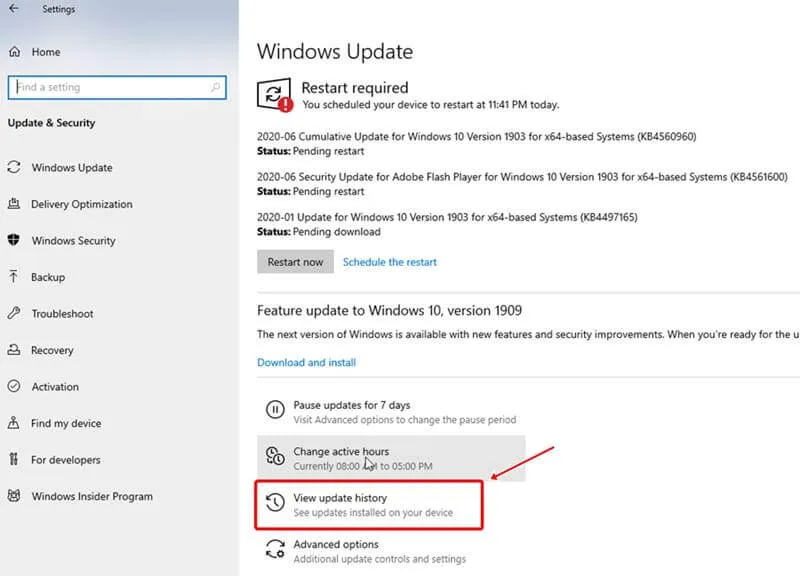
- Zobrazí se zobrazení posledních aktualizací. Klikněte na Odinstalovat aktualizace .
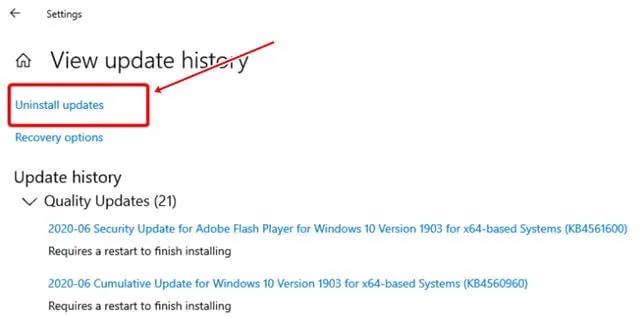
- V následujícím okně můžete také vybrat konkrétní aktualizace, které chcete odinstalovat.
4. Opravte poškozený obraz systému pomocí DISM
Pokud předchozí metody váš problém nevyřešily, můžete se pokusit opravit bitovou kopii Windows pomocí příkazu DISM (Deployment Image Servicing and Management), který může pomoci vyřešit chybu kritického procesu zemřel.
- Do vyhledávání ve Windows zadejte CMD a vyberte Spustit jako správce .
- Zadejte následující příkazy jeden po druhém:
Dism /Online /Cleanup-Image /CheckHealthDism /Online /Cleanup-Image /ScanHealth
Dism /Online /Cleanup-Image /RestoreHealth - Budete muset počkat, než příkaz zpracuje vaše systémové disky – trpělivost je zde klíčová.
- Restartujte počítač a zjistěte, zda byl problém s kritickým procesem vyřešen.
5. Proveďte antivirovou kontrolu
Vaše systémové soubory mohou být ohroženy malwarem nebo viry. Spuštění antivirové kontroly je nezbytné k identifikaci a řešení všech hrozeb, které mohou mít vliv na váš počítač.
Mnoho uživatelů doporučuje nástroj nazvaný Advanced System Protector , který je v oboru velmi uznávaný. Nabízí tři možnosti skenování: Rychlé, Hluboké a Vlastní.
Případně, pokud máte nainstalované antivirové řešení, proveďte komplexní kontrolu systému, abyste zjistili a napravili případné problémy.
6. Použijte Poradce při potížích systému Windows
Windows Troubleshooter je vestavěný nástroj od společnosti Microsoft, který může pomoci při diagnostice a řešení problémů, včetně chyby Critical Process Died.
- Stisknutím Windows + Iotevřete Nastavení systému Windows .
- V další nabídce vyberte Aktualizace a zabezpečení .
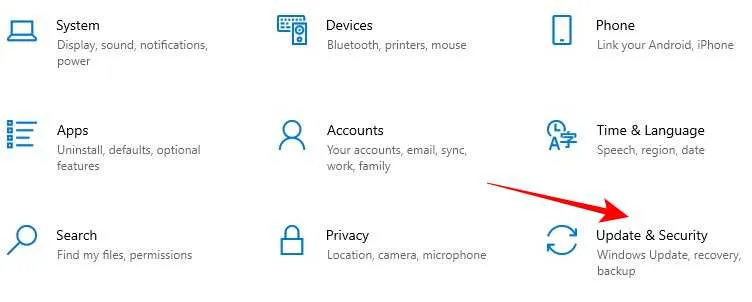
- V levé nabídce vyhledejte a klikněte na možnost Odstraňování problémů .
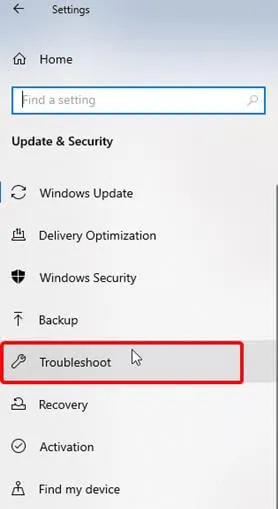
- Přejděte dolů, vyberte Poradce při potížích s kompatibilitou programu a poté klikněte na Spustit Poradce při potížích .
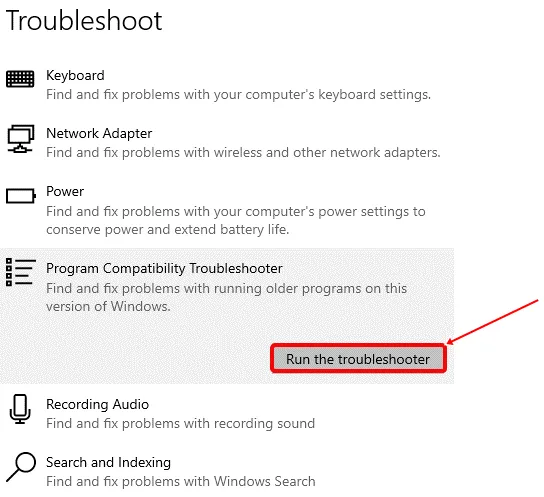
- Dejte nástroji pro odstraňování problémů čas na dokončení procesu, který může vyřešit vaši chybu Critical Process Died.




Napsat komentář