V tomto komplexním průvodci prozkoumáme základní příčiny chybového kódu Microsoft Store 0x000001f4 a představíme účinná řešení k vyřešení tohoto problému v systému Windows 10 i Windows 11. Mnoho uživatelů se s touto chybou setkalo, zejména při hraní na konzolích Xbox. Pokud mezi tyto uživatele patříte, klidně se vrhněte rovnou na řešení, aniž byste se brodili celým obsahem.
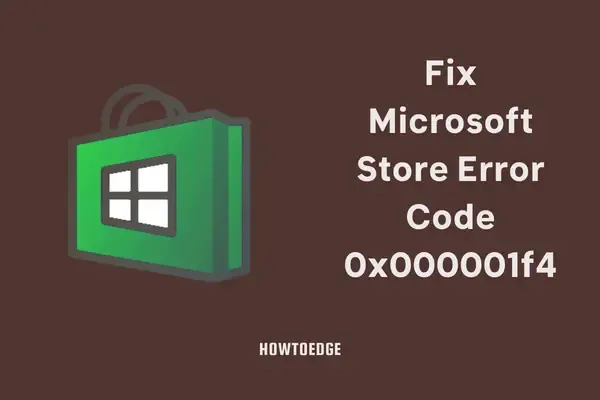
Vysvětlení chybového kódu 0x000001f4 na Microsoft Store a Xbox
Kód chyby 0x000001f4 obvykle vzniká v důsledku řady faktorů, včetně interních závad v obchodě Microsoft Store, problémů s připojením k síti nebo přetížené mezipaměti. V případě chyby Xbox se tento kód objeví většinou, když jsou služby související s konzolí mimo provoz nebo nefungují.
Nyní, když jsme identifikovali základní příčiny, pojďme se ponořit do řešení pro uživatele Windows 10 a 11.
Pět účinných způsobů, jak opravit chybový kód Microsoft Store 0x000001f4
Pokud se při spouštění Microsoft Store nebo při stahování her potýkáte s kódem chyby 0x000001f4, vyzkoušejte následující kroky pro odstraňování problémů:
1. Spusťte Poradce při potížích s aplikacemi Windows Store
Jednou z nejpřímějších metod řešení chyb Microsoft Store je použití integrovaného nástroje pro odstraňování problémů. Tento nástroj vyhledá problémy a doporučí možné opravy. Přístup k němu:
V systému Windows 11:
- Stiskněte Win + I pro vstup do Nastavení a poté přejděte na:
- Nastavení > Odstraňování problémů > Další nástroje pro odstraňování problémů > Aplikace Windows Store
- Vyhledejte nástroj pro odstraňování problémů Store Apps a klikněte na Spustit .
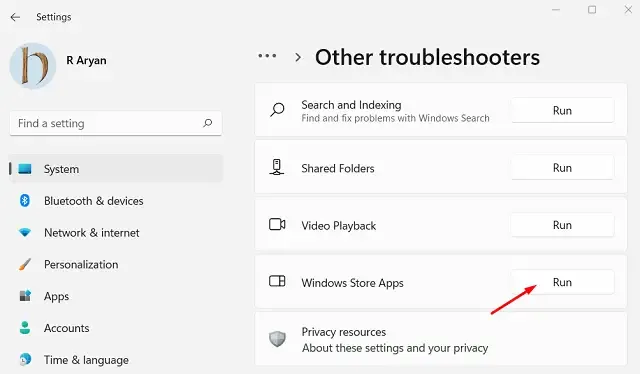
- Nechte nástroj běžet, identifikuje a automaticky opravuje potenciální problémy.
Pokud nástroj pro odstraňování problémů nabízí možnost použít tuto opravu , klikněte na ni a poté restartujte počítač, abyste zjistili, zda problém přetrvává.
V systému Windows 10:
Kroky jsou podobné, ale přístupová cesta se mírně liší:
Přejděte do Nastavení (Win + I) > Aktualizace a zabezpečení > Odstraňování problémů > Další nástroje pro odstraňování problémů .
Přejděte dolů a vyhledejte Poradce při potížích s aplikacemi Windows Store, vyberte jej a stiskněte tlačítko Spustit poradce při potížích .

Nechte nástroj pro odstraňování problémů spustit a poté restartujte Microsoft Store a ověřte, zda je obnovena normální funkce.
2. Ověřte své připojení k internetu
Tato chyba může být často způsobena špatným nebo nestabilním připojením k internetu. Chcete-li zkontrolovat připojení, zvažte tyto kroky:
- Připojte se k jinému poskytovateli internetových služeb nebo přepněte na kabelové připojení, pokud používáte Wi-Fi, a zkontrolujte, zda to problém zmírňuje.
- Otevřete prohlížeč a streamujte videa (např. na YouTube), abyste mohli posoudit rychlost a stabilitu internetu.
Pokud je streamování problematické, může být nutné překonfigurovat nastavení routeru nebo restartovat modem, aby se zlepšilo připojení k internetu.
3. Resetujte Microsoft Store na výchozí nastavení
Když se Microsoft Store poškodí nebo jeho mezipaměť překročí limity, resetování může vyřešit kód chyby 0x000001f4. Zde je postup:
- Stiskněte Win + X a vyberte Windows Terminal (Admin) ve Windows 11.
- Autorizujte výzvu UAC výběrem Ano .
- Případně přistupte k CMD jako správce stisknutím Ctrl + Shift + 2 .
- Zadejte následující příkaz a stiskněte Enter :
WSReset.exe

- Před restartováním počítače nechte příkaz plně provést.
4. Znovu zaregistrujte Microsoft Store
Pokud resetování problém nevyřeší, možná budete muset obchod znovu zaregistrovat pomocí prostředí Windows PowerShell. Postupujte takto:
- Otevřete Windows Terminal (Admin) stisknutím Win + X .
- Zadejte následující příkaz a stiskněte Enter :
Get-AppXPackage *WindowsStore* -AllUsers | Foreach {Add-AppxPackage -DisableDevelopmentMode -Register "$($_.InstallLocation)\\AppXManifest.xml" }
- Počkejte na úspěšné provedení příkazu, poté zavřete terminál a restartujte počítač.
5. Využijte nástroj Obnovení systému nebo resetujte počítač
Pokud jste dříve vytvořili bod obnovení systému, než jste narazili na tuto chybu, obnovení do tohoto bodu může často problém napravit. Pokud nejsou k dispozici žádné body obnovení, zvažte resetování zařízení pomocí Cloud Reset nebo provedení čisté instalace Windows 11.
Jak opravit Error Code 0x000001f4 na Xbox Live?
Uživatelé nahlásili tuto chybu při interakci se svými konzolemi Xbox. Pokud je to váš případ, nejprve zkontrolujte podporu serveru Xbox , zda nemáte nějaké přetrvávající problémy se službami nebo výpadky, protože vám mohou zabránit v překonání tohoto chybového kódu.
Pokud jsou služby funkční, jednoduchý tvrdý reset vašeho Xboxu tuto chybu obvykle rychle odstraní.
Doufáme, že vám tyto kroky pomohou efektivně vyřešit chybový kód Microsoft Store 0x000001f4. Pokud při implementaci těchto řešení narazíte na nějaké překážky, neváhejte se na nás obrátit!
Další statistiky
1. Co mám dělat, pokud chyba přetrvává i po provedení všech kroků?
Pokud chyba přetrvává, zvažte kontaktování podpory společnosti Microsoft pro personalizovanou pomoc. Mohou poskytnout pohled na složitější základní problémy ovlivňující váš systém.
2. Vymaže resetování mého počítače mé soubory?
Pokud zvolíte resetování počítače pomocí možnosti „Keep my files“, vaše osobní soubory zůstanou nedotčeny. Je však vhodné pro každý případ zálohovat důležitá data.
3. Jak mohu v budoucnu zabránit chybám v obchodě Microsoft Store?
Pravidelná aktualizace systému Windows a aplikace Microsoft Store může pomoci minimalizovat výskyt chyb. Výkon může zvýšit také udržování optimálního internetového připojení a pravidelné vymazávání mezipaměti obchodu.




Napsat komentář