Setkání s 0x8004010Fchybou v aplikaci Microsoft Outlook může být velkou překážkou pro udržení efektivní e-mailové komunikace. Tento problém se často projevuje zprávami, jako je „Datový soubor aplikace Outlook nelze získat přístup“ nebo „Operace se nezdařila. Objekt nebyl nalezen.“ Naštěstí vám tento problém může pomoci vyřešit několik praktických řešení, která rychle a efektivně obnoví funkčnost aplikace Outlook. V této obsáhlé příručce prozkoumáme různé metody odstraňování problémů, jak tuto obtížnou chybu opravit.
Pochopení hlavních příčin chyby 0x8004010Fmůže být nápomocné při hledání řešení:
- Poškozený profil aplikace Outlook
- Poškozený datový soubor aplikace Outlook (
.pstnebo.ost) - Špatně nakonfigurované nastavení odesílání/přijímání
- Rušení ze strany bezpečnostního softwaru
- Problémy s adresářem offline
Metoda 1: Vytvoření nového profilu aplikace Outlook
Častou příčinou chyby 0x8004010Fje poškozený profil aplikace Outlook. Vytvoření nového profilu je jednoduché řešení, které může chybu odstranit.
Krok 1: Úplně zavřete aplikaci Outlook.
Krok 2: Otevřete ovládací panel v počítači.
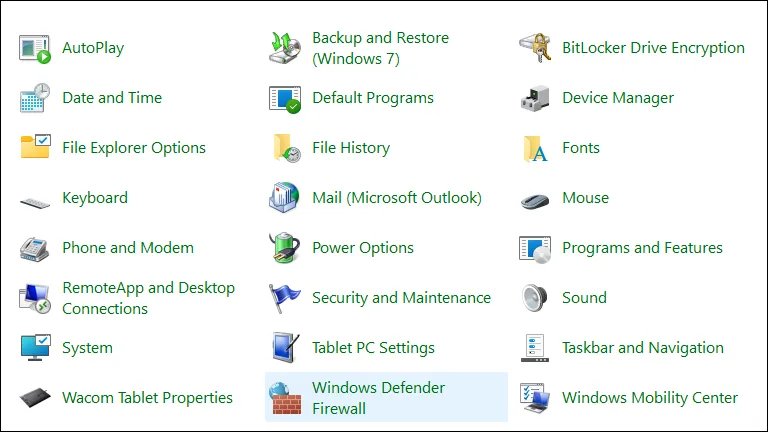
Krok 3: V Ovládacích panelech buď klikněte na Pošta , nebo použijte vyhledávací panel k nalezení.
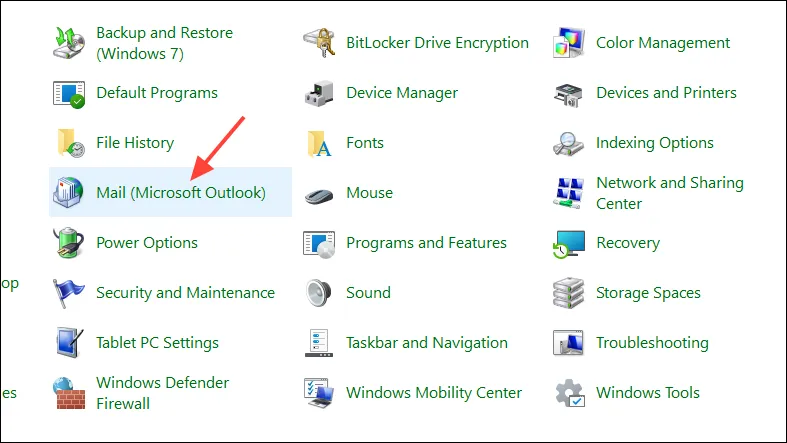
Krok 4: V okně Nastavení pošty klikněte na Zobrazit profily .
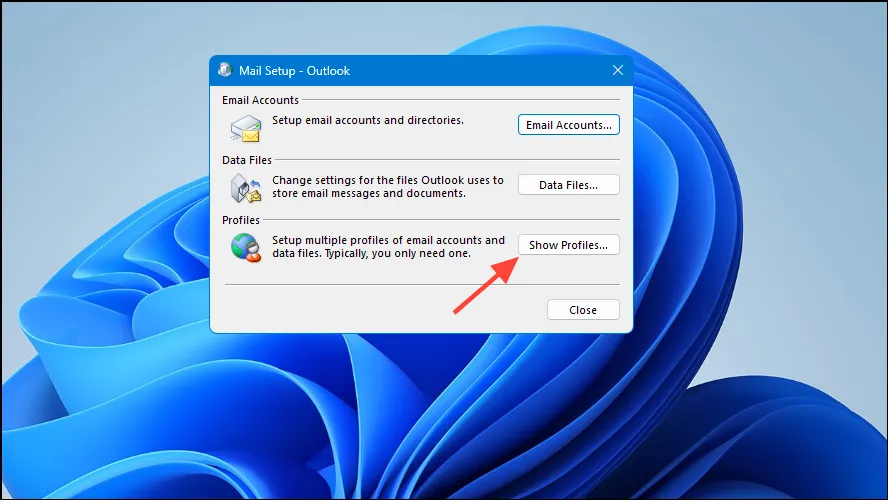
Krok 5: Stisknutím tlačítka Přidat zahájíte vytvoření nového profilu.

Krok 6: Pojmenujte svůj nový profil a klikněte na OK .
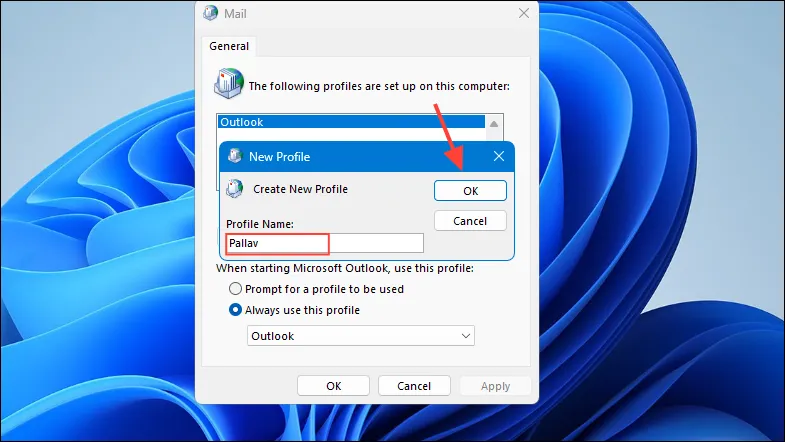
Krok 7: Podle pokynů na obrazovce přidejte svůj e-mailový účet do nového profilu. Ujistěte se, že jste po vyzvání poskytli své jméno, e-mailovou adresu a heslo.
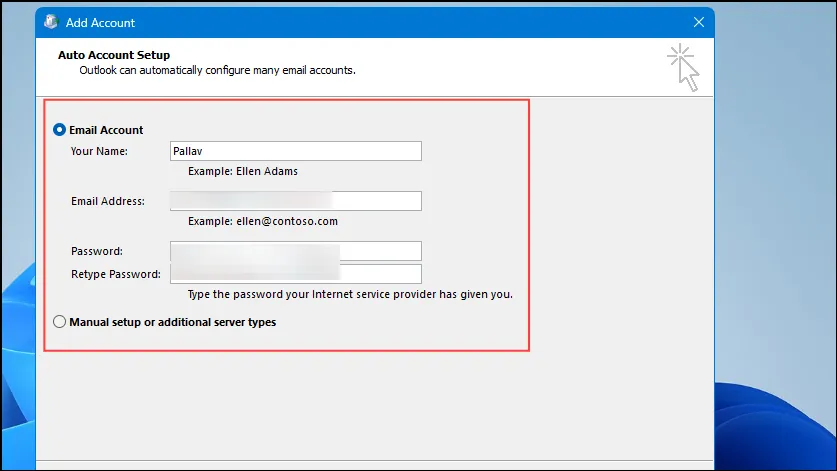
Krok 8: Po nastavení účtu se vraťte do okna Mail. V části Při spouštění aplikace Microsoft Outlook použít tento profil vyberte z rozevíracího seznamu nově vytvořený profil.
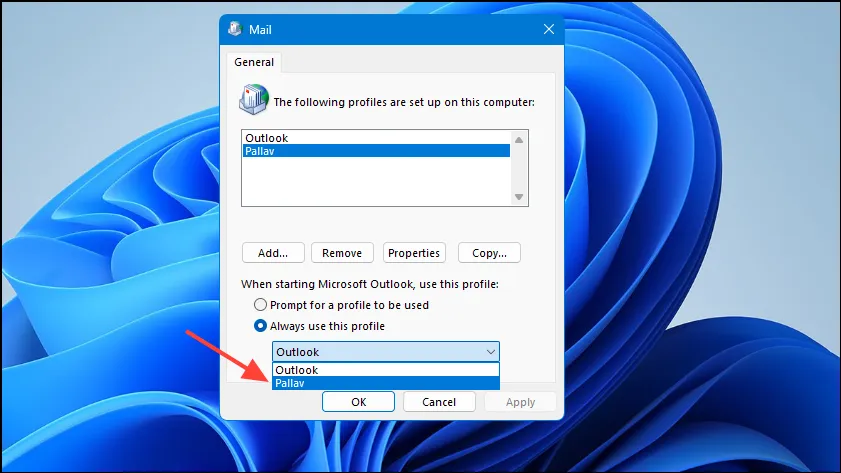
Krok 9: Klepnutím na OK uložte změny.
Restartujte aplikaci Outlook a ověřte, zda se chyba stále zobrazuje. Pokud je funkce e-mailu obnovena, problém pravděpodobně pramení z poškozeného profilu.
Metoda 2: Opravte datový soubor aplikace Outlook
Chybu mohou spustit kompromitované datové soubory aplikace Outlook 0x8004010F. Použití nástroje na opravu doručené pošty může účinně odstranit jakékoli poškození.
Krok 1: Než budete pokračovat, ujistěte se, že je aplikace Outlook zavřená.
Krok 2: Vyhledejte na svém počítači Nástroj pro opravu doručené pošty ( SCANPST.exe). Výchozí umístění souboru je:
- Pro 64bitový systém Windows a 32bitový Office:
C:\Program Files (x86)\Microsoft Office\Office16 - Pro 64bitový systém Windows a 64bitový Office:
C:\Program Files\Microsoft Office\Office16
Krok 3: Spusťte nástroj dvojitým kliknutím na SCANPST.exe.
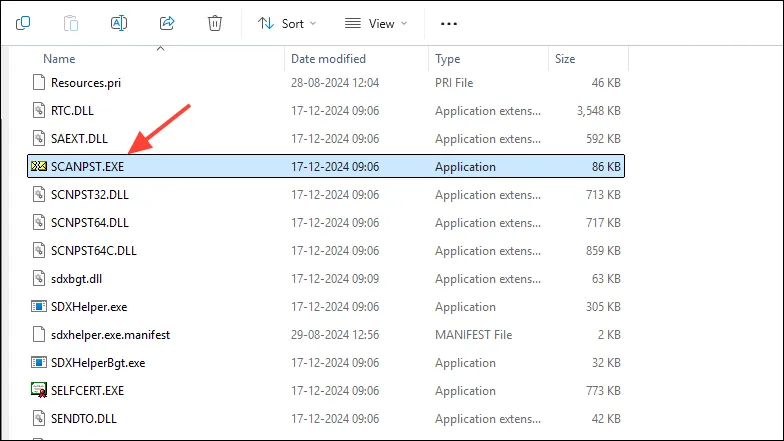
Krok 4: Kliknutím na Procházet přejděte k datovému souboru aplikace Outlook. Výchozí adresář pro váš datový soubor se obvykle nachází na adrese:
C:\Users\YourUsername\AppData\Local\Microsoft\Outlook
Krok 5: Vyberte datový soubor aplikace Outlook ( .pstnebo .ost) a klikněte na Otevřít .
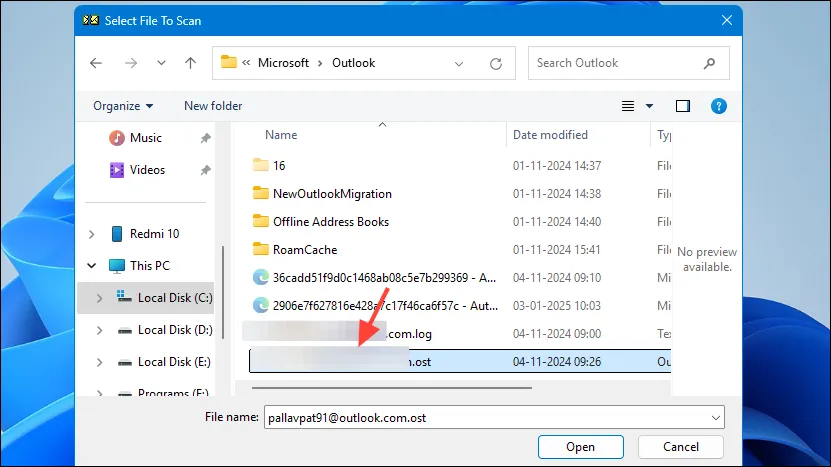
Krok 6: Klepnutím na tlačítko Start zahájíte skenování chyb.
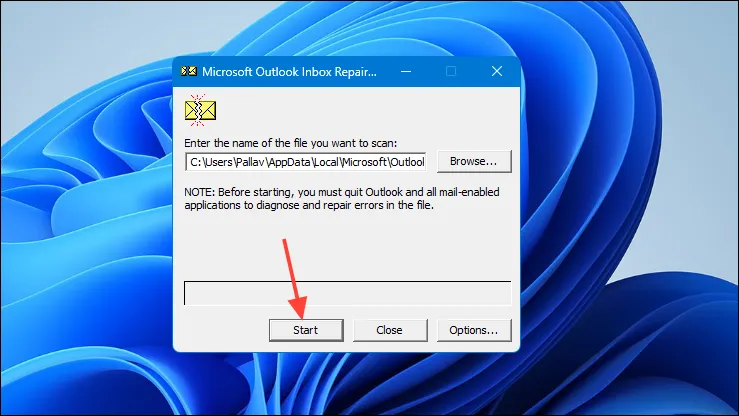
Krok 7: Pokud jsou zjištěny chyby, ujistěte se, že je zaškrtnuta možnost Vytvořit zálohu naskenovaného souboru před opravou , poté stiskněte Opravit .

Krok 8: Po dokončení procesu opravy znovu otevřete aplikaci Outlook a zkontrolujte, zda byla chyba vyřešena.
Metoda 3: Překonfigurujte nastavení odesílání a přijímání
Chyby v nastavení odesílání/přijímání mohou způsobit problémy se synchronizací, které mohou vést k 0x8004010Fchybě. Řešením může být správná konfigurace těchto nastavení.
Krok 1: Otevřete aplikaci Outlook a vyberte kartu Soubor .
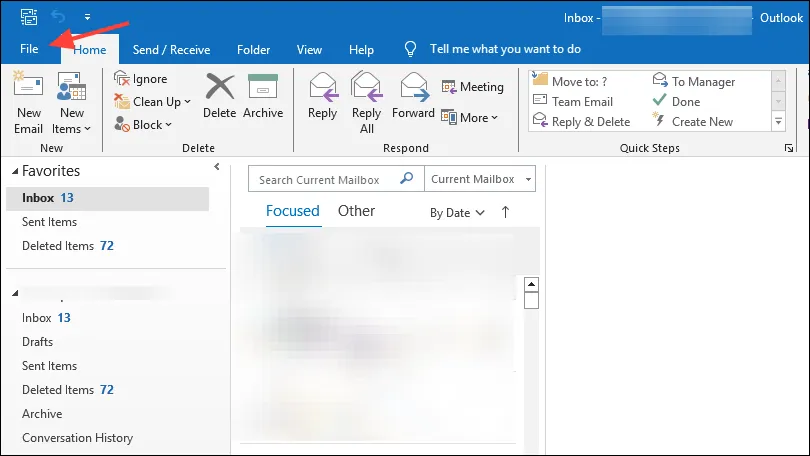
Krok 2: Klikněte na Možnosti a poté z možností na levém postranním panelu vyberte Upřesnit .
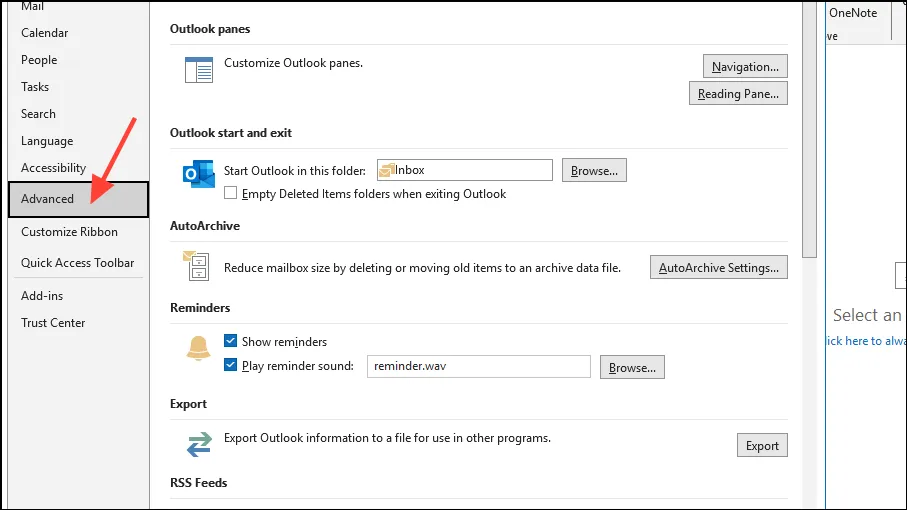
Krok 3: V části Odeslat a přijmout klikněte na tlačítko Odeslat/přijmout… .
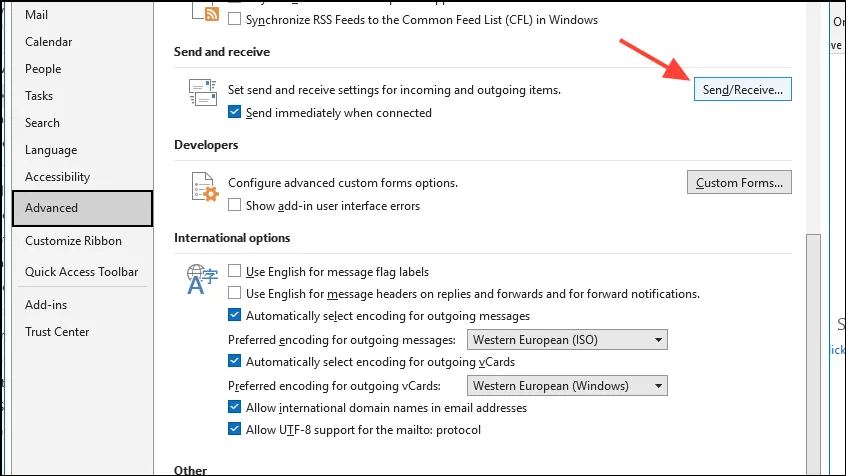
Krok 4: V dialogovém okně Skupiny pro odesílání a přijímání klikněte na Všechny účty a poté na Upravit .
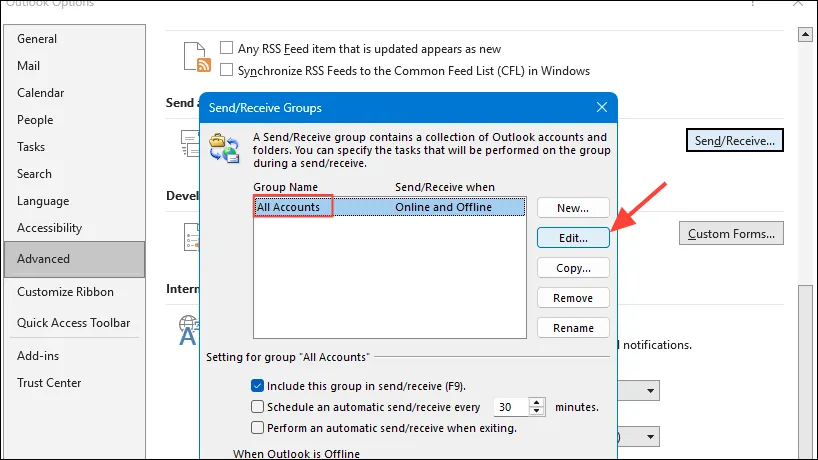
Krok 5: Potvrďte, že je váš účet zaškrtnut v části Možnosti účtu a Možnosti složky .
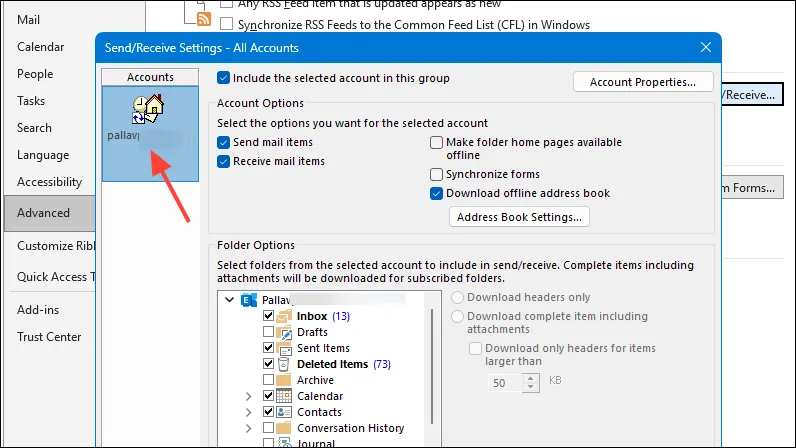
Krok 6: Klikněte na OK a poté na Zavřít pro ukončení dialogových oken.
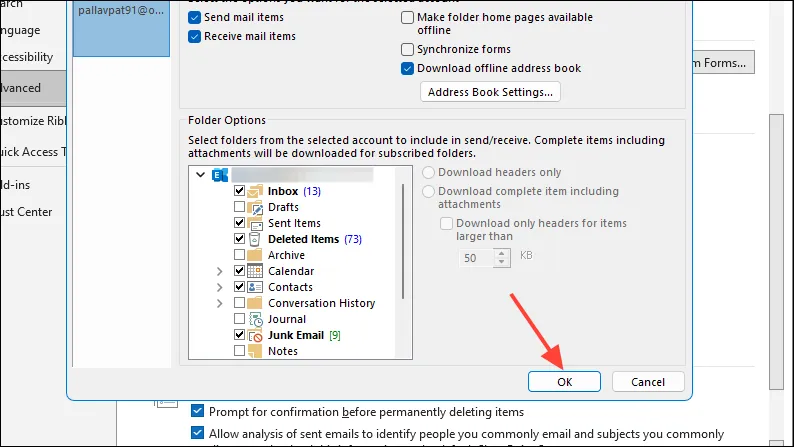
Po provedení těchto změn se pokuste odesílat a přijímat e-maily, abyste zjistili, zda byla chyba opravena.
Metoda 4: Dočasně vypněte antivirus a bránu firewall
Bezpečnostní software může občas bránit Outlooku v přístupu k důležitým datovým souborům. Zakázání těchto programů na krátkou dobu může pomoci identifikovat jejich roli při způsobení problému.
Krok 1: Najděte ikonu antiviru umístěnou v systémové liště (pravý dolní roh obrazovky).

Krok 2: Klepněte pravým tlačítkem na ikonu a vyberte možnost deaktivace nebo pozastavení ochrany. Upozorňujeme, že konkrétní kroky se mohou lišit v závislosti na antivirovém programu, který používáte.
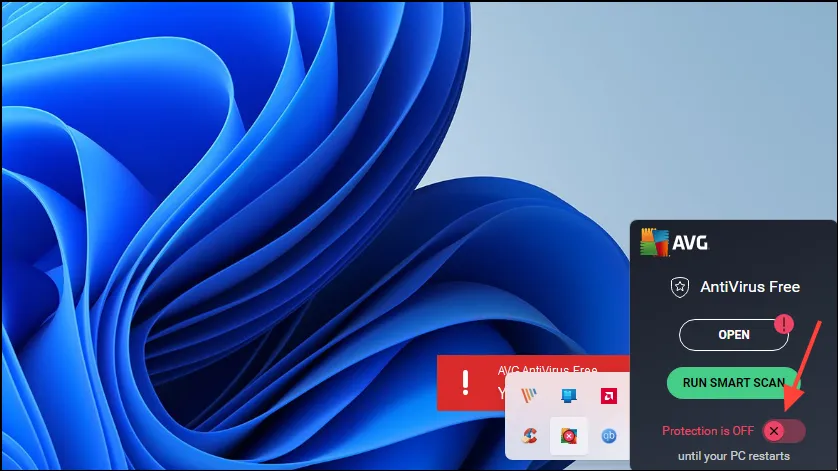
Krok 3: Pokud máte samostatný firewall, opakujte stejný postup i pro tento.
Krok 4: Spusťte aplikaci Outlook a zkuste znovu odesílat nebo přijímat e-maily.
Krok 5: Pokud se chyba již nezobrazuje, váš bezpečnostní software může bránit aplikaci Outlook. Budete muset upravit nastavení, abyste umožnili nezbytné operace aplikace Outlook.
Metoda 5: Aktualizace nebo opětovné vytvoření adresáře offline (pro účty Exchange)
Problémy týkající se Offline Address Book (OAB) mohou být faktorem přispívajícím k 0x8004010Fchybě, konkrétně pro účty Exchange. Aktualizace nebo opětovné vytvoření by mohlo problém vyřešit.
Krok 1: V aplikaci Outlook přejděte na kartu Odeslat/přijmout .
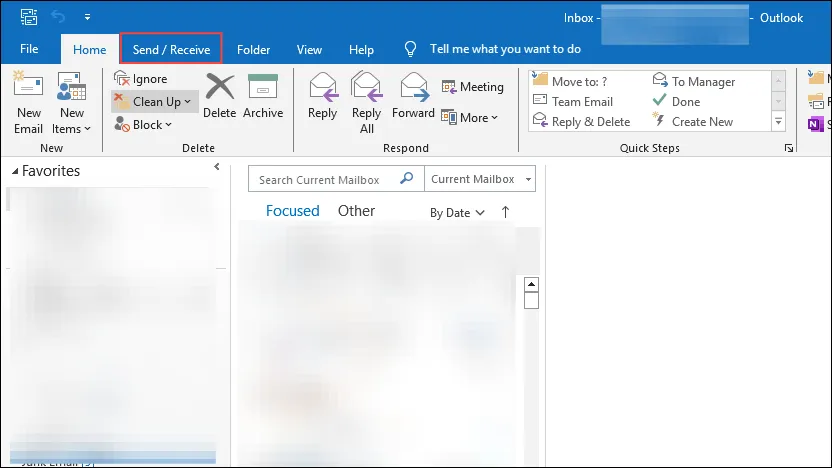
Krok 2: Klikněte na Odeslat/přijmout skupiny a vyberte Stáhnout adresář…
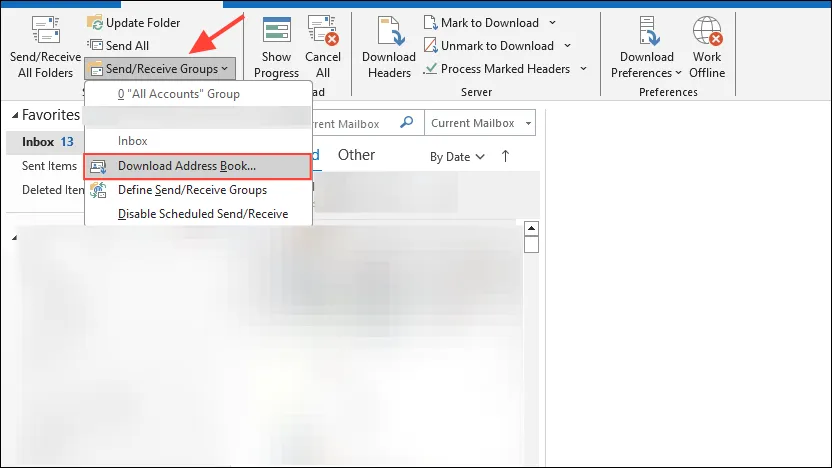
Krok 3: Ve výsledném dialogu zrušte zaškrtnutí políčka Stáhnout změny od posledního odeslání/přijetí a klikněte na OK .
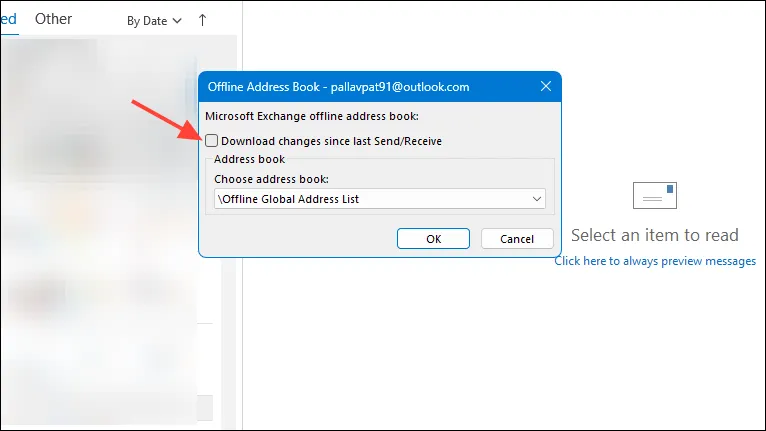
Krok 4: Počkejte, než se OAB plně stáhne.
Poté zkuste odeslat e-mail a zkontrolovat, zda chyba přetrvává.
Metoda 6: Přeinstalujte aplikaci Microsoft Outlook
V případech, kdy žádná z předchozích metod nepřinese úspěch, může přeinstalace aplikace Outlook opravit poškozené soubory aplikace a odstranit 0x8004010Fchybu.
Krok 1: Stisknutím Windows Key + Rotevřete dialogové okno Spustit.
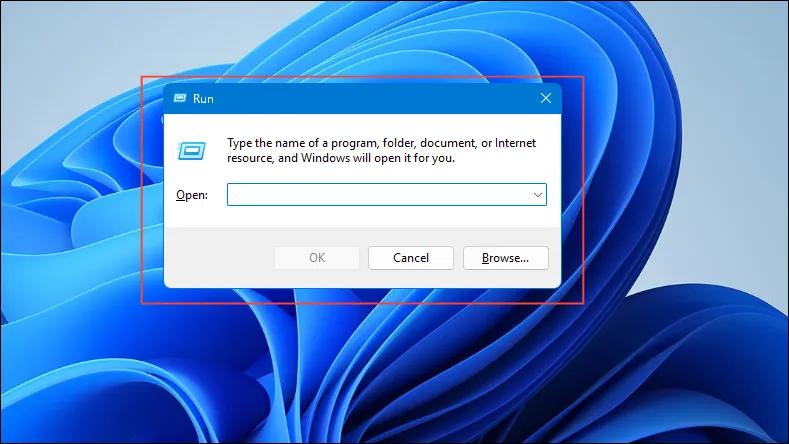
Krok 2: Napište appwiz.cpla stiskněte Enter pro přechod do okna Programy a funkce.
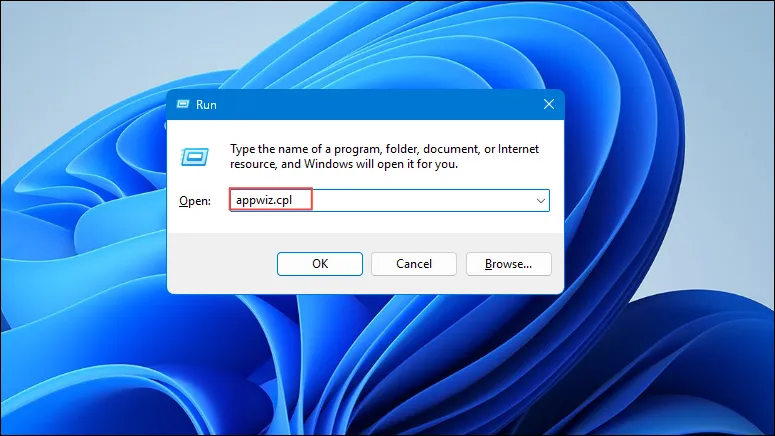
Krok 3: Vyhledejte v tomto seznamu Microsoft Office , zvýrazněte jej a klikněte na Odinstalovat .
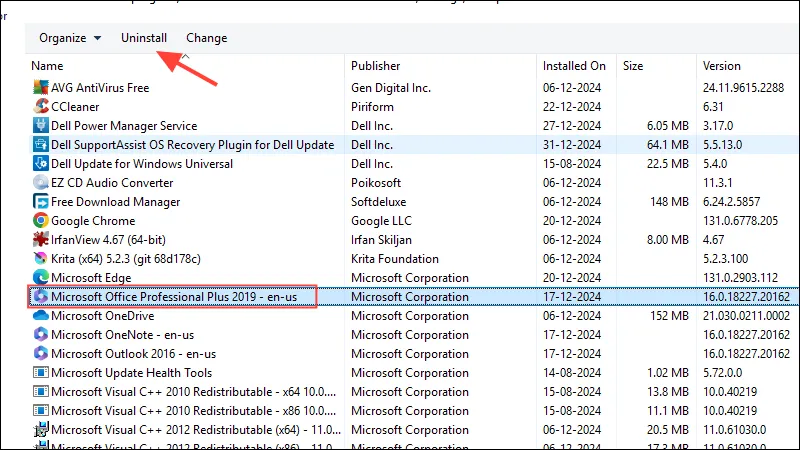
Krok 4: Úplně odinstalujte Office podle pokynů.
Krok 5: Restartujte počítač, aby se změny projevily.
Krok 6: Přeinstalujte Microsoft Office pomocí instalačního média nebo jeho stažením z oficiálních stránek společnosti Microsoft.
Krok 7: Spusťte aplikaci Outlook, nakonfigurujte svůj e-mailový účet a ověřte, zda problém přetrvává.
Dodržováním těchto proaktivních opatření byste měli být dobře vybaveni, abyste se vypořádali s 0x8004010Fchybou v aplikaci Outlook a znovu zajistili bezproblémové fungování e-mailu. Pokud problém přetrvává, neváhejte kontaktovat podporu společnosti Microsoft a požádat o odbornou pomoc.
Další statistiky
1. Co znamená chyba 0x8004010F?
Chyba 0x8004010F znamená problém se schopností aplikace Outlook získat přístup k nezbytným datovým souborům, obvykle spojený s problémy v profilu aplikace Outlook nebo datových souborech.
2. Jak mohu zabránit opětovnému výskytu chyby 0x8004010F?
Pravidelná údržba profilu aplikace Outlook, zajištění konzistentního zálohování datových souborů a aktualizace softwaru může pomoci minimalizovat riziko výskytu této chyby.
3. Existují nějaká rizika spojená s dočasnou deaktivací antivirového softwaru při odstraňování problémů?
Ano, dočasné vypnutí antivirového softwaru může vystavit váš počítač bezpečnostním rizikům. Je důležité povolit antivirus po testování a upravit nastavení, aby Outlook fungoval správně.




Napsat komentář