Prohledávání rozsáhlého seznamu historie může být vyčerpávající, zvláště když se snažíte vybavit si přesnou webovou stránku, kterou jste navštívili. Naštěstí Google Chrome obsahuje užitečnou funkci, která uživatelům umožňuje efektivně vyhledávat v historii podle data, což zjednodušuje proces hledání konkrétních stránek, které jste dříve navštívili.
Zvládnutí historie Google Chrome Vyhledávání podle data
Ve chvílích, kdy vám napadne název webové stránky nebo adresa URL, je často nejlepší sázka na datum, kdy jste naposledy navštívili. V této příručce se naučíte, jak rychle načíst všechny stránky, které jste v určité datum navštívili, pomocí vestavěných nástrojů prohlížeče Chrome.
-
Začněte tím, že na svém zařízení spustíte prohlížeč Google Chrome.
-
Přihlaste se ke svému účtu Google a přejděte na stránku myactivity.google.com.
-
Na hlavním panelu Moje aktivita Google vyhledejte a klikněte na Aktivitu na webu a v aplikacích.
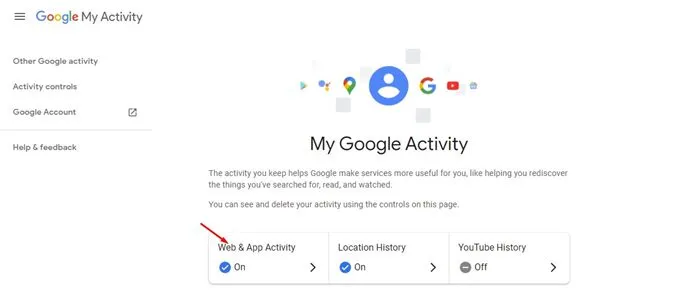
-
Přejděte dále dolů a vyberte Spravovat veškerou aktivitu na webu a v aplikacích.
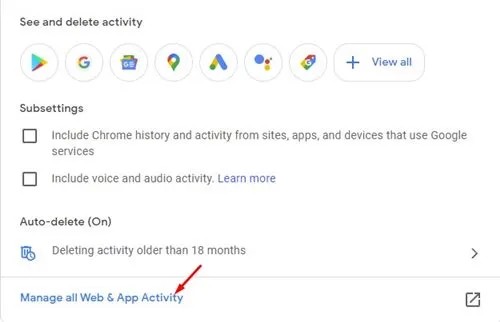
-
Klikněte na Ověřit a po zobrazení výzvy zadejte heslo k účtu.
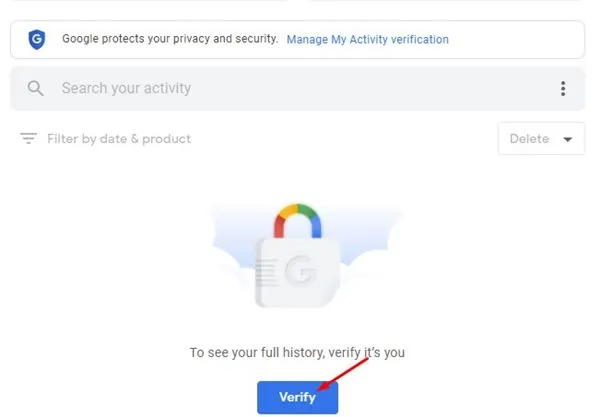
-
Nyní vás přivítá seznam vašich nedávných vyhledávání a navštívených webových stránek. Chcete-li výsledky upřesnit, klikněte na Filtrovat podle data a produktu.
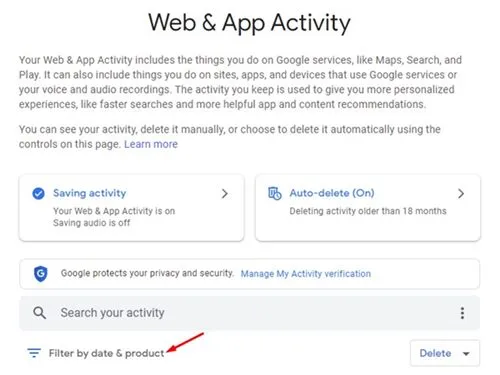
-
V části Filtrovat podle data zadejte konkrétní data, která chcete prozkoumat (pomocí nastavení Po a Před ).
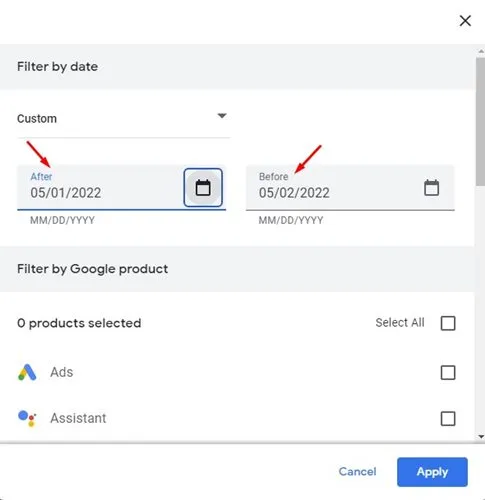
-
Ujistěte se, že jste zaškrtli políčka pro Discover, Search, Image Search a Google Apps a poté stiskněte tlačítko Použít.
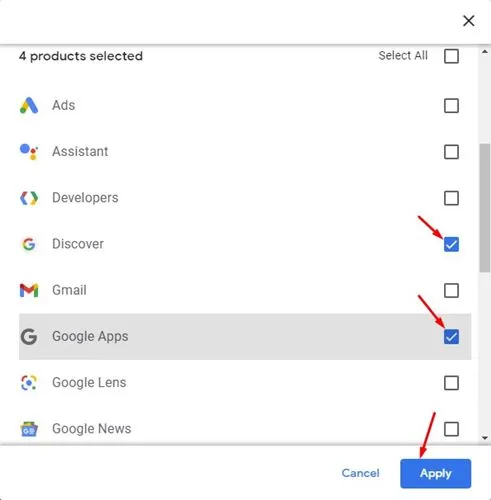
-
Vaše přizpůsobené výsledky vyhledávání nyní budou zahrnovat všechny hledané výrazy a webové stránky navštívené ve vámi zadaných datech.
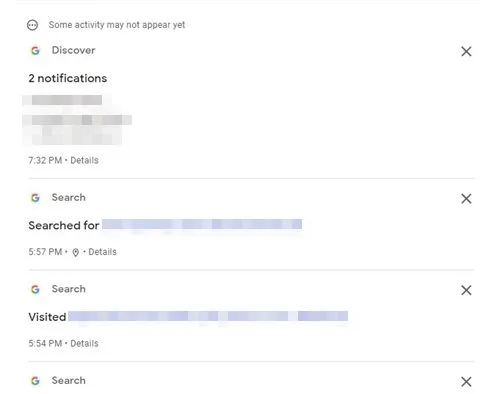
Odebrání konkrétních položek vyhledávání z Moje aktivita na Googlu
Chcete-li odstranit konkrétní položku z historie, jednoduše klikněte na tlačítko smazat (X) vedle příslušného hledaného výrazu nebo webové stránky.
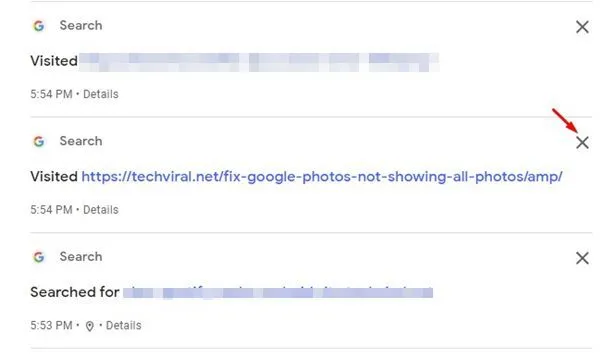
Zobrazí se výzva k potvrzení s dotazem, zda si přejete pokračovat v mazání. Potvrďte opětovným kliknutím na tlačítko Smazat.
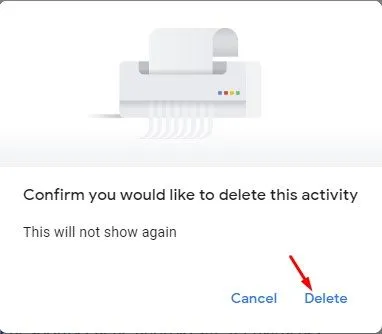
Vymazání celé historie vyhledávání Google
Stránka Moje aktivita na Googlu umožňuje smazat pouze aktivitu na webu a v aplikacích Google. Chcete-li provést komplexní vyčištění, budete muset vymazat celou historii prohlížení Chrome. Zde je postup:
-
Otevřete prohlížeč Chrome a klikněte na tři tečky umístěné v pravém horním rohu.
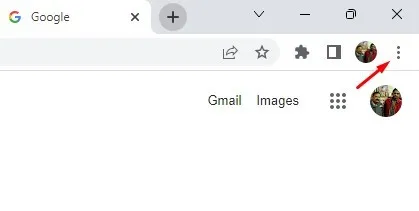
-
Ze zobrazených možností nabídky vyberte Další nástroje > Vymazat údaje o prohlížení.
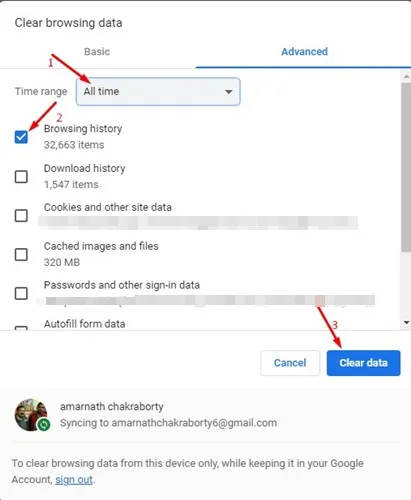
Využití možnosti prohledávat historii Chromu podle data se může zdát zanedbatelné, ale může to být výrazná úspora času, pokud se při navigaci zpět na důležité stránky často spoléháte na své dřívější zvyky při procházení. Podobné metody můžete použít v prohlížeči Chrome pro Android nebo iOS, čímž zajistíte konzistentní prostředí na všech vašich zařízeních.
Často kladené otázky
1. Mohu v historii Chrome vyhledávat podle konkrétního času, nikoli pouze podle data?
Moje aktivita Google aktuálně umožňuje filtrování pouze podle data, nikoli podle konkrétních časů. Stále však můžete zúžit vyhledávání výběrem časového období, kdy se domníváte, že k procházení došlo.
2. Co se stane s mými vyhledávacími údaji, jakmile je smažu?
Jakmile smažete historii vyhledávání, bude trvale odstraněna z vašeho účtu Google a nelze ji obnovit. To zahrnuje všechny webové stránky nebo vyhledávací dotazy, které jste se rozhodli vymazat.
3. Existuje způsob, jak zakázat ukládání historie prohlížení v prohlížeči Chrome?
Ano! Chcete-li Chromu zabránit v ukládání historie vaší aktivity, můžete procházet v „anonymním režimu“.Chcete-li jej aktivovat, jednoduše klikněte na tři tečky v pravém horním rohu a vyberte „Nové anonymní okno“.




Napsat komentář ▼