Mnoho uživatelů Windows 10 vyjádřilo frustraci kvůli zpoždění zvuku, zejména při přehrávání videí. Tento nepříjemný problém může výrazně zhoršit váš celkový zážitek ze sledování. Naštěstí existuje několik účinných metod, jak opravit zpoždění zvuku ve Windows 10. V této komplexní příručce prozkoumáme každé řešení, které vám pomůže obnovit špičkový zvukový výkon.
1. Použijte vestavěný nástroj pro odstraňování problémů se zvukem
Windows 10 poskytuje praktický Poradce při potížích se zvukem, který je určen k identifikaci a nápravě různých problémů souvisejících se zvukem. Chcete-li využít tento nástroj a případně vyřešit zpoždění zvuku, postupujte takto:
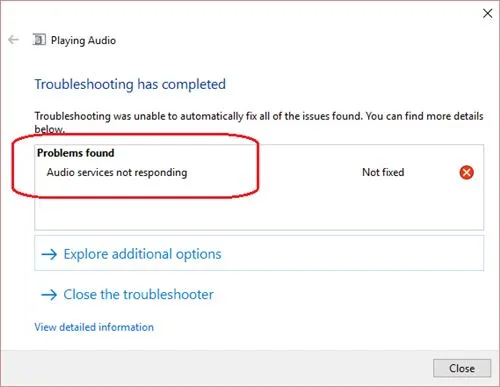
- Krok 1: Klikněte na vyhledávací lištu Windows a napište „Troubleshooter“. Ve výsledcích vyhledávání klikněte na doporučený nástroj.
- Krok 2: Přejděte na stránku Odstraňování problémů a vyberte možnost Odstraňování problémů s přehráváním zvuku .
- Krok 3: Zobrazí se nové okno. Klepnutím na tlačítko Další zahájíte skenování.
- Krok 4: Nástroj pro odstraňování problémů automaticky vyhledá a opraví zjištěné problémy.
Použití nástroje pro odstraňování problémů je rychlý a snadný první krok ke zlepšení zvukového zážitku ve Windows 10!
2. Aktualizujte své zvukové ovladače
Zastaralé nebo vadné zvukové ovladače mohou být významnou příčinou zpoždění zvuku. Aktualizace těchto ovladačů může potenciálně vyřešit problémy s přehráváním zvuku. Jak na to:
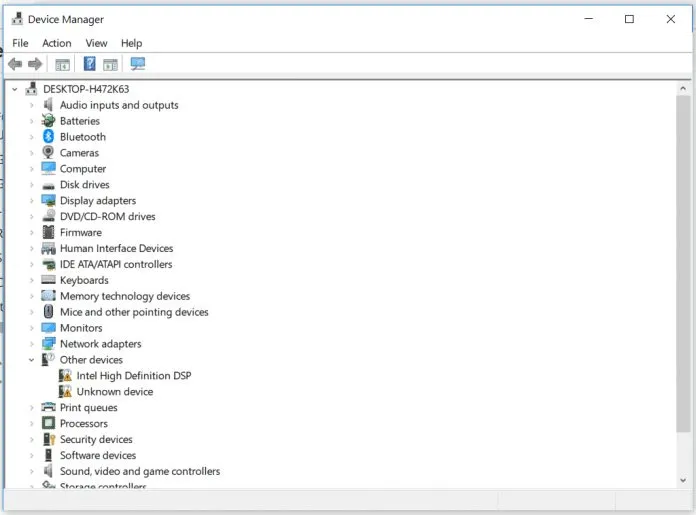
- Krok 1: Otevřete Správce zařízení kliknutím pravým tlačítkem na Tento počítač a výběrem Vlastnosti , poté vyberte Správce zařízení .
- Krok 2: Ve Správci zařízení vyhledejte a rozbalte položku Ovladače zvuku, videa a her .
- Krok 3: Klepněte pravým tlačítkem myši na své zvukové zařízení a vyberte Aktualizovat ovladač .
- Krok 4: Vyberte první možnost pro automatické vyhledání aktualizovaného softwaru ovladače.
Po aktualizaci ovladačů restartujte počítač, aby se změny projevily.
3. Obnovte výchozí nastavení přehrávacího zařízení
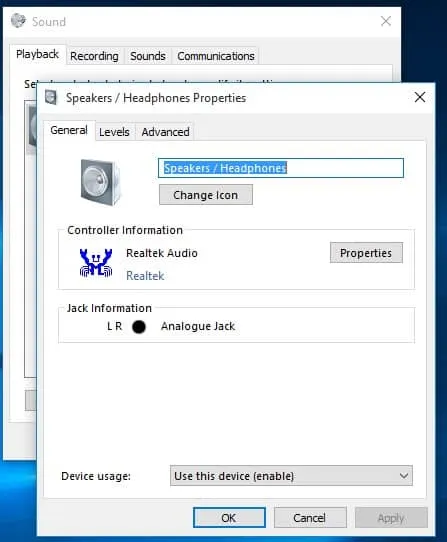
Pokud jste nedávno připojili nová zvuková zařízení (jako jsou sluchátka nebo reproduktory), obnovením nastavení přehrávacího zařízení můžete zpoždění zvuku vyřešit:
- Krok 1: Klepněte pravým tlačítkem myši na ikonu Zvuk na hlavním panelu a vyberte Zařízení pro přehrávání .
- Krok 2: Klikněte pravým tlačítkem na své výchozí přehrávací zařízení a vyberte Vlastnosti .
- Krok 3: Klikněte na Obnovit výchozí a poté použijte změny.
Tato jednoduchá metoda může často vyřešit problémy s přehráváním způsobené nesprávně nakonfigurovanými nastaveními.
4. Otestujte zvuk pomocí VLC Media Player
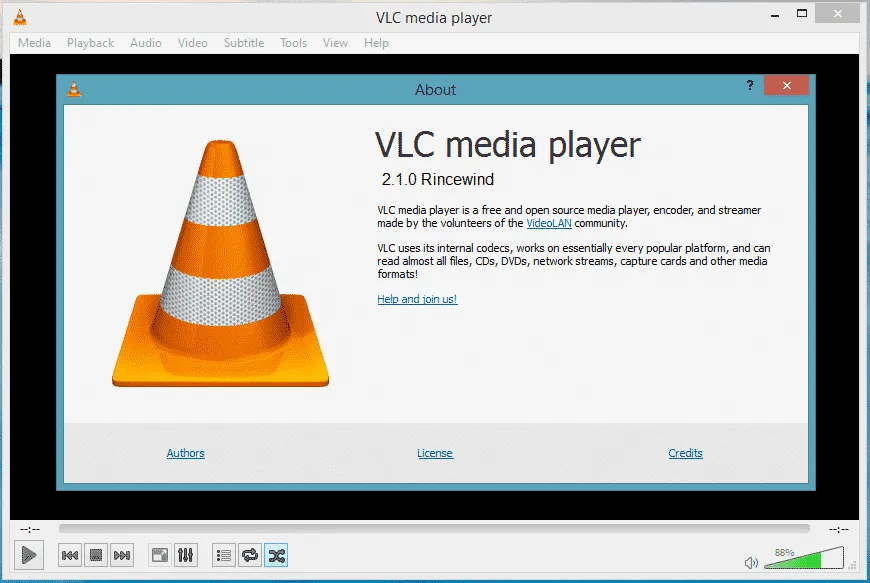
VLC Media Player je všestranný a robustní přehrávač videa. Pokud se zvuk na VLC přehrává bez zpoždění, problém může pocházet ze zvukových kodeků používaných jinými přehrávači. To problém nevyřeší trvale, ale může poskytnout pohled na to, zda jsou kodeky hlavní příčinou.
5. Nainstalujte balíček Audio Codec Pack
Někdy může instalace balíčku kodeků třetí strany opravit zpoždění zvuku a zlepšit zvukový výkon. Kodek komprimuje audio a video data pro hladší přehrávání:

Balíček K-Lite Codec Pack je vysoce doporučován pro svou spolehlivost a obsahuje Media Player Classic Home Cinema, který poskytuje skvělý zážitek.
6. Změňte formát zvuku
Někteří uživatelé zaznamenali vylepšení změnou nastavení formátu zvuku. Zde je návod krok za krokem:

- Krok 1: Klikněte pravým tlačítkem na ikonu reproduktoru v oznamovací oblasti a vyberte Zařízení pro přehrávání .
- Krok 2: Poklepáním na výchozí přehrávací zařízení otevřete jeho vlastnosti.
- Krok 3: Přejděte na kartu Upřesnit a vyberte jiný formát zvuku; Doporučuje se 16 bitů, 44100 Hz (CD kvalita).
- Krok 4: Experimentujte s různými formáty a kliknutím na OK uložte změny.
Úprava formátu zvuku může někdy vyřešit přetrvávající zpoždění a zlepšit celkovou kvalitu zvuku.
Pomocí výše uvedených metod byste měli být schopni napravit problémy se zpožděním zvuku ve vašem systému Windows 10. Pokud jsou tato řešení užitečná, neváhejte se podělit o své zkušenosti nebo další metody v sekci komentářů níže!
Další statistiky
1. Co způsobuje zpoždění zvuku ve Windows 10?
Zpoždění zvuku může být způsobeno několika faktory, včetně zastaralých zvukových ovladačů, nesprávného nastavení zvuku, vadných kodeků nebo problémů s konfigurací přehrávacího zařízení.
2. Jak často bych měl aktualizovat ovladače zvuku?
Aktualizace ovladačů zvuku se doporučuje kontrolovat každých několik měsíců nebo kdykoli narazíte na problémy s přehráváním, protože výrobci uvolňují aktualizace pro zvýšení výkonu a opravu chyb.
3. Je používání přehrávače VLC Media Player trvalou opravou zpoždění zvuku?
Ne, zatímco použití VLC může pomoci izolovat problém, nevyřeší trvale zpoždění zvuku v jiných aplikacích. Označuje potenciální problémy s kodekem, které mohou vyžadovat řešení.




Napsat komentář