Potýkáte se s tím, že Outlook zamrzá nebo přestává reagovat během vyhledávání e-mailů nebo kontaktů? Taková přerušení mohou být rozčilující, zvláště když potřebujete rychle důležité informace. Naštěstí vám několik strategií může pomoci vyřešit tento problém a obnovit funkčnost aplikace Outlook.
1. Zaškrtněte a vypněte vadné doplňky
Doplňky mohou někdy narušit výkon aplikace Outlook. Deaktivace těchto rozšíření může pomoci identifikovat viníka za problémy se zamrzáním.
- Spusťte aplikaci Outlook.
- Klikněte na Soubor umístěný v levém horním rohu.
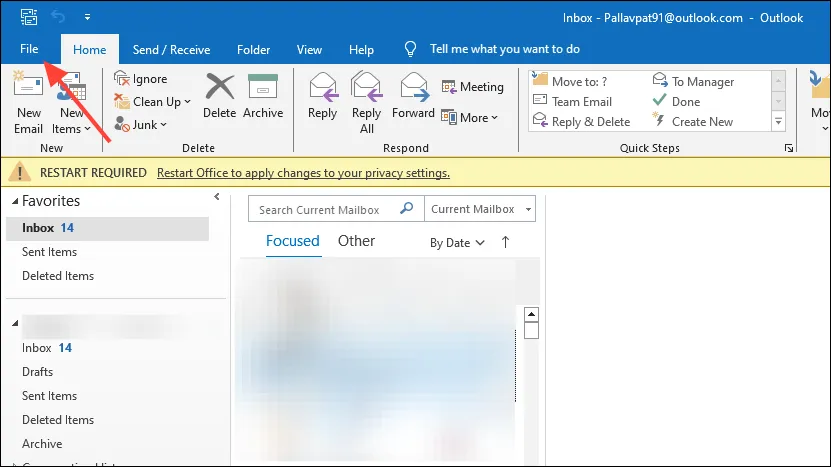
- Na levém postranním panelu vyberte Možnosti .
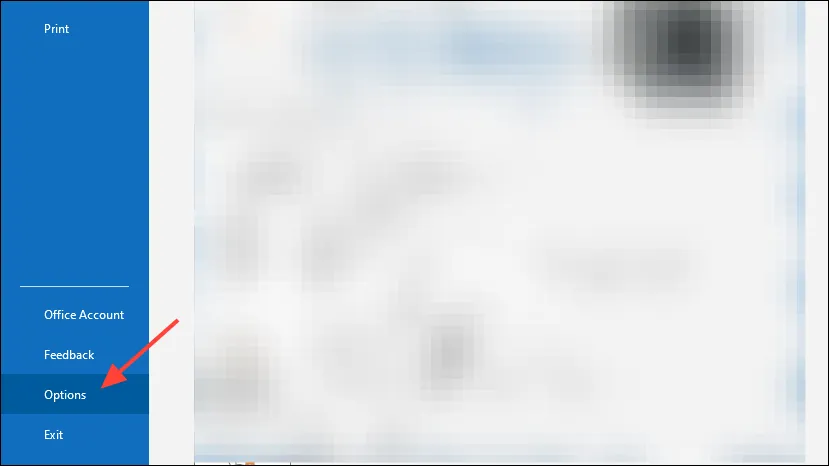
- V okně Možnosti aplikace Outlook klikněte na Doplňky .
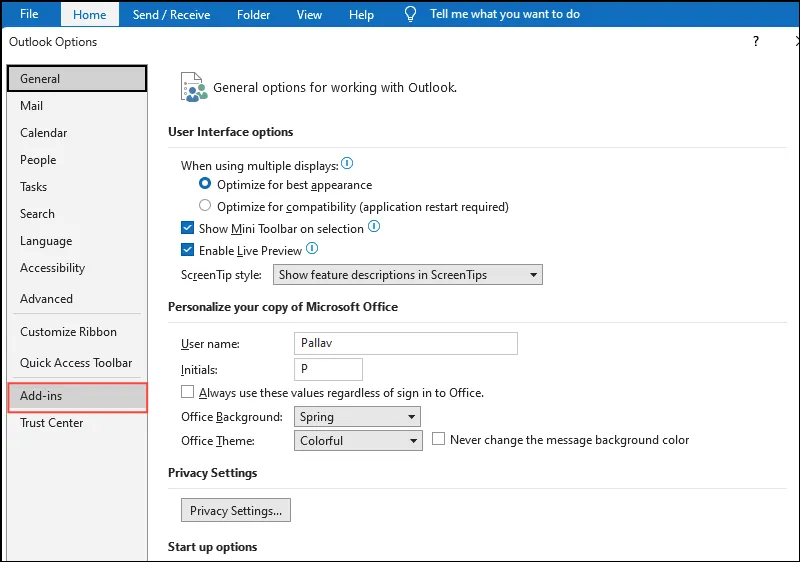
- V dolní části vedle položky Spravovat se ujistěte,
COM Add-insže je vybrána, a poté klikněte na Přejít…
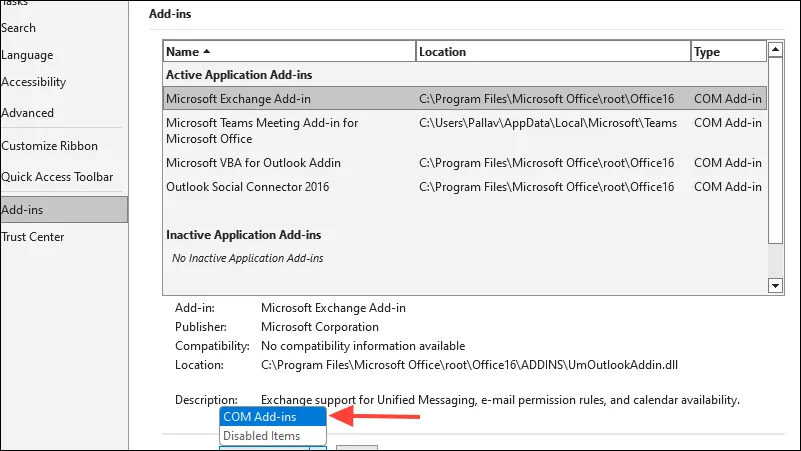
- Zrušte zaškrtnutí všech políček vedle doplňků, abyste je deaktivovali.
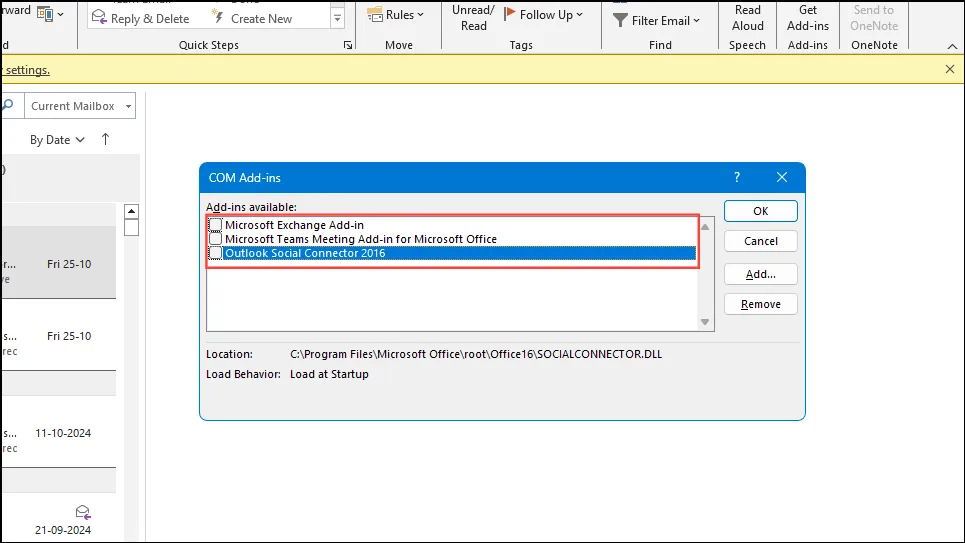
- Stiskněte OK a restartujte Outlook.
2. Znovu vytvořte index hledání v Outlooku
Poškozený index hledání může způsobit zamrznutí aplikace Outlook při provádění hledání. Přestavba tohoto indexu je často efektivním řešením.
- Úplně ukončete aplikaci Outlook.
- Otevřete Ovládací panely .
- V případě potřeby nastavte režim zobrazení na Velké ikony nebo Malé ikony .
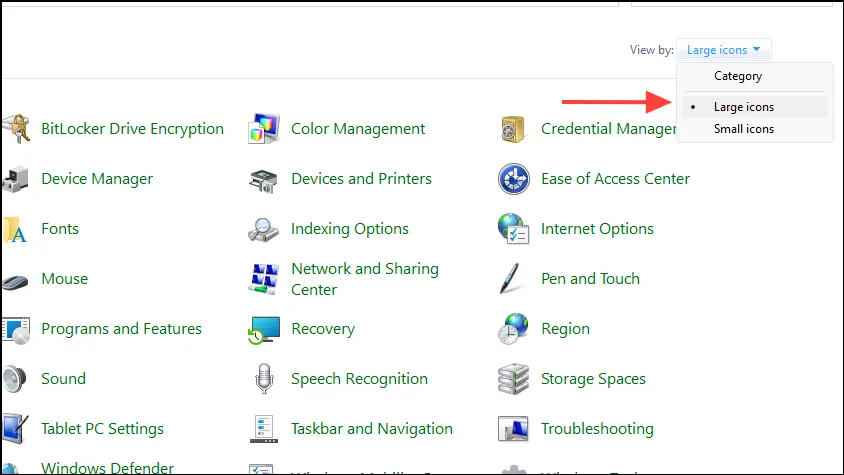
- Vyberte Možnosti indexování .
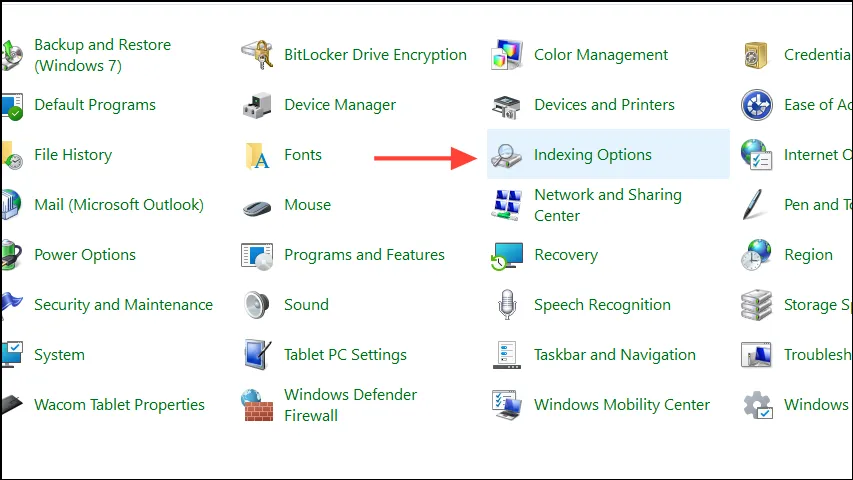
- V okně Možnosti indexování klikněte na Upravit .
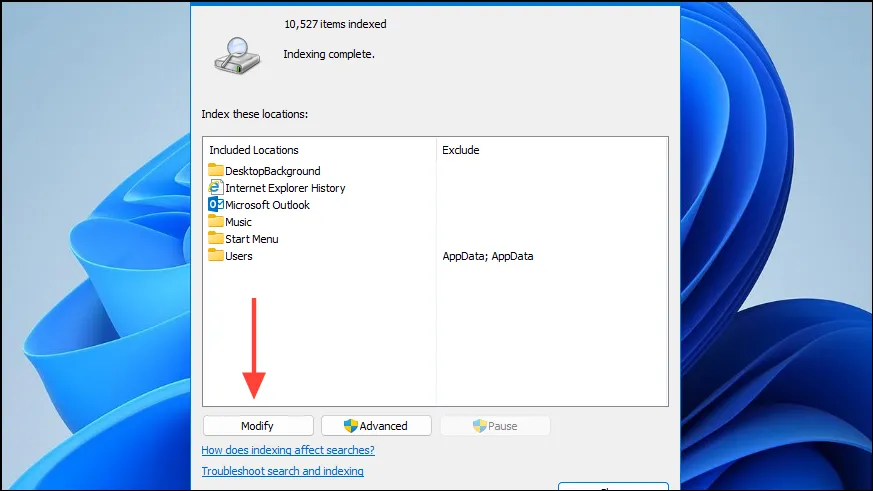
- Ujistěte se, že je zaškrtnuta položka Microsoft Outlook , a poté klikněte na OK .
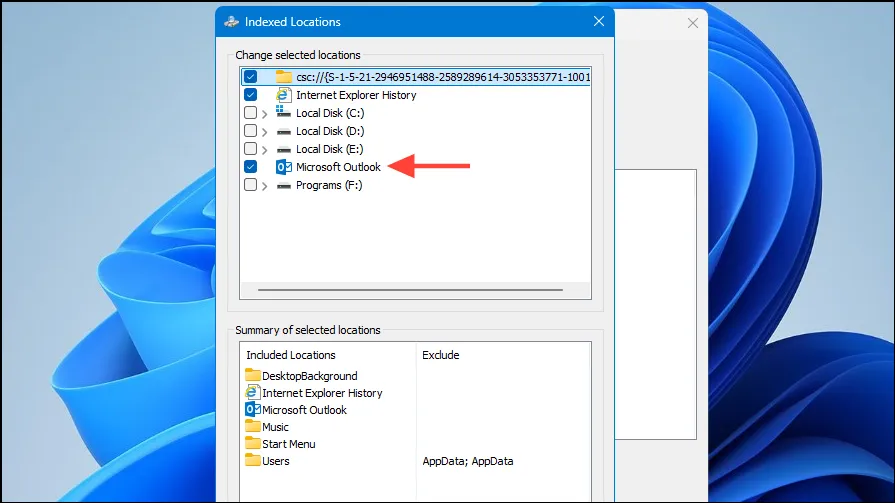
- Pokračujte kliknutím na Advanced .
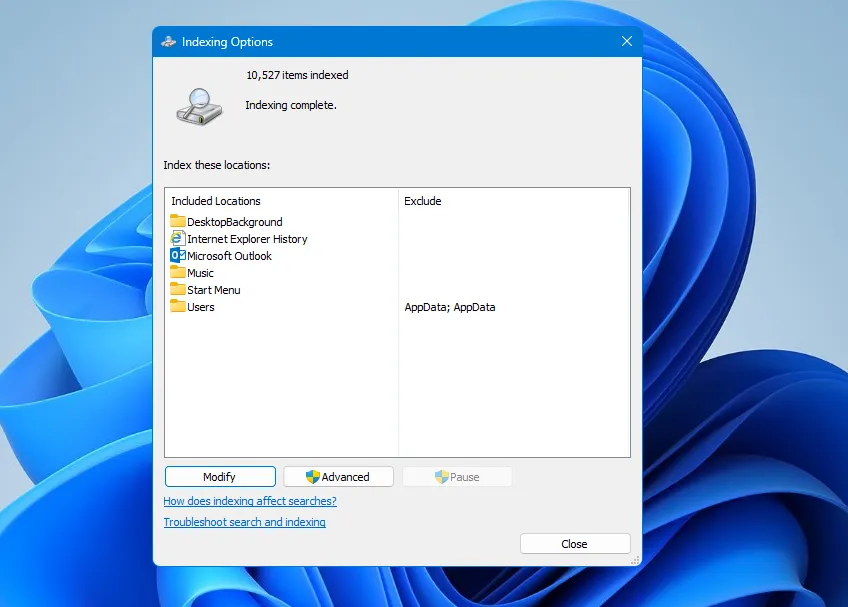
- Na kartě Nastavení indexu klikněte v části Odstraňování problémů na možnost Znovu vytvořit.
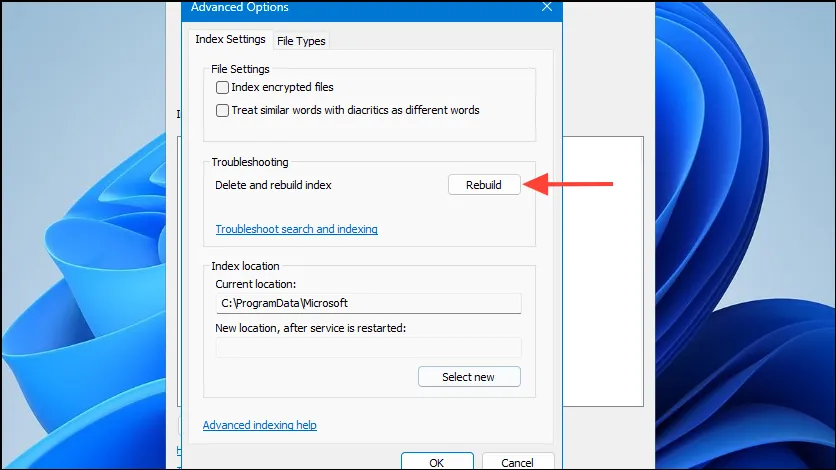
- Klepnutím na tlačítko OK potvrďte svou volbu.
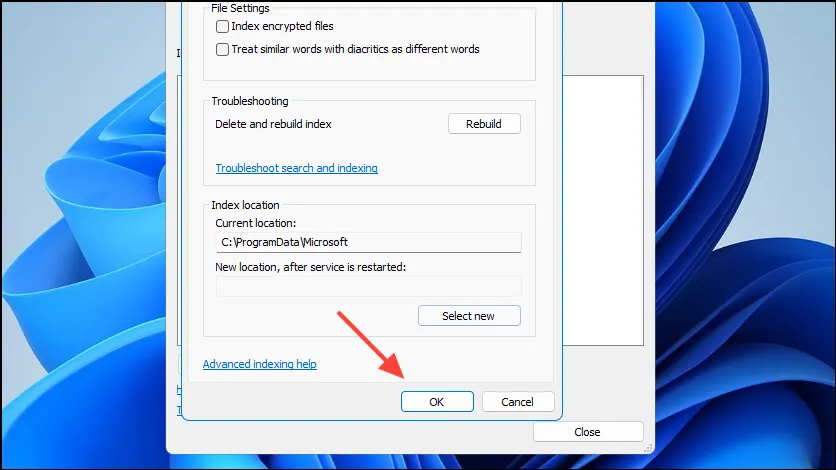
Dokončení procesu indexování může chvíli trvat. Po dokončení znovu otevřete aplikaci Outlook a pokuste se provést vyhledávání znovu.
3. Aktualizujte Outlook a Windows
Udržování aktualizací Outlooku i Windows může opravit známé chyby a zlepšit celkový výkon.
- V Outlooku klikněte na Soubor a vyberte Účet Office .
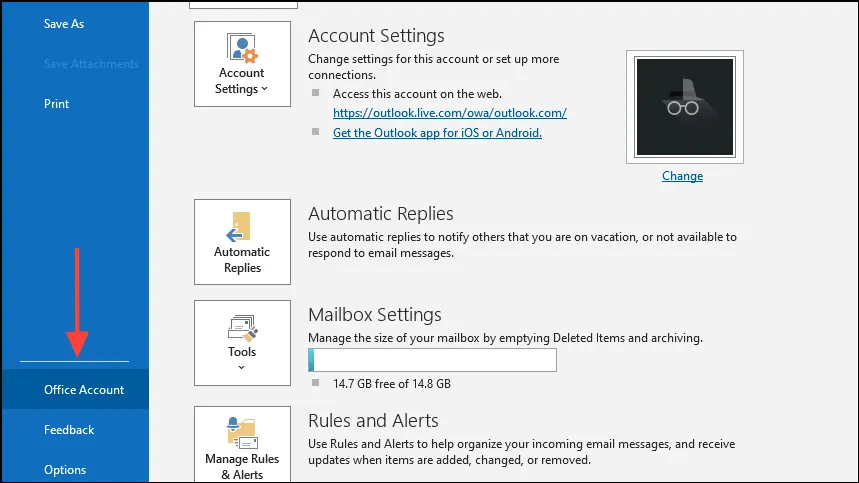
- Klikněte na Možnosti aktualizace a zvolte Aktualizovat nyní .
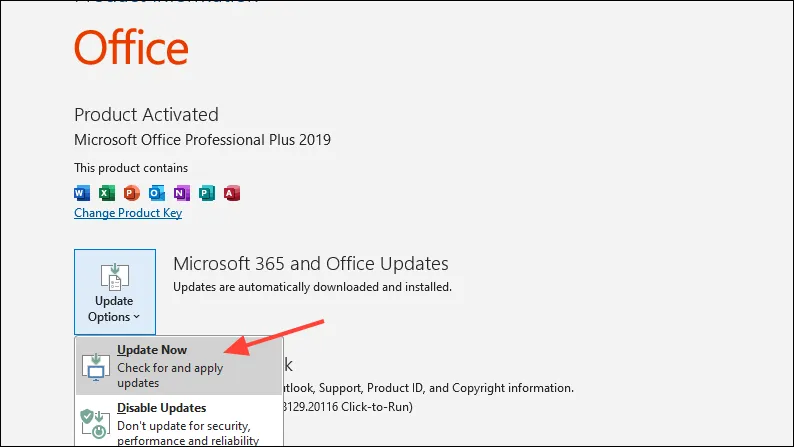
Pro aktualizace systému Windows:
- Stisknutím
Windows + Iotevřete Nastavení.
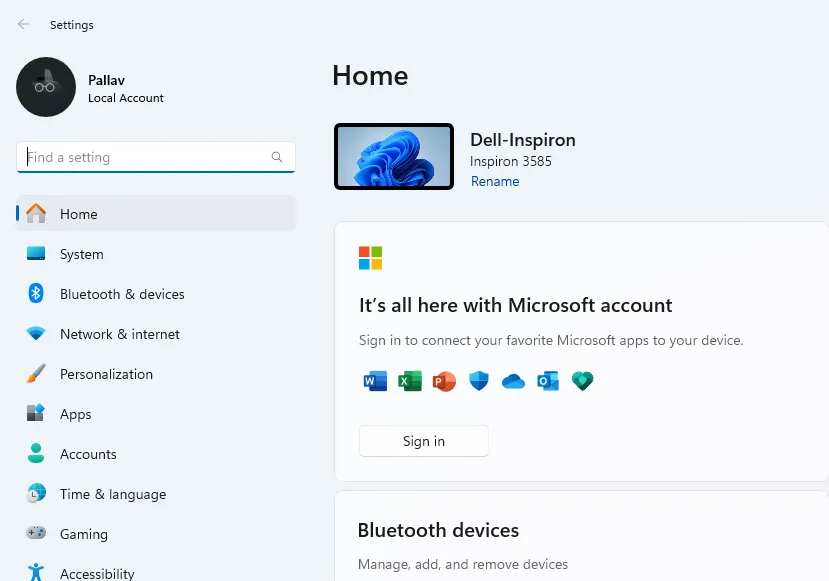
- Přejděte na Windows Update .
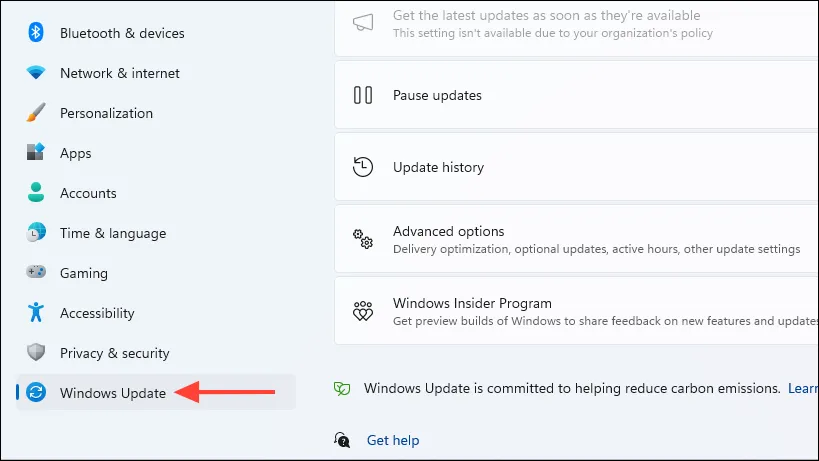
- Klikněte na Vyhledat aktualizace a nainstalujte všechny dostupné.

- Po instalaci aktualizací restartujte počítač a zkontrolujte, zda problém přetrvává.
4. Opravte datové soubory aplikace Outlook
Poškozené datové soubory aplikace Outlook mohou být hlavní příčinou zamrznutí. Oprava těchto souborů může často problém vyřešit.
- Úplně ukončete aplikaci Outlook.
- Přejděte do tohoto umístění:
C:\Program Files (x86)\Microsoft Office\root\Office16neboC:\Program Files\Microsoft Office\root\Office16.
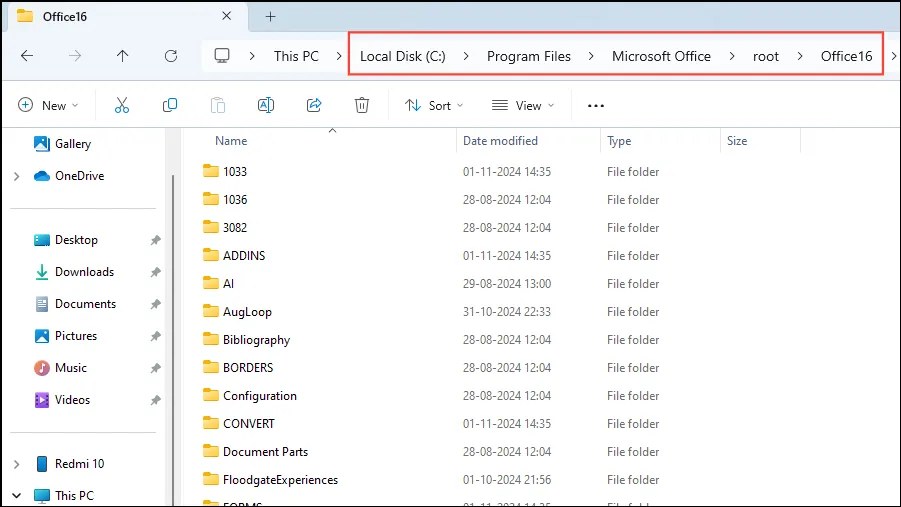
- Poklepáním na SCANPST.EXE spusťte Nástroj pro opravu doručené pošty.
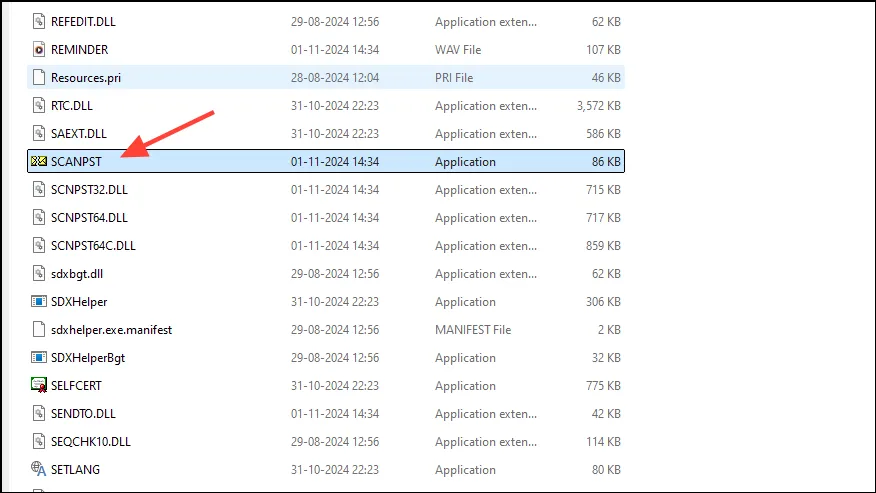
- Klikněte na Procházet a vyhledejte svůj datový soubor aplikace Outlook (
.pstnebo.ost). Ve výchozím nastavení se tyto soubory nacházejí vC:\Users\YourUsername\AppData\Local\Microsoft\Outlook\.

- Vyberte datový soubor a klikněte na Otevřít .

- Klepnutím na tlačítko Start zahájíte proces skenování.
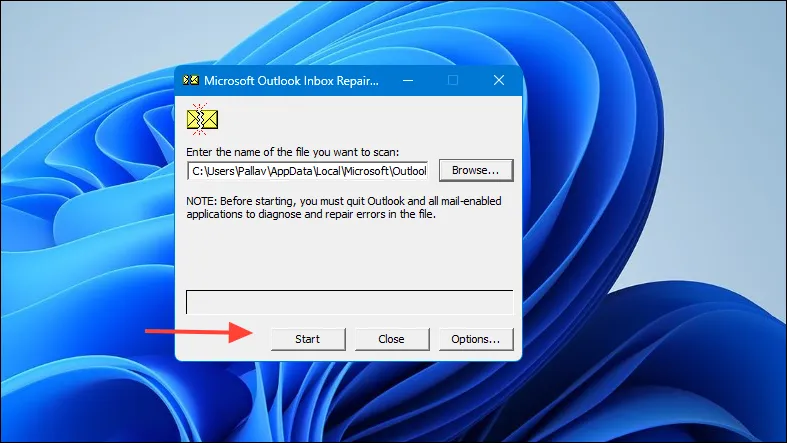
- Pokud kontrola odhalí chyby, zaškrtněte políčko Před opravou vytvořit zálohu naskenovaného souboru .
- Kliknutím na Opravit zjištěné problémy opravíte .
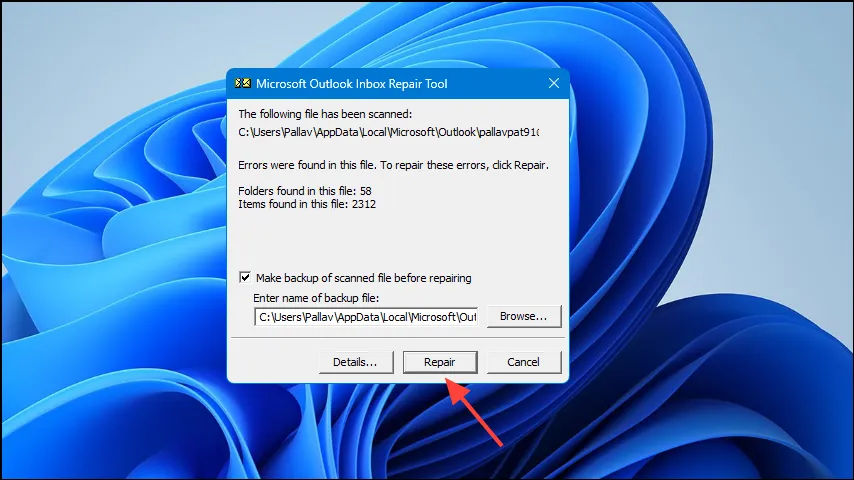
- Po dokončení opravy znovu otevřete aplikaci Outlook a zjistěte, zda je problém vyřešen.
5. Spusťte aplikaci Outlook v nouzovém režimu
Nouzový režim deaktivuje všechny doplňky a může pomoci zjistit, zda jsou za zamrzání zodpovědná rozšíření třetích stran.
- Stisknutím
Windows + Rotevřete dialogové okno Spustit. - Napište
outlook.exe /safea stiskněte Enter .
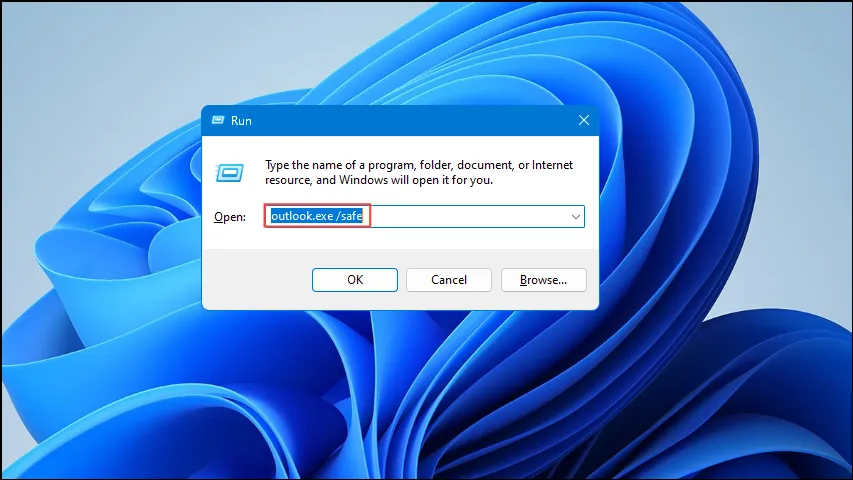
- V nouzovém režimu zkuste vyhledat e-maily nebo kontakty.
Pokud Outlook v nouzovém režimu funguje hladce, zamrznutí je pravděpodobně způsobeno doplňky. Zvažte jejich deaktivaci pomocí první popsané metody.
6. Vytvořte nový profil aplikace Outlook
Poškozený profil aplikace Outlook může vést k tomu, že nebude reagovat. Tyto problémy se zamrzáním může vyřešit vytvoření nového profilu.
- Úplně ukončete aplikaci Outlook.
- Otevřete Ovládací panely .
- Vyberte Pošta (Microsoft Outlook) .
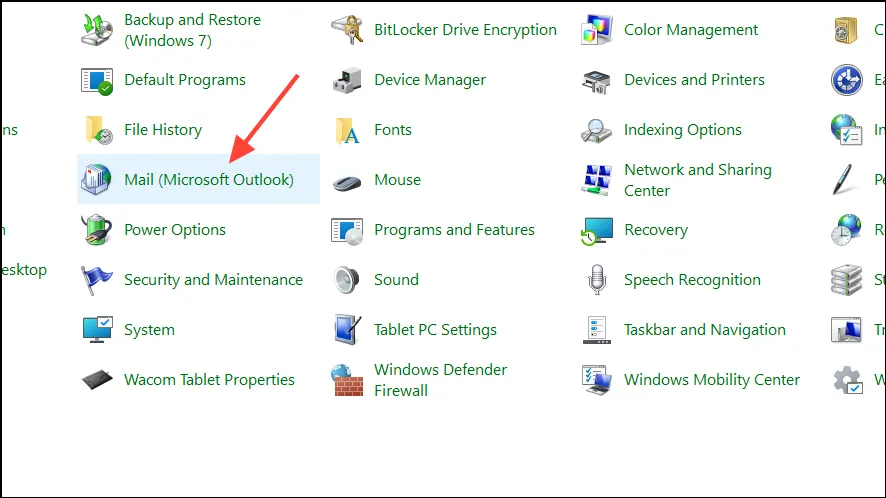
- Klikněte na Zobrazit profily… .
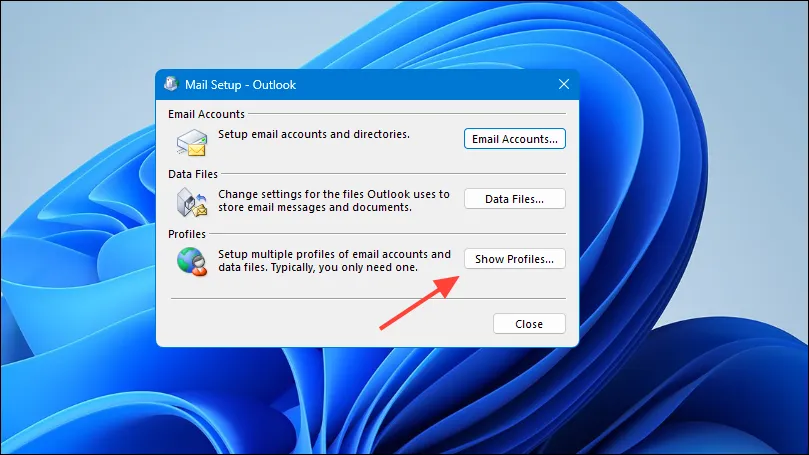
- Klikněte na Přidat… pro nastavení nového profilu.
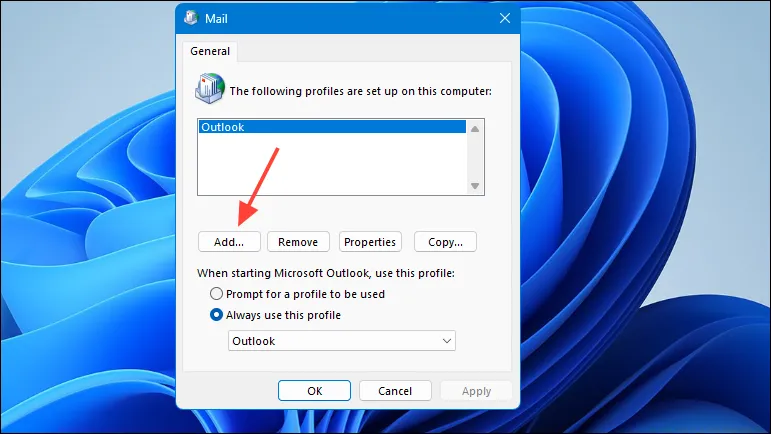
- Pojmenujte svůj nový profil a klikněte na OK .
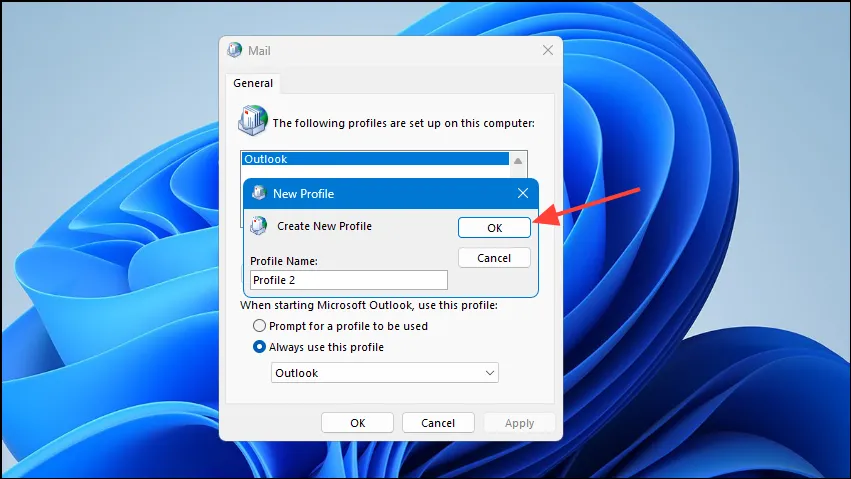
- Podle pokynů nakonfigurujte svůj e-mailový účet v rámci nového profilu.
- Po dokončení vyberte Vždy používat tento profil a z rozevíracího seznamu vyberte svůj nově vytvořený profil.
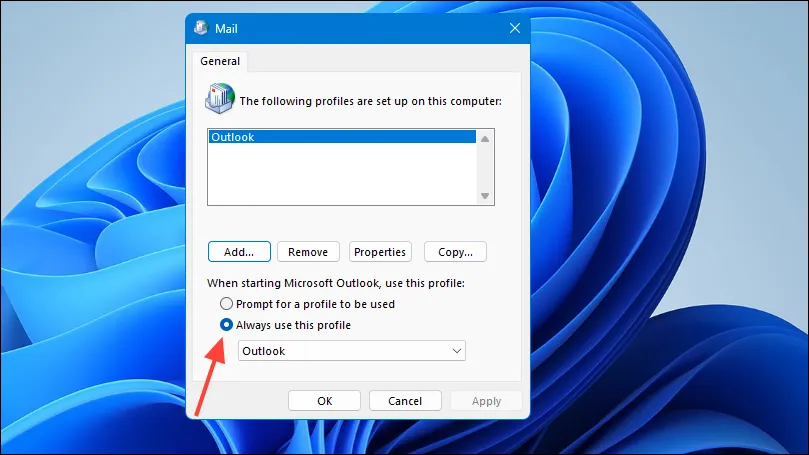
- Klepněte na tlačítko OK a spusťte aplikaci Outlook.
- Při vyhledávání zkontrolujte, zda problém zamrzání přetrvává.
7. Zmenšete velikost datového souboru aplikace Outlook
Příliš velké datové soubory mohou bránit výkonu aplikace Outlook a vést k zamrznutí. Smazání nepotřebných e-mailů nebo archivace starých může tento problém napravit.
- V Outlooku klikněte na Soubor .

- Vyberte Nástroje a poté Vyčištění poštovní schránky .
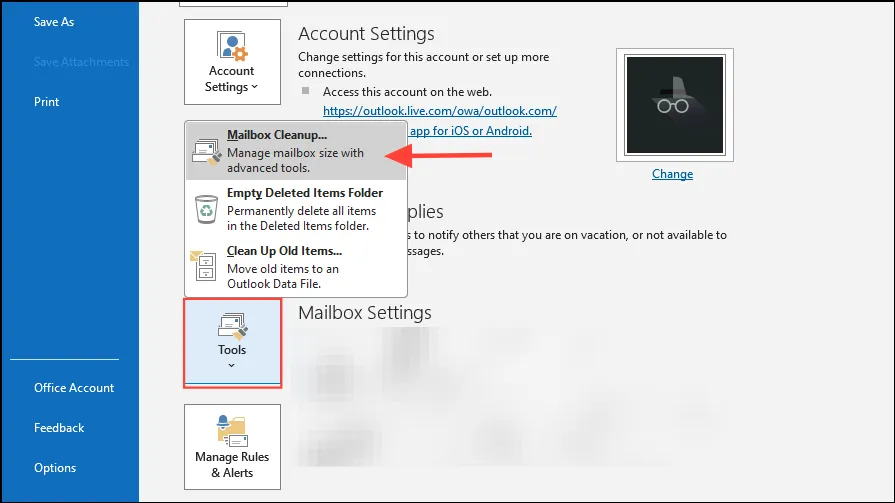
- Využijte možnosti k identifikaci velkých nebo zastaralých položek vhodných k odstranění nebo archivaci.
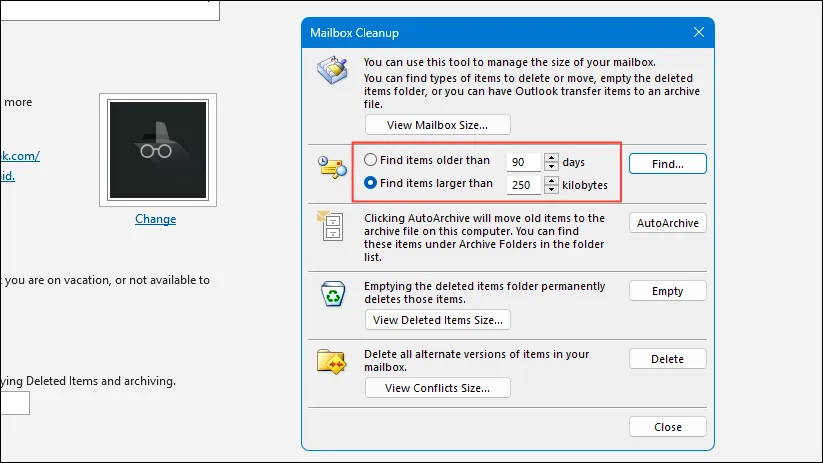
8. Zakažte službu Windows Search Service pro aplikaci Outlook
Pokud problémy přetrvávají, zvažte konfiguraci aplikace Outlook tak, aby místo spoléhání na Windows Search používala vlastní integrované vyhledávání.
- V Outlooku klikněte na Soubor a poté vyberte Možnosti .
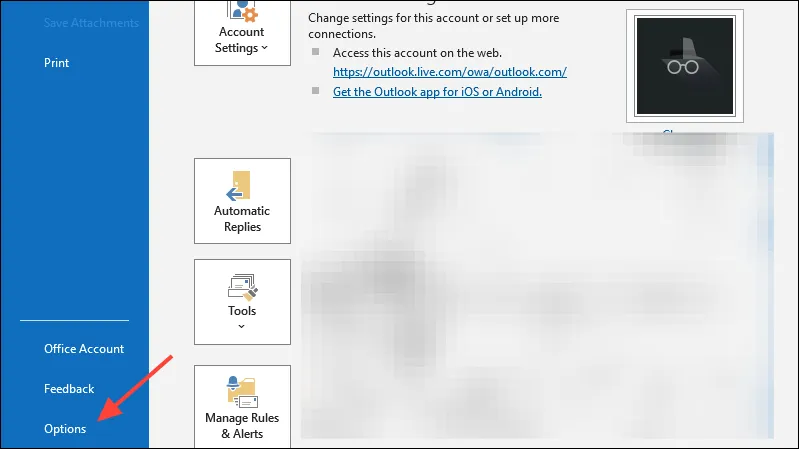
- Přejděte na kartu Hledat .
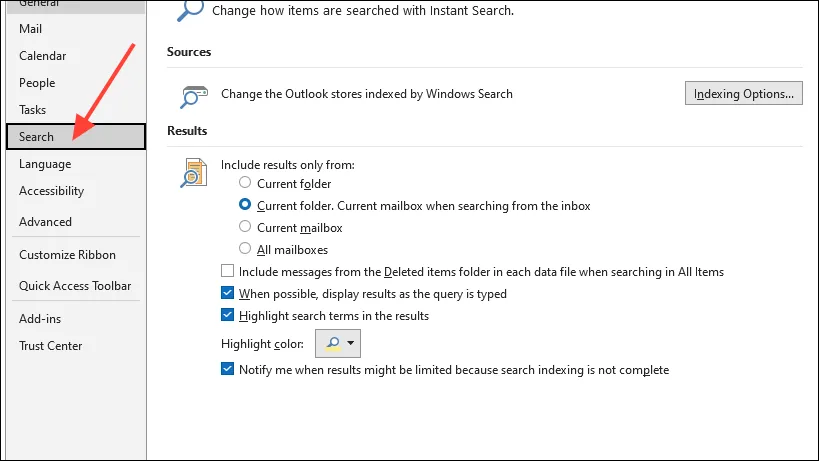
- Zrušte zaškrtnutí nastavení označeného Zlepšit rychlost vyhledávání omezením počtu zobrazených výsledků .
- Klepnutím na tlačítko OK tyto změny použijete.
Pomocí těchto metod odstraňování problémů byste měli být schopni vyřešit problémy se zamrzáním aplikace Outlook při vyhledávání e-mailů nebo kontaktů. Pravidelná údržba dat aplikace Outlook a zajištění aktualizace softwaru může navíc těmto problémům v budoucnu zabránit.




Napsat komentář ▼