Spotify je k dispozici pro stolní počítače i mobilní zařízení a nabízí miliony zvukových stop pro streamování. Bezplatná verze Spotify je podporována reklamou, ale poskytuje přístup ke všem jejím hudebním skladbám. Zatímco Spotify je příliš dobré pro streamování hudby, mnoho uživatelů hlásilo, že aplikace je příliš tichá.
Nedávno mnoho uživatelů hlásilo, že Spotify je příliš tiché, že neslyší, co se děje v písních a podcastech. Takže, pokud jste uživatelem Spotify, který čelí stejnému problému, zde je to, co můžete udělat, abyste problém vyřešili.
1. Ujistěte se, že je hlasitost zařízení nastavena na maximum
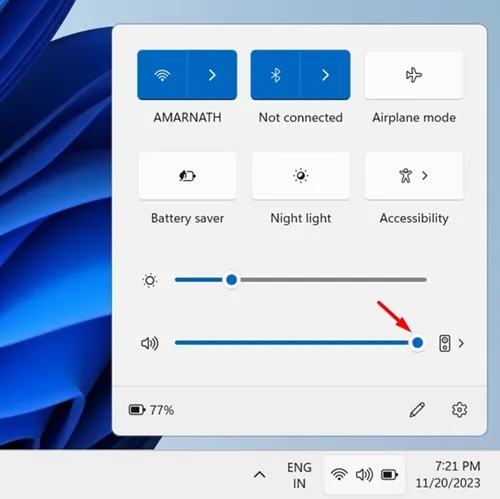
Než změníte nastavení přehrávání Spotify, je důležité zajistit, aby byla hlasitost vašeho zařízení nastavena na maximum. Hlasitost vašeho zařízení (stolního nebo mobilního zařízení) může být nastavena na nízkou, což vám brání v poslechu skladby.
Klepněte na ikonu hlasitosti na hlavním panelu počítače a ujistěte se, že je posuvník hlasitosti nastaven na maximum (Windows). Stiskněte tlačítko hlasitosti na chytrých telefonech a nastavte posuvník hlasitosti na maximum.
2. Upravte ovládání hlasitosti Spotify (Desktop)
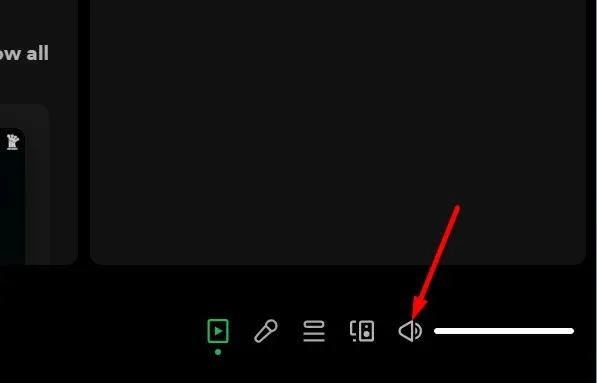
Desktopová aplikace Spotify má jiný zvukový profil; má ovládání hlasitosti, které lze použít k nastavení úrovně hlasitosti aplikace.
Desktopová aplikace Spotify se neřídí nastavením hlasitosti vašeho počítače; proto je důležité upravit nastavení hlasitosti v aplikaci Spotify.
Otevřete desktopovou aplikaci Spotify a poté přehrajte libovolnou skladbu. Když se skladba začne přehrávat, posuňte ovladač hlasitosti doprava, aby byla hudba hlasitější.
3. Nastavte Hlasitost Spotify na Hlasitý
Pokud jste běžným uživatelem Spotify, možná víte, že aplikace přichází s několika nastaveními zvuku. Téměř všechna nastavení mají zlepšit zážitek z poslechu hudby. V desktopové a mobilní aplikaci je možné nastavit hlasitý zvuk. Zde je to, co musíte udělat.
Na ploše
Pokud pro streamování hudby používáte desktopovou aplikaci Spotify, musíte provést následující kroky a nastavit hlasitost Spotify na hlasitou. Zde je to, co musíte udělat.
1. Otevřete v počítači aplikaci Spotify .
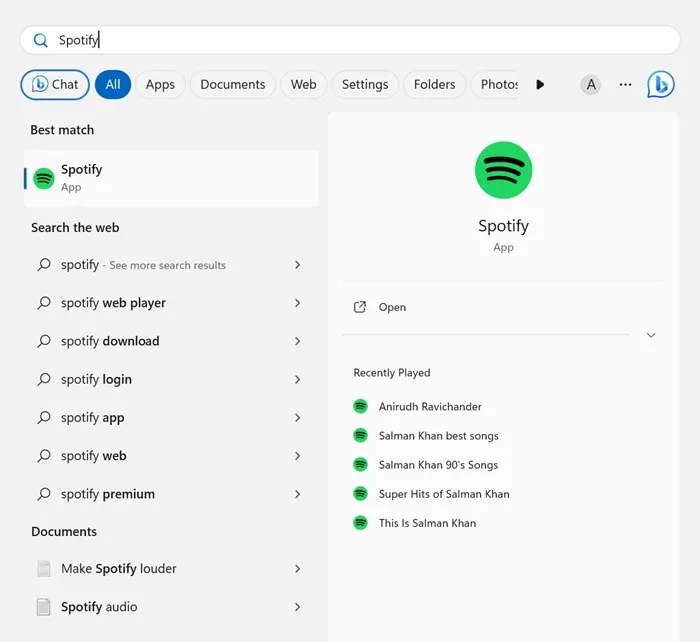
2. Když se aplikace otevře, klikněte na tři tečky vlevo nahoře a vyberte Upravit > Předvolby .

Na mobilu
Pokud máte potíže s poslechem seznamů skladeb nebo podcastů Spotify na mobilu, musíte také provést nějaké změny v mobilní aplikaci Spotify. Zde je to, co dělat v aplikaci Spotify Mobile.
1. Otevřete na svém smartphonu mobilní aplikaci Spotify .
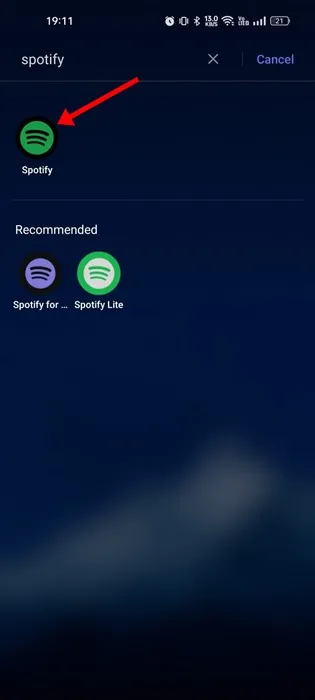
2. Dále klepněte na ikonu Nastavení v pravém horním rohu.
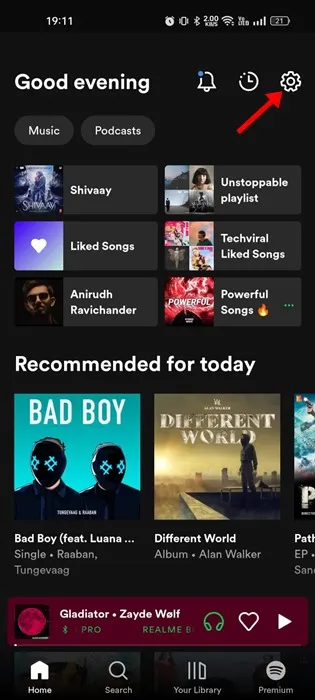
3. Nyní přejděte dolů na Úroveň hlasitosti a nastavte ji na Hlasitý.
4. Zakažte normalizaci zvuku
Normalizace zvuku je funkce dostupná na stolních počítačích a mobilních zařízeních Spotify. Tato funkce v podstatě vyrovnává úroveň zvuku hudebních skladeb. Občas může tato funkce také odstranit určitou hlasitost a dynamický rozsah z přehrávané skladby.
Doporučuje se vypnout funkci Audio Normalizace na Spotify pro stolní počítače a mobilní zařízení. Zde je to, co musíte udělat.
1. Otevřete v počítači aplikaci Spotify .
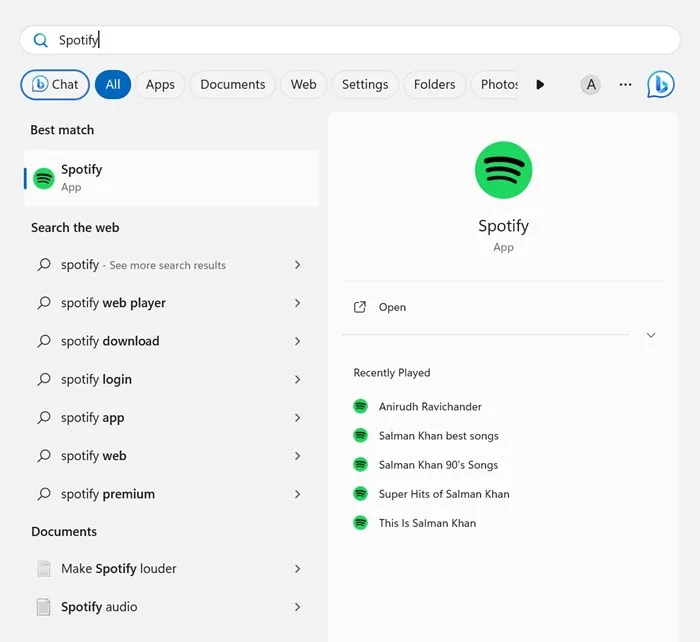
2. Když se aplikace otevře, klikněte na tři tečky vlevo nahoře a vyberte Upravit > Předvolby .
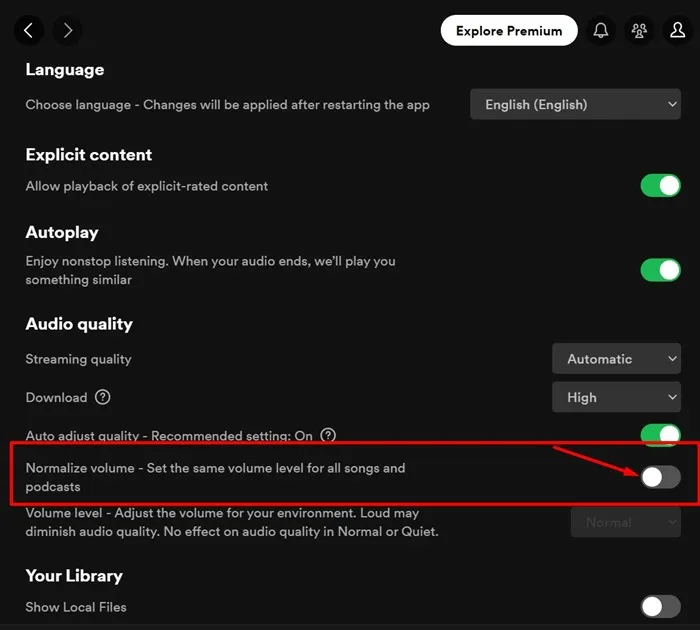
Na mobilu
Funkce Normalizace zvuku je k dispozici také v mobilní aplikaci Spotify. Proto můžete také deaktivovat funkci v mobilní aplikaci, aby byly vaše zvuky hlasitější. Zde je to, co musíte udělat.
1. Otevřete na svém smartphonu mobilní aplikaci Spotify .
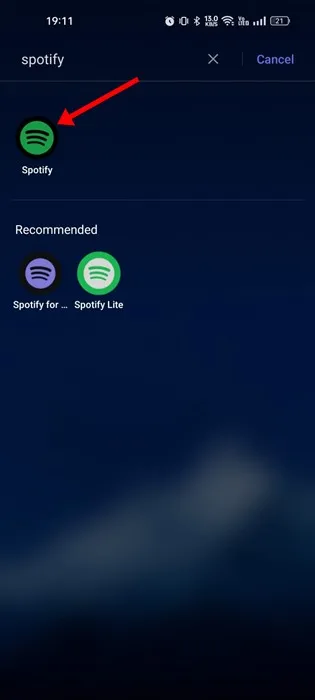
2. Dále klepněte na ikonu Nastavení v pravém horním rohu.
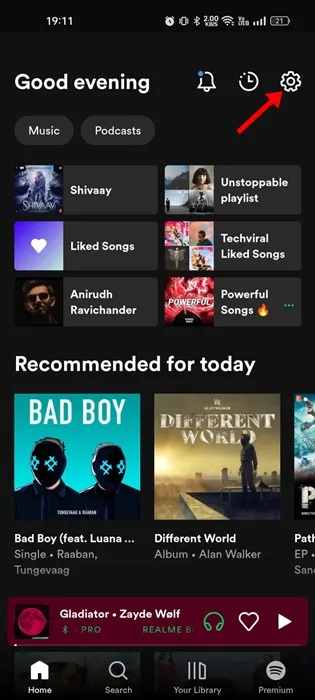
3. Nyní přejděte dolů na položku Normalizovat hlasitost a vypněte přepínač vedle ní.
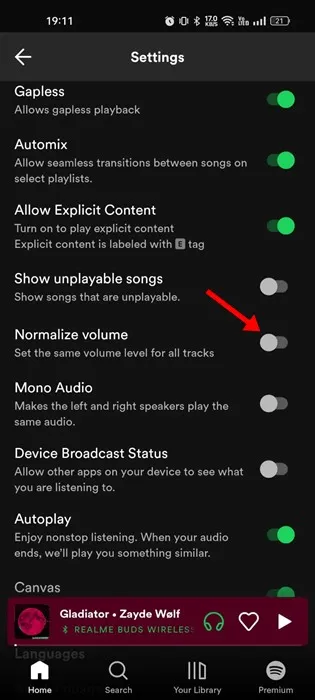
5. Povolte hardwarovou akceleraci na Spotify
Hardwarová akcelerace je funkce, která umožňuje aplikaci Spotify využívat hardwarové komponenty namísto spoléhání se na softwarovou optimalizaci.
Pokud má váš počítač vysoce kvalitní zvukovou kartu, měli byste na Spotify povolit funkci hardwarové akcelerace. Tato funkce umožňuje desktopové aplikaci Spotify používat vaši zvukovou kartu ke zlepšení zvukového výstupu. Chcete-li povolit hardwarovou akceleraci na Spotify, postupujte takto.
1. Spusťte aplikaci Spotify. Dále klikněte na tři tečky v pravém horním rohu.
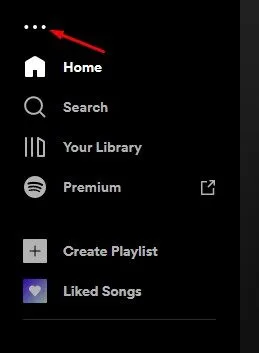
2. V nabídce, která se zobrazí, vyberte Upravit > Předvolby .
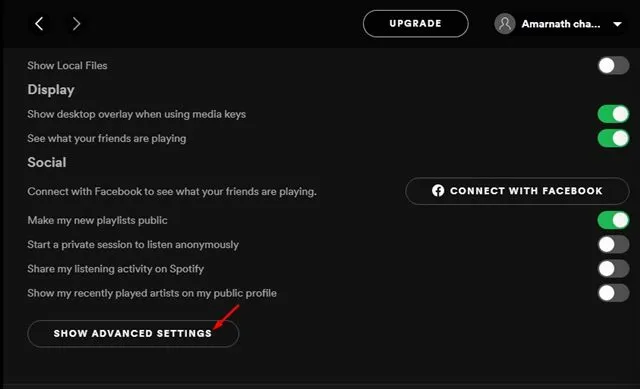
4. Dále zapněte volbu Kompatibilita. Tím povolíte funkci hardwarové akcelerace.
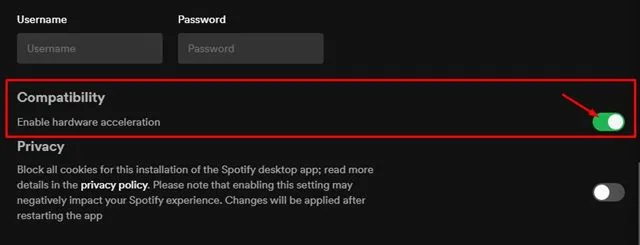
Toto je několik pracovních metod, díky kterým bude Spotify fungovat na stolních počítačích a mobilních zařízeních. Dejte nám vědět, pokud potřebujete další pomoc se zvýšením hlasitosti Spotify na vašem zařízení. Také pokud vám článek pomohl, nezapomeňte jej sdílet se svými přáteli.




Napsat komentář