Pro profesionály používající Microsoft Outlook je správa plánů v různých časových pásmech zásadní pro bezproblémovou komunikaci a organizaci. Ať už pořádáte schůzky s klienty z různých částí světa nebo často cestujete, úprava nastavení časového pásma v aplikaci Outlook je zásadním krokem, jak předejít konfliktům schůzek a zajistit, že jste na správné cestě. Dobrá zpráva? Změna časového pásma v Outlooku je jednoduchý proces bez ohledu na to, zda používáte nový Outlook nebo jeho předchůdce.
Jak upravit časové pásmo v novém Outlooku
- Spusťte aplikaci New Outlook z nabídky Start a poté kliknutím na ikonu ozubeného kola v pravém horním rohu otevřete nastavení.
- Přejděte na „Kalendář“ na levém postranním panelu.
- Najděte rozbalovací nabídku „Zobrazit můj kalendář v časovém pásmu“ a z dostupných možností vyberte požadované časové pásmo.
- Zadejte vlastní název vybraného časového pásma, abyste jej později snadno identifikovali.
- Pokud si přejete, aby vás aplikace Outlook vyzývala k aktualizaci časového pásma, kdykoli cestujete napříč různými oblastmi, zaškrtněte políčko „Když cestuji napříč časovými pásmy, zeptat se mě, zda chci aktualizovat své časové pásmo“.Nakonec stiskněte tlačítko ‚Uložit‘ ve spodní části stránky nastavení.

Změna časového pásma ve starém Outlooku
Pokud stále používáte starší verzi Outlooku, upravte nastavení časového pásma takto:
- Začněte otevřením Outlooku (starý) a kliknutím na nabídku ‚Soubor‘ umístěnou v levém horním rohu.
- Z nabídky, která se zobrazí, vyberte položku Možnosti.
- Klikněte na možnost ‚Kalendář‘ na postranním panelu a přejděte dolů, abyste našli sekci Časová pásma.
- Z rozevíracího seznamu vyberte preferované časové pásmo a poté výběr potvrďte kliknutím na tlačítko ‚OK‘.Vaše položky aplikace Outlook se nyní budou synchronizovat podle nově nastaveného časového pásma.
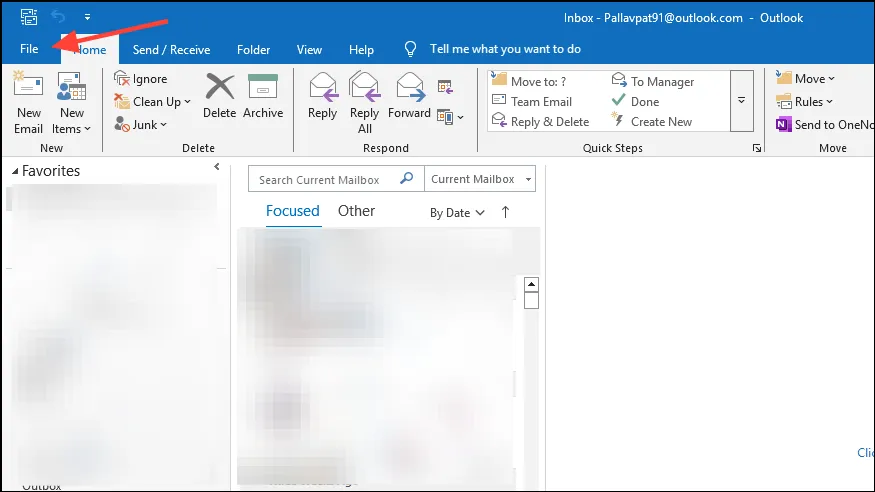
Úprava časového pásma v Outlooku na Macu
- Začněte otevřením aplikace Outlook ze složky Aplikace.
- Jakmile je aplikace aktivní, klikněte na nabídku ‚Outlook‘ vedle ikony Apple v levém horním rohu.
- Z rozbalovacích možností vyberte možnost Předvolby.
- Otevře se okno předvoleb – kliknutím na „Kalendář“ se dostanete k nastavení časového pásma.
- Odtud najděte rozbalovací nabídku pod ‚Časová pásma‘ a vyberte požadované časové pásmo.
Důležité tipy k zapamatování
- V novém Outlooku máte nejen možnost změnit primární časové pásmo, ale také přidat sekundární časová pásma, čímž se zvýší flexibilita plánování.
- Stará verze Outlooku také umožňuje uživatelům přidávat a zobrazovat více časových pásem ve svých kalendářích, což zlepšuje viditelnost pro mezinárodní schůzky.
- Outlook obsahuje nastavení, která vám připomenou, abyste upravili své časové pásmo, což je výhodné zejména pro ty, kteří často cestují nebo mají schůzky v různých oblastech.
- Nezapomeňte, že mobilní aplikace Outlook umožňuje také změny časových pásem, které najdete v sekci ‚Datum a čas‘ v nastavení Obecné správy.
Pomocí těchto kroků můžete efektivně spravovat svá časová pásma v aplikaci Microsoft Outlook, ať už používáte nejnovější nebo starší verzi. Když se přizpůsobíte různým regionům, tyto úpravy jistě zefektivní váš pracovní postup!
Často kladené otázky
1. Jak změním své časové pásmo v aplikaci Outlook, když často cestuji?
V novém Outlooku můžete povolit možnost „Když cestuji přes časová pásma, zeptejte se mě, zda chci aktualizovat své časové pásmo“.To vyzve Outlook, aby vás upozornil na úpravu časového pásma, čímž předejdete problémům s plánováním při cestování.
2. Mohu v kalendáři aplikace Outlook zobrazit více časových pásem?
Ano! Nová i stará verze Outlooku umožňují přidat více časových pásem. V nastavení kalendáře můžete určit další časová pásma, která vám pomohou vizualizovat schůzky v různých oblastech.
3. Co když používám aplikaci Outlook v mobilu? Můžu tam změnit i časové pásmo?
Absolutně! Pokud používáte mobilní aplikaci Outlook, můžete změnit své časové pásmo v nastavení „Datum a čas“ v možnostech Obecné správy, abyste zajistili konzistenci na všech svých zařízeních.




Napsat komentář