Komplexní průvodce stříháním videí pomocí VLC Media Player
Věděli jste, že VLC Media Player není jen výkonný přehrávač médií pro přehrávání? Poskytuje také základní funkce pro úpravu videa, což umožňuje uživatelům PC bez námahy stříhat a ořezávat videoklipy. Ať už chcete z filmu získat nejdůležitější momenty nebo zaznamenat úryvky ze své hry, VLC je všestranná možnost, která je často přehlížena.
Začínáme: Otevřete VLC Media Player
Prvním krokem při úpravě videa je spuštění VLC Media Player na vašem počítači. Pokud jej ještě nemáte nainstalovaný, můžete si jej snadno stáhnout z oficiálních stránek VLC .
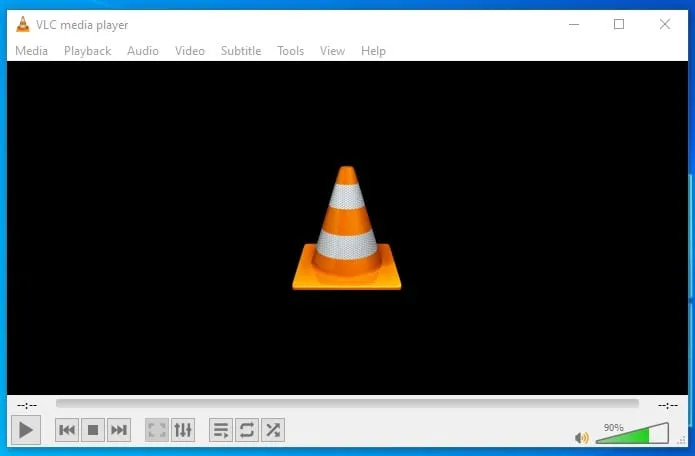
Vyberte video, které chcete upravit
Dále klikněte na Média na liště nabídek a zvolte Otevřít soubor , abyste nalezli a otevřeli video soubor, který chcete vystřihnout.
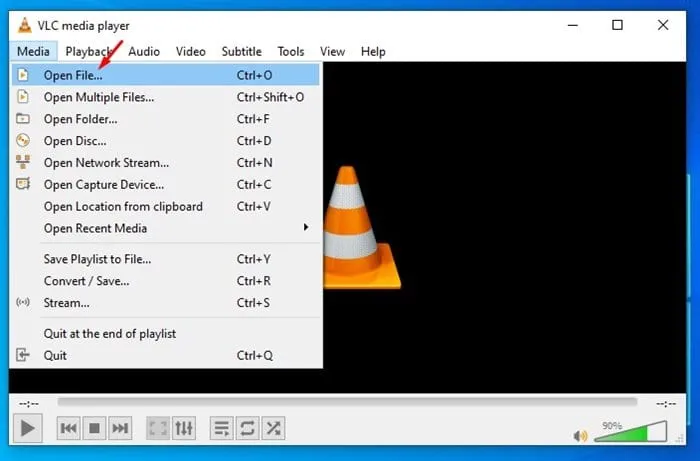
Povolit pokročilé ovládací prvky
Pro stříhání videa budete potřebovat funkci Advanced Controls . Přejděte na kartu Zobrazit v pruhu nabídek a klikněte na Pokročilé ovládací prvky . Nad ovládacími prvky přehrávání se zobrazí sada dalších tlačítek, která usnadní nahrávání segmentů videa.
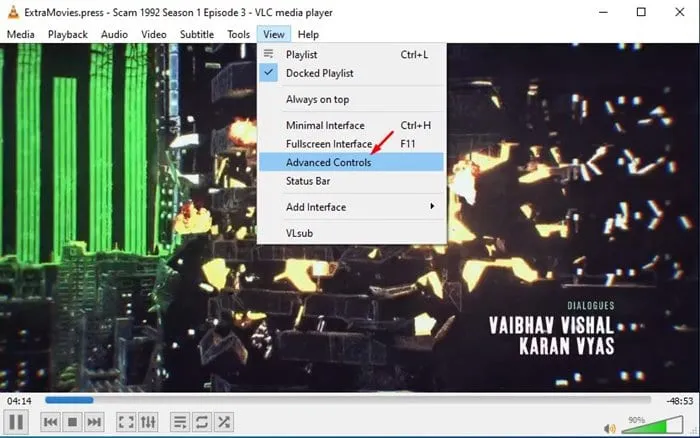
Začněte stříhat video
Pro střih videa využijete vestavěnou funkci nahrávání ve VLC. Postupujte takto:
- Pozastavení videa: Přejděte do bodu, kde chcete začít střih.
- Nastavte počáteční bod: Posuňte posuvník přesně na snímek, od kterého chcete začít nahrávat.
- Záznam: Klepnutím na tlačítko Záznam (označené červenou tečkou) zahájíte záznam požadovaného segmentu videa.
Dokončete svůj klip
Jakmile nahrajete požadovaný úsek, opětovným kliknutím na tlačítko Record nahrávání zastavíte. Váš upravený klip je nyní připraven!
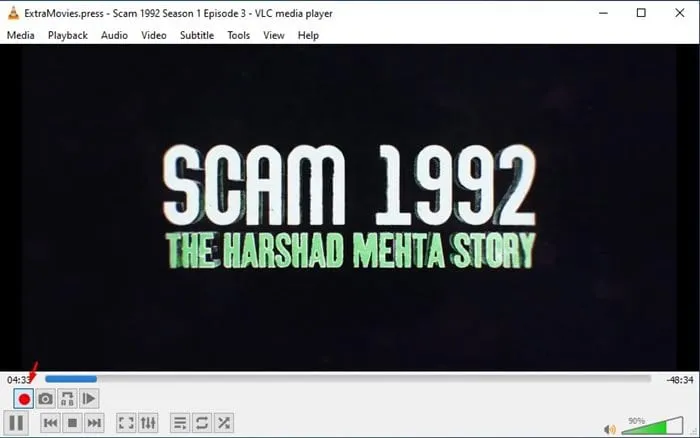
Kde najít svůj uložený videoklip
Váš nově vystřižený segment videa se automaticky uloží do složky Videa v počítači se systémem Windows 10. Díky tomu je bezproblémově integrován do vašeho systému správy souborů.
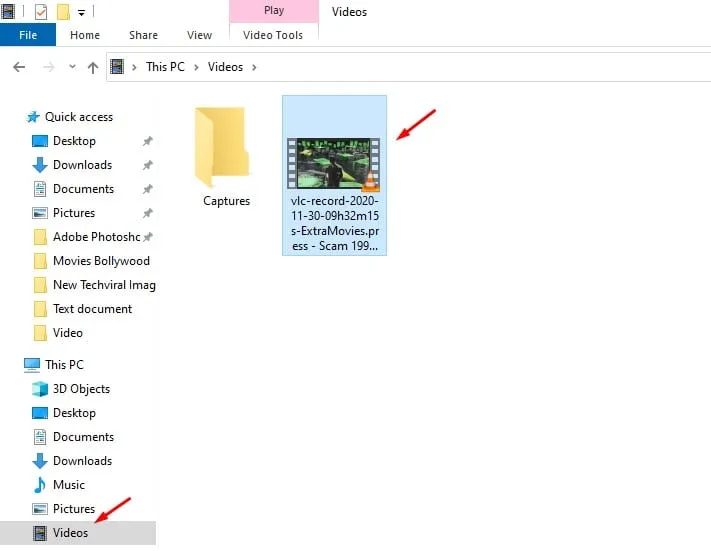
Prozkoumání dalších možností stříhání videa
I když VLC Media Player poskytuje snadné řešení pro stříhání videí, je důležité vědět, že existují další specializované nástroje pro úpravu videa, které mohou zlepšit váš zážitek. Zde je několik možností:
- Zvažte použití specializovaného softwaru pro úpravu videa pro širší škálu funkcí a funkcí.
- Skvělou alternativou mohou být také online editory videa, které umožňují stříhání videa bez nutnosti instalace jakéhokoli softwaru. Mnoho z těchto nástrojů také nabízí možnosti bez vodoznaků.
Závěr
Na závěr, použití VLC Media Player pro vaše základní potřeby úpravy videa může být neuvěřitelně pohodlné. Tato příručka vám poskytla jednoduché kroky k efektivnímu stříhání videí. Pokud vám tato příručka pomohla, sdílejte ji se svými přáteli. Pro další pomoc s VLC Media Playerem nebo úpravou videa se neváhejte obrátit v komentářích níže!
Často kladené otázky
1. Mohu pomocí VLC vystřihnout více sekcí z jednoho videa?
Bohužel VLC neumožňuje řezat více sekcí najednou. Je třeba nahrát každou sekci zvlášť a uložit je jako jednotlivé klipy.
2. Je VLC Media Player vhodný pro profesionální úpravy videa?
VLC Media Player je primárně určen pro přehrávání médií a základní úpravy. Pro úpravy videa v profesionální kvalitě zvažte použití specializovaného softwaru, jako je Adobe Premiere Pro nebo DaVinci Resolve.
3. Jak zjistím, kde jsou mé nahrané klipy uloženy ve VLC?
Všechny zaznamenané klipy pomocí VLC se ve výchozím nastavení automaticky ukládají do složky Videa na vašem počítači se systémem Windows 10. V případě potřeby můžete změnit umístění uložení v předvolbách.




Napsat komentář