Při používání virtualizačního softwaru třetích stran, jako je VMware Workstation a VirtualBox s povoleným Hyper-V ve Windows 11, mohou nastat konflikty a problémy s výkonem. Zakázáním Hyper-V můžete zvýšit efektivitu preferovaných virtualizačních nástrojů a užít si celkově hladší provoz. .
Metoda 1: Zakažte Hyper-V prostřednictvím funkcí systému Windows
Krok 1: Stisknutím Win + Rotevřete dialogové okno Spustit.
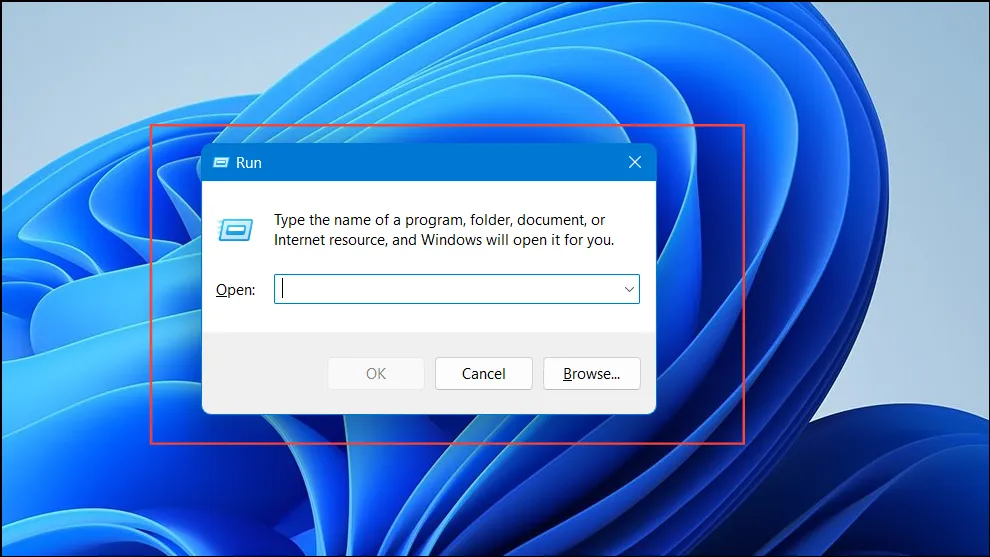
Krok 2: Napište appwiz.cpla stiskněte Enterpro vstup do okna Programy a funkce.
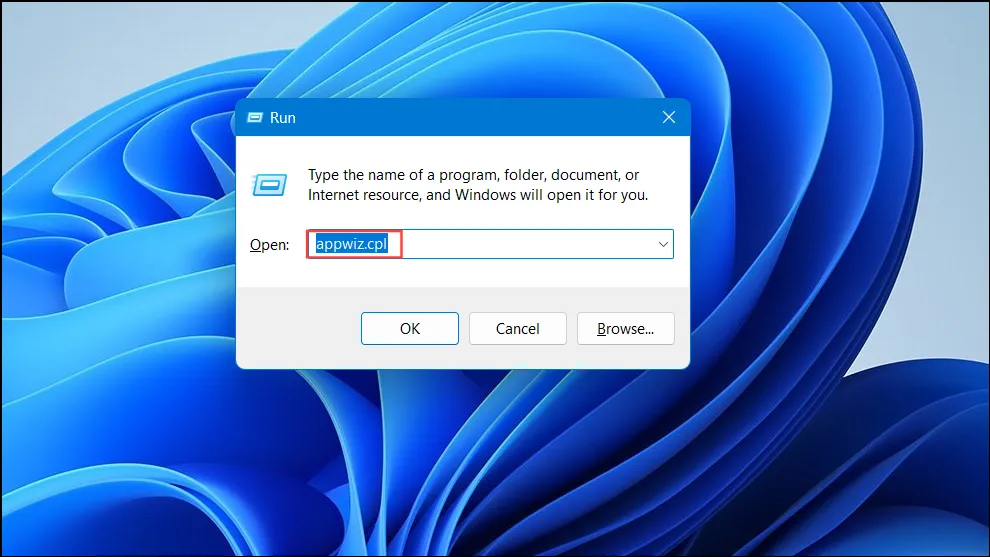
Krok 3: V levém podokně klikněte na Zapnout nebo vypnout funkce systému Windows .

Krok 4: V dialogovém okně Funkce systému Windows vyhledejte a přejděte na Hyper-V .
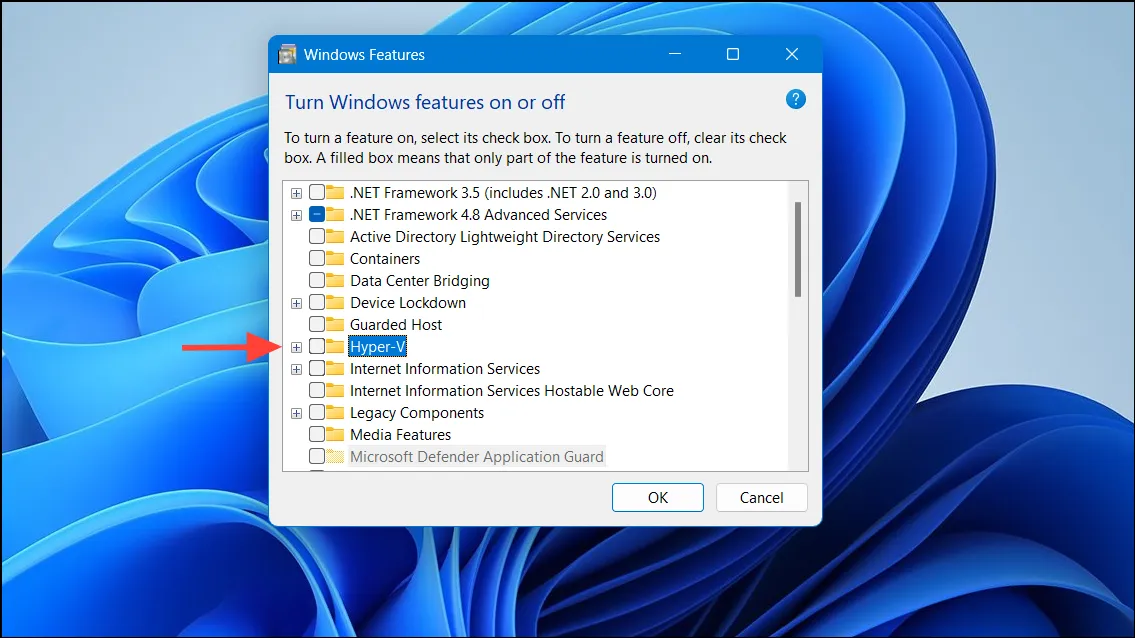
Krok 5: Chcete-li ji deaktivovat, zrušte zaškrtnutí políčka vedle položky Hyper-V .
Krok 6: Také se ujistěte, že platforma virtuálních strojů a platforma Windows Hypervisor nejsou zaškrtnuté pro úplné zakázání.
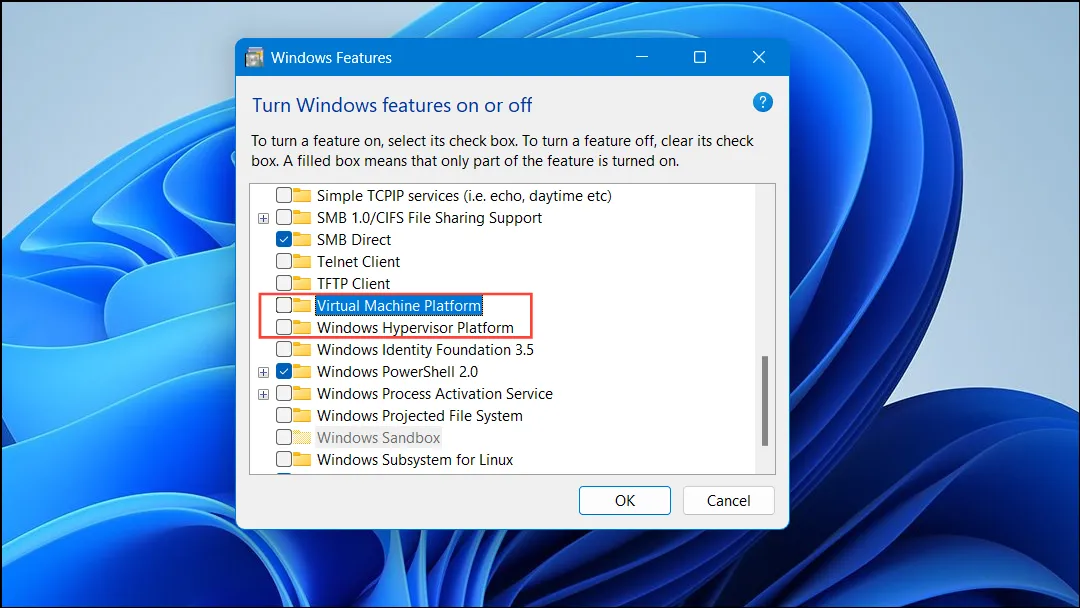
Krok 7: Klepnutím na OK aplikujte změny.
Krok 8: Po zobrazení výzvy restartujte počítač a proces dokončete.
Metoda 2: Zakažte Hyper-V pomocí příkazového řádku
Krok 1: Klikněte na tlačítko Start a zadejte cmd.
Krok 2: Klikněte pravým tlačítkem na Příkazový řádek a vyberte Spustit jako správce .
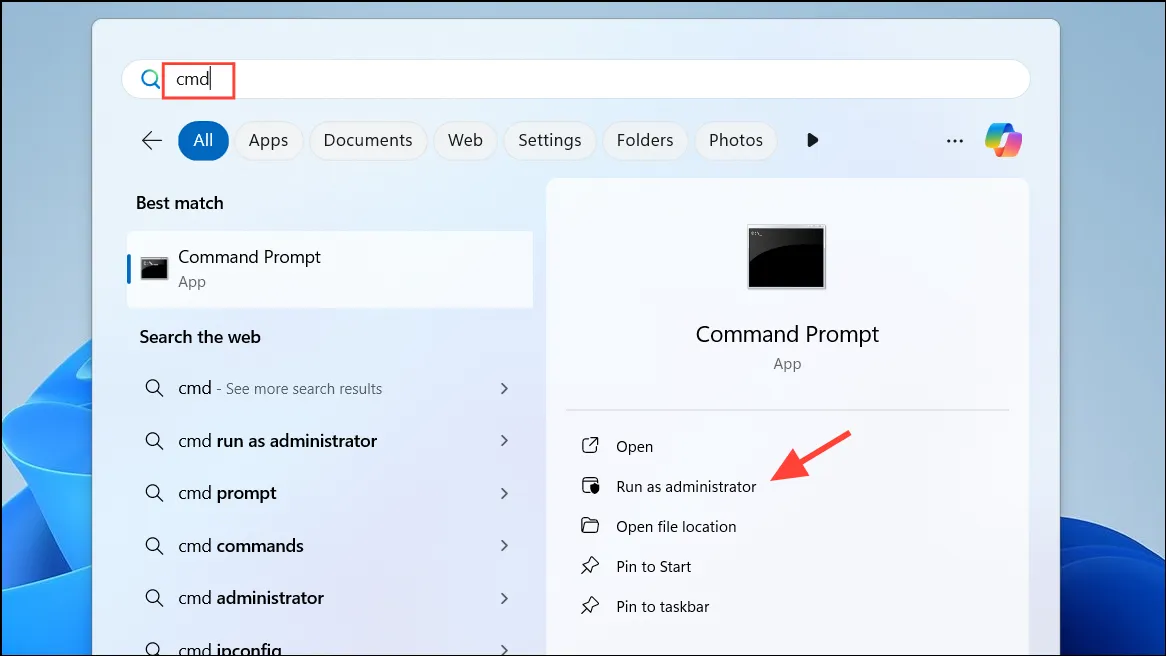
Krok 3: V okně Příkazový řádek zadejte následující příkaz a stiskněte Enter:
DISM /Online /Disable-Feature:Microsoft-Hyper-V
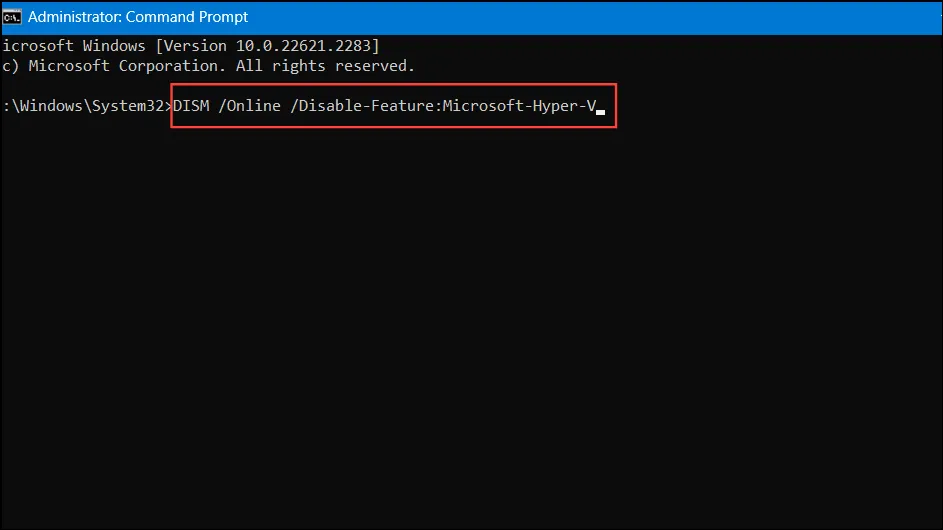
Krok 4: Počkejte nějaký čas na dokončení operace a poté restartujte systém.
Metoda 3: Zakažte Hyper-V pomocí PowerShell
Krok 1: Klikněte pravým tlačítkem na tlačítko Start a vyberte Windows PowerShell (Admin) .
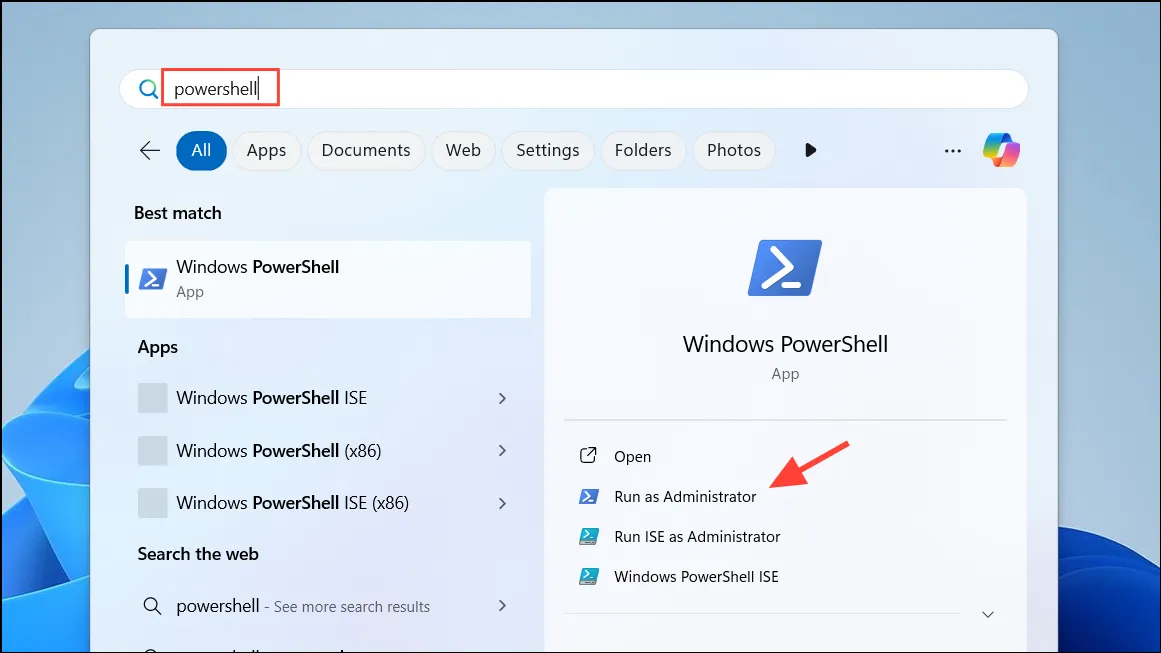
Krok 2: V okně PowerShell spusťte následující příkaz:
Disable-WindowsOptionalFeature -Online -FeatureName Microsoft-Hyper-V-All
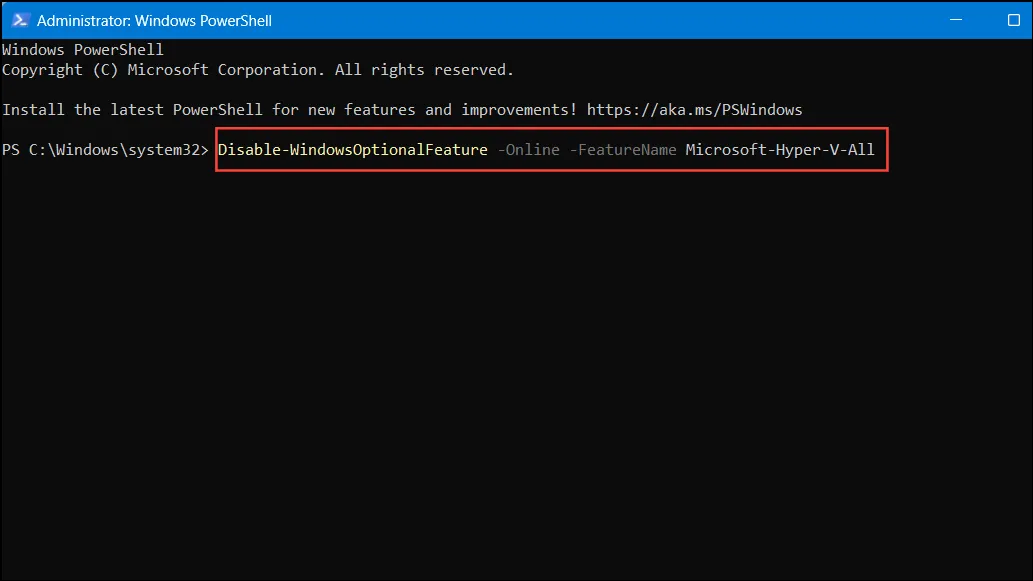
Krok 3: Pokud budete vyzváni, zadejte Ya stiskněte Enterpro potvrzení restartování počítače.
Metoda 4: Zakažte Hyper-V prostřednictvím úprav spouštěcích konfiguračních dat (BCD).
Krok 1: Otevřete příkazový řádek jako správce.
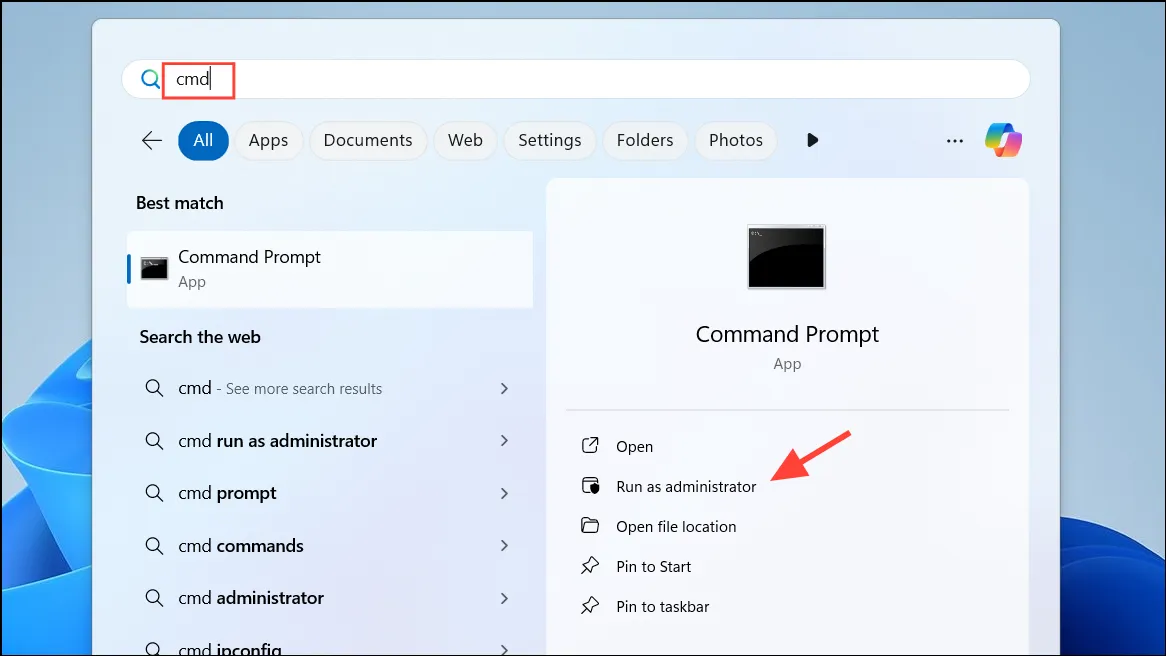
Krok 2: Chcete-li zabránit spuštění Hyper-V během spouštění, spusťte následující příkaz:
bcdedit /set hypervisorlaunchtype off
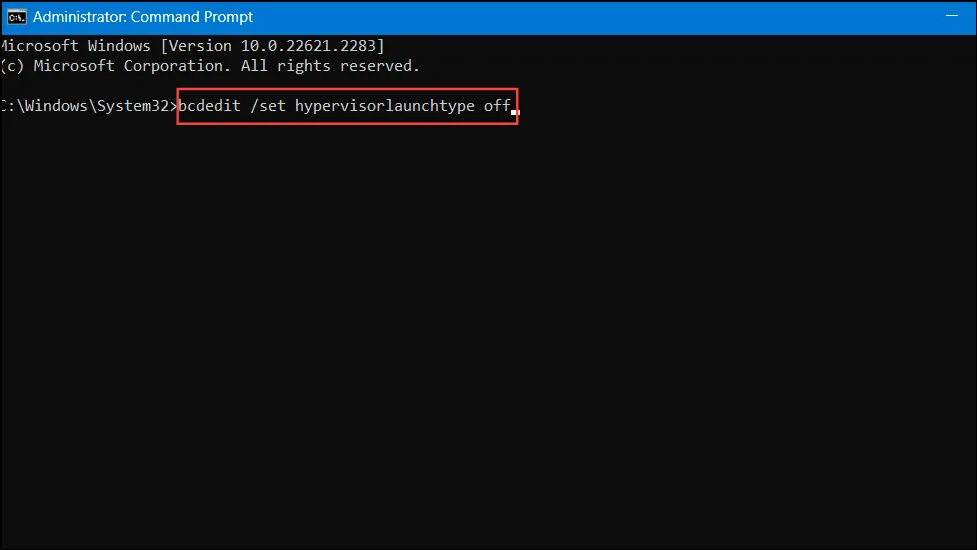
Krok 3: Pro použití těchto změn restartujte systém.
Poznámka: Pokud budete chtít Hyper-V později znovu povolit, můžete použít následující příkaz:
bcdedit /set hypervisorlaunchtype auto
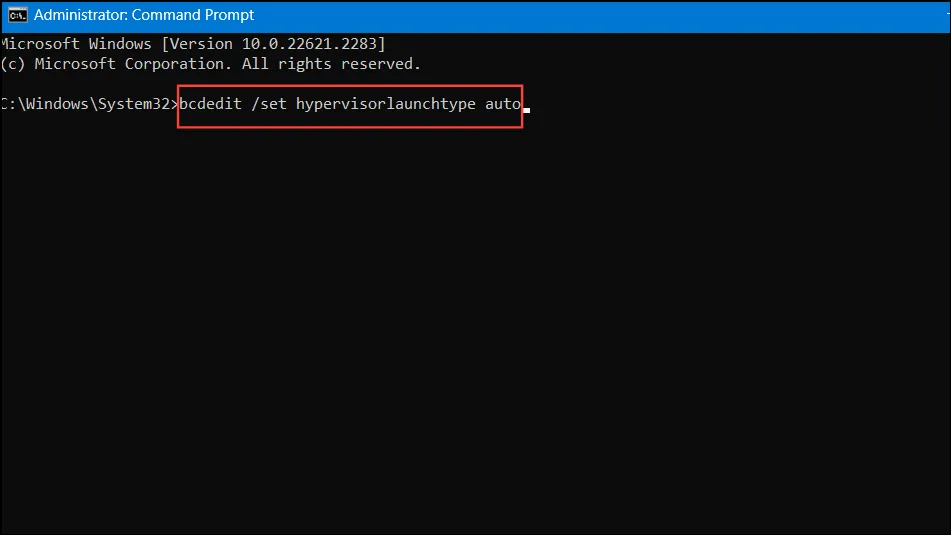
Metoda 5: Zakažte služby Hyper-V v konfiguraci systému
Krok 1: Stiskněte Win + R, zadejte msconfiga stiskněte Enter.
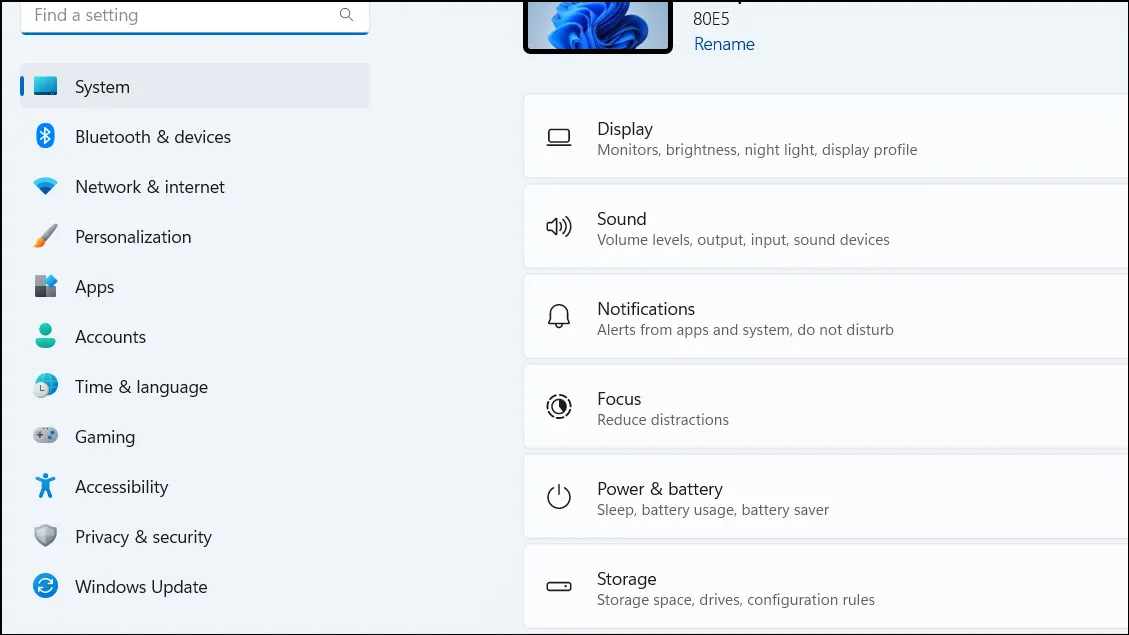
Krok 2: Přejděte na kartu Služby v okně Konfigurace systému.
Krok 3: Zrušte zaškrtnutí následujících služeb a deaktivujte je:
- Hyper-V Host Compute Service – Tato služba usnadňuje úlohy virtualizace v systému Windows.
- Správa virtuálních strojů Hyper-V – Tato služba spravuje životní cyklus virtuálních strojů.
Krok 4: Klikněte na Použít a poté na OK pro uložení změn.
Krok 5: Po zobrazení výzvy k dokončení úprav restartujte počítač.
Metoda 6: Zakažte integritu paměti a zabezpečení založené na virtualizaci
Krok 1: Otevřete aplikaci Nastavení pomocí Win + I.
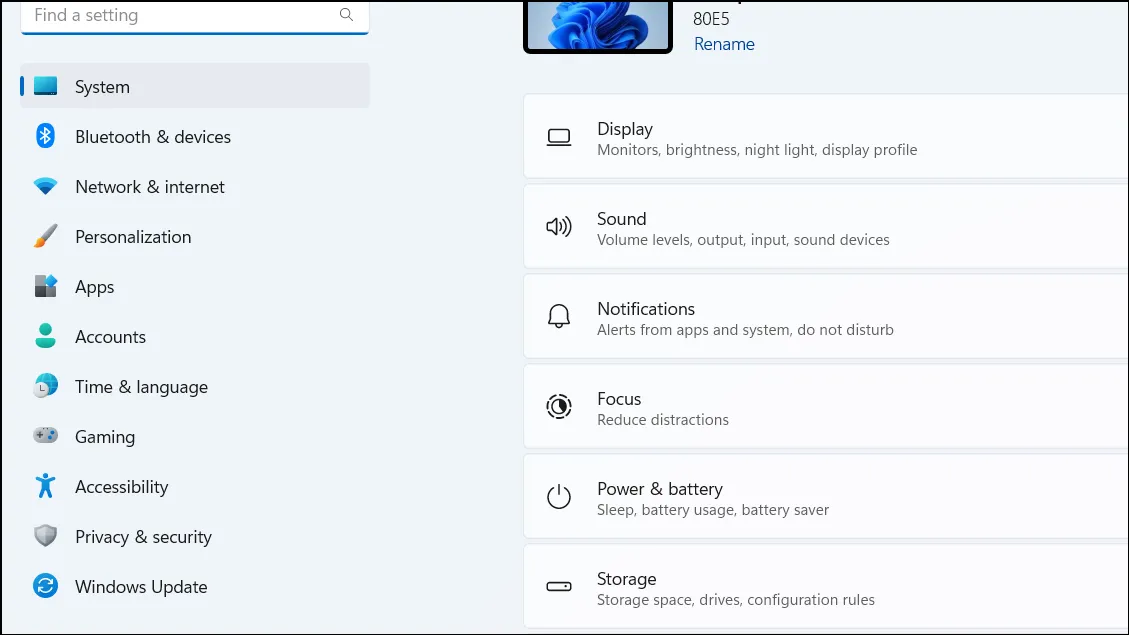
Krok 2: Přejděte na Soukromí a zabezpečení v levém podokně.
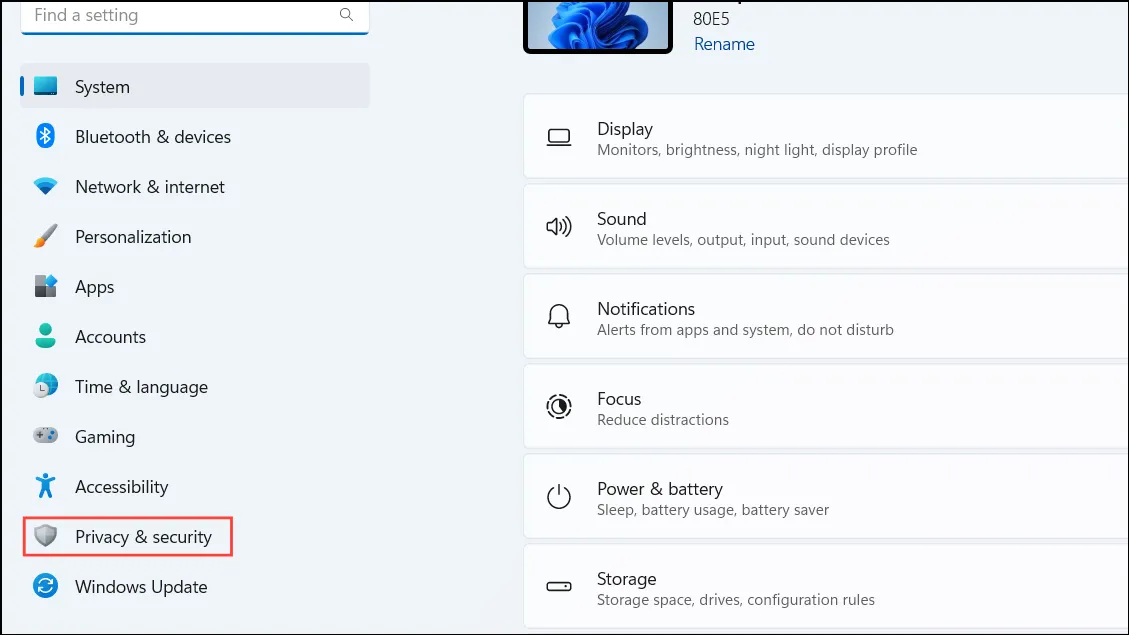
Krok 3: Klikněte na Zabezpečení systému Windows a poté přejděte na Zabezpečení zařízení .
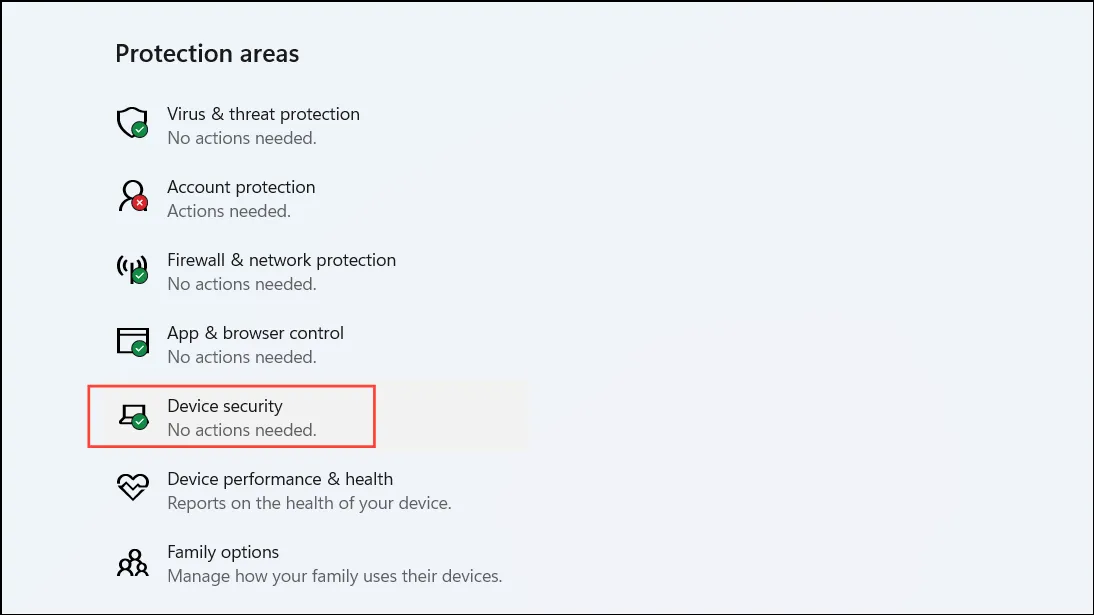
Krok 4: V části Izolace jádra klikněte na Podrobnosti o izolaci jádra .
Krok 5: Přepněte Integritu paměti na Vypnuto .
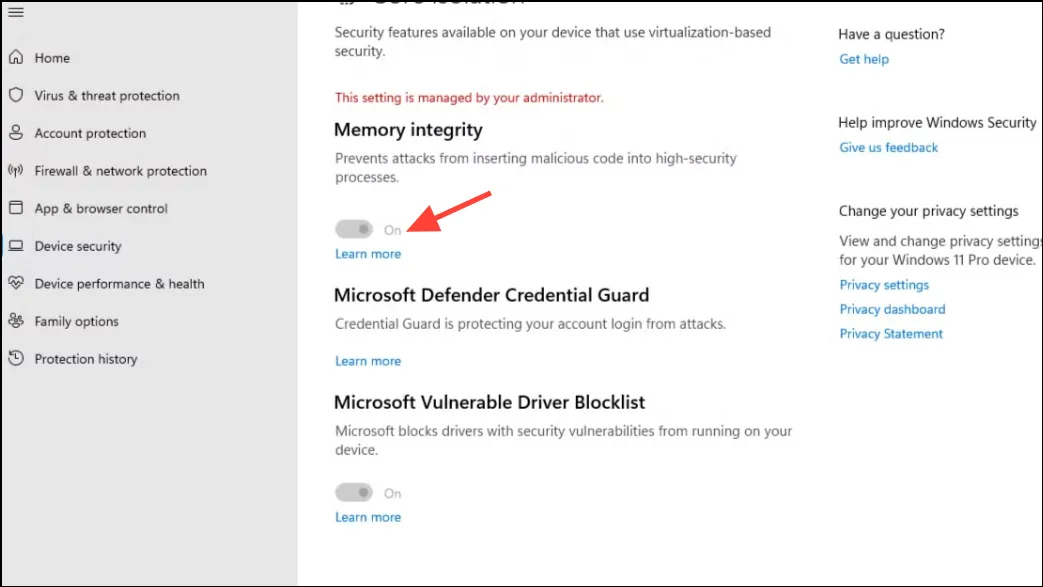
Krok 6: Chcete-li použít aktualizace, restartujte počítač.
Metoda 7: Zakažte Device Guard a Credential Guard pomocí Editoru registru
Před provedením těchto kroků je nezbytné zálohovat registr.
Krok 1: Stiskněte Win + R, zadejte regedita stisknutím Enterspusťte Editor registru.
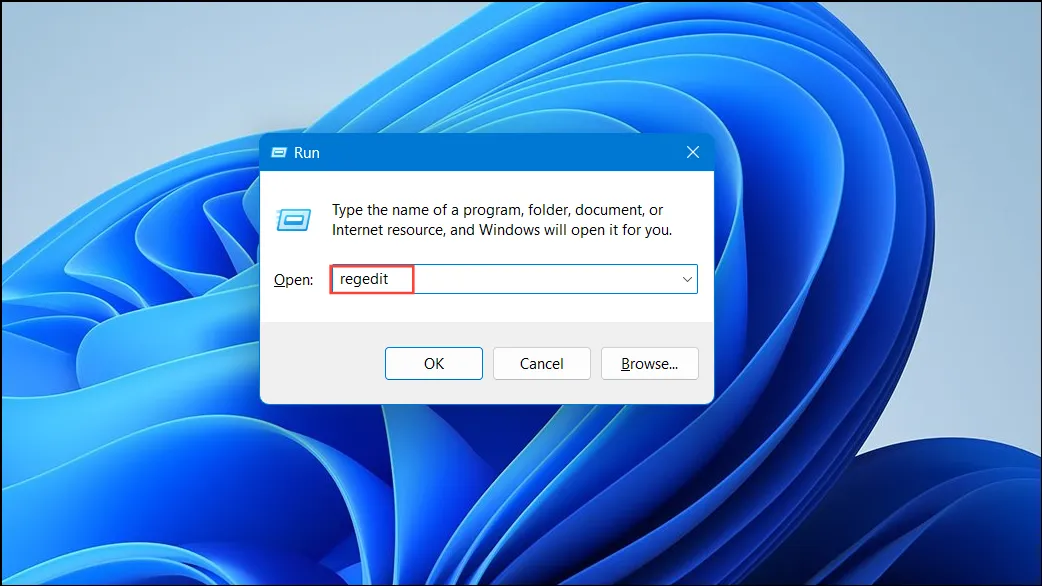
Krok 2: Přejděte na následující cestu:
HKEY_LOCAL_MACHINE\SYSTEM\CurrentControlSet\Control\DeviceGuard
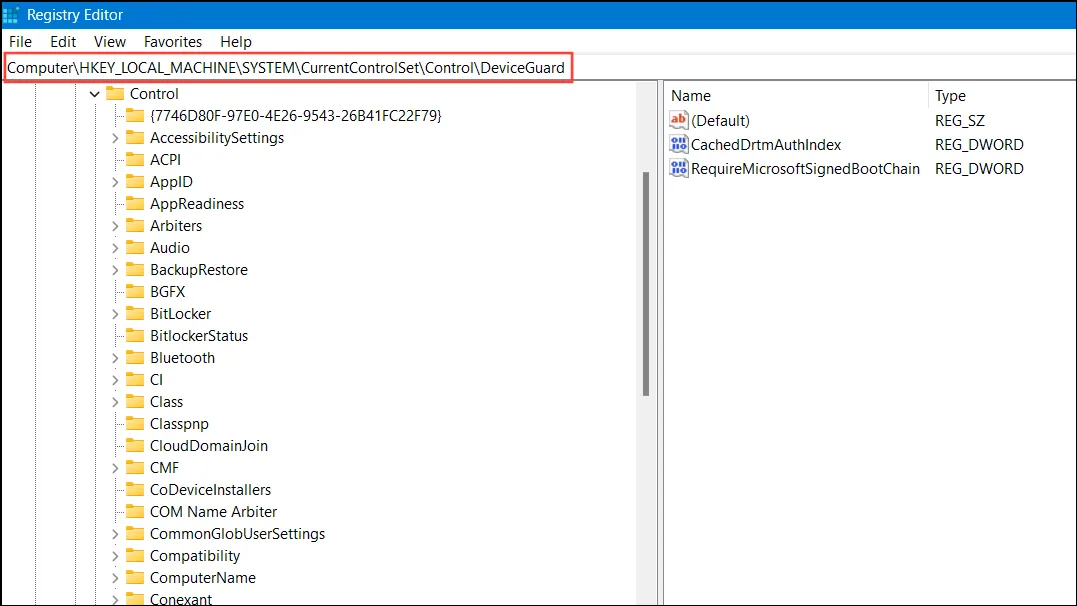
Krok 3: V pravém podokně poklepejte na EnableVirtualizationBasedSecurity .
Krok 4: Nastavte Value datana 0a potvrďte OK .
Krok 5: Přejděte na:
HKEY_LOCAL_MACHINE\SYSTEM\CurrentControlSet\Control\Lsa

Krok 6: Najděte LsaCfgFlags a nastavte jej Value datana 0.
Krok 7: Zavřete Editor registru a restartujte systém.
Deaktivace Hyper-V ve Windows 11 je zásadní pro zmírnění konfliktů s jinými virtualizačními nástroji a zajišťuje bezproblémové spouštění aplikací.
Další statistiky
1. Jaká jsou rizika deaktivace Hyper-V?
Zakázání Hyper-V vám může zabránit v používání funkcí systému Windows, které jsou závislé na virtualizaci, jako jsou Windows Sandbox a kontejnery. Ujistěte se, že zvážíte klady a zápory na základě vašich potřeb používání.
2. Zlepší deaktivace Hyper-V výkon pro VMware nebo VirtualBox?
Ano! Zakázání Hyper-V často řeší problémy s kompatibilitou, což vede k výrazně lepšímu výkonu virtualizačního softwaru, jako je VMware Workstation a VirtualBox.
3. Mohu po deaktivaci znovu aktivovat Hyper-V?
Absolutně! Hyper-V můžete snadno znovu povolit pomocí stejných metod popsaných výše, přičemž kroky potřebné k obnovení funkčnosti obrátíte.




Napsat komentář