Rychlé odkazy
- Než začnete
- Jak stáhnout starší verze macOS
- Připravte a vytvořte zaváděcí USB disk
- Nainstalujte si macOS od nuly na svůj Mac
- Ideální pro starší počítače Apple
Shrnutí
- Stáhněte si starší verze macOS buď prostřednictvím Mac App Store, nebo prostřednictvím přímých odkazů ze stránek společnosti Apple.
- Vytvořte zaváděcí jednotku USB pomocí instalační aplikace v kombinaci s několika jednoduchými příkazy terminálu.
- Spusťte systém z jednotky USB, vymažte systémový oddíl a podle pokynů nainstalujte starší verzi macOS.
Pokud vlastníte starší Mac a přejete si přeinstalovat nebo downgradovat operační systém, tato příručka vám ukáže, jak to udělat efektivně!
Než začnete
Pochopení kompatibility je zásadní. Ne každá verze macOS podporuje všechny hardwarové konfigurace. Novější verze macOS často podporu pro starší hardware vynechávají, stejně jako starší verze obvykle nepodporují novější modely.
Pokud například vlastníte M4 MacBook Pro (vydaný v roce 2024), nemůžete nainstalovat žádnou verzi macOS starší než 15 Sequoia, protože starší systémy postrádají podporu pro hardware, který nebyl k dispozici, když byly vydány.
Chcete-li zjistit, která verze je dodávána s vaším Macem, přejděte na podporu Apple a zkontrolujte svůj model. Případně klikněte na logo Apple v levém horním rohu a vyberte „O tomto Macu“. Porovnejte rok výroby s odpovídající verzí macOS.
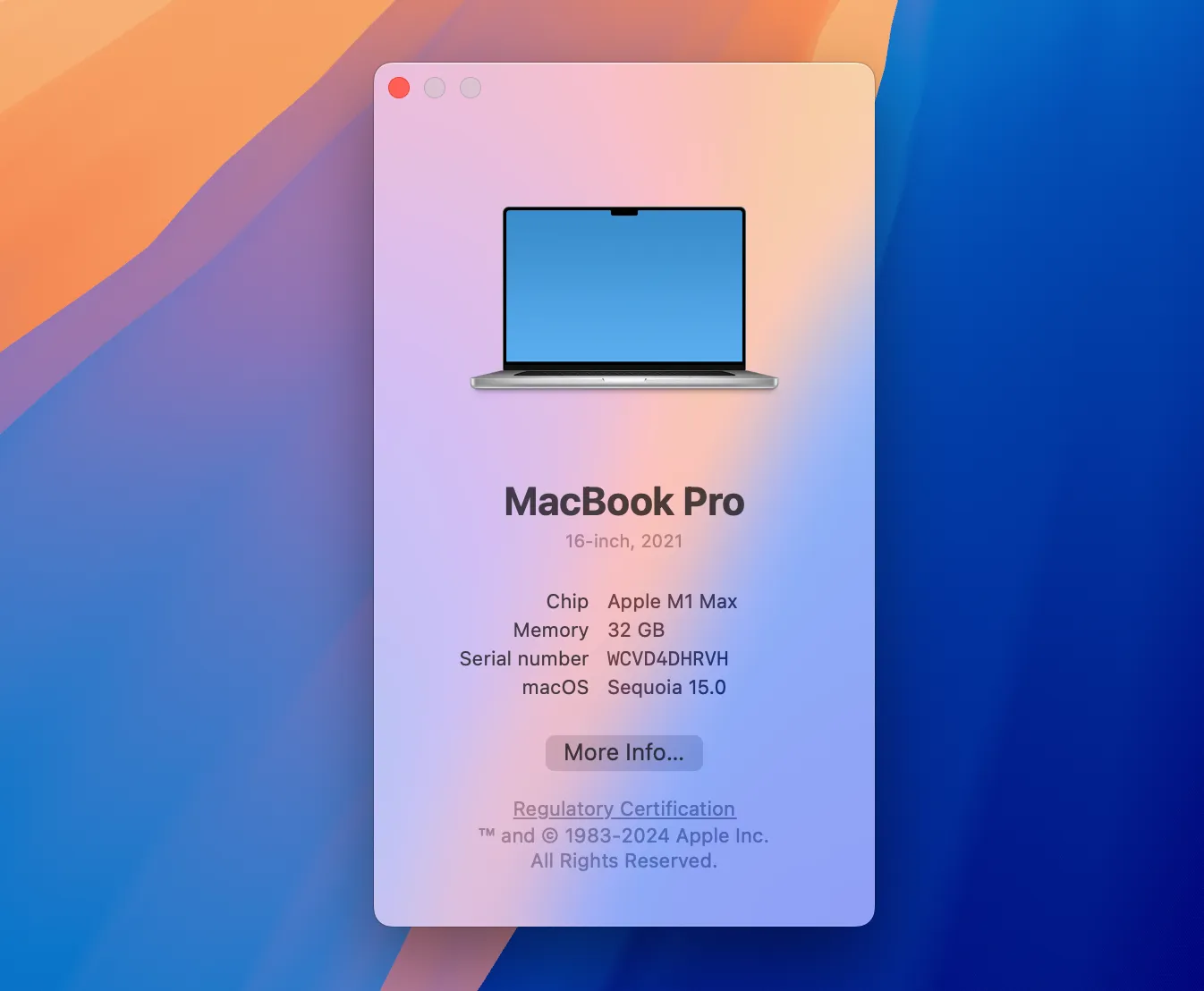
Pokud jste dobrodružní, nástroje jako Patched Sur nebo OpenCore Legacy Patcher vám mohou umožnit instalaci novějších verzí na nepodporované počítače Mac. Výkon by však mohl být podprůměrný, což by vyžadovalo návrat ke stabilní předchozí verzi.
Je povzbudivé, že je možný návrat k téměř jakékoli podporované verzi. Než se ponoříte do novějších verzí macOS, odložte zálohování Time Machine, dokud si nebudete jisti instalací. Obnova ze záloh pořízených v pozdějších verzích může být často problematická.
Využití zálohovacích nástrojů třetích stran, jako je Carbon Copy Cloner nebo ChronoSync, umožňuje lepší flexibilitu. Alternativně lze jako poslední možnost provést ruční zálohování na externí disk.
Jak stáhnout starší verze macOS
K většině starších verzí macOS máte přístup prostřednictvím Mac App Store nebo přímým stažením z webu společnosti Apple. Přímé odkazy jsou nezbytné, protože starší verze nejsou indexovány pro vyhledávání v rámci aplikace.
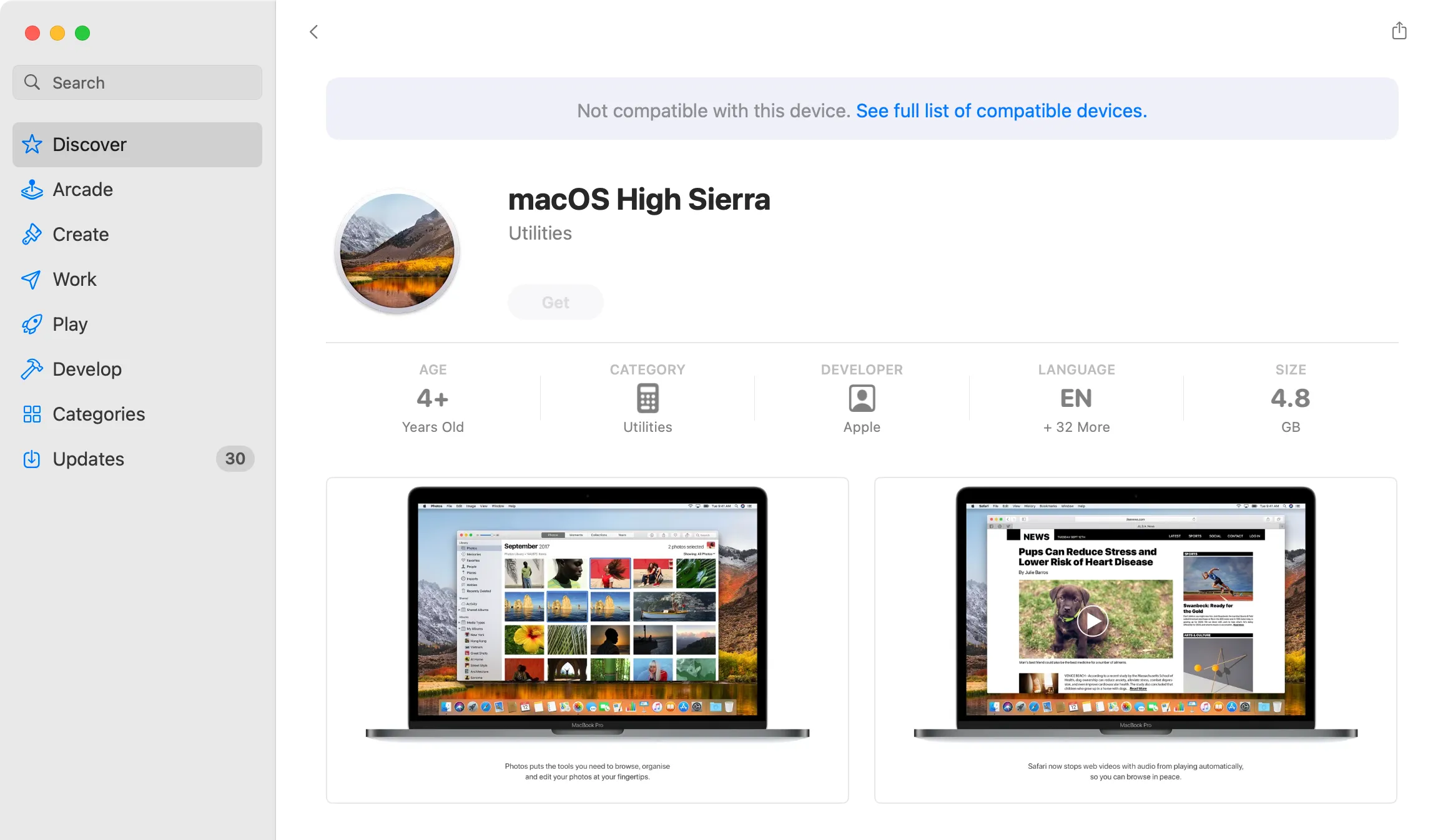
V případě problémů s odkazy se ujistěte, že používáte Safari, a zkuste znovu zavřít a znovu otevřít Mac App Store.
Zde jsou odkazy na různé verze macOS dostupné v App Store:
- macOS Sequoia (2024)
- macOS Sonoma (2023)
- macOS Ventura (2022)
- macOS Monterey (2021)
- macOS Big Sur (2020)
- macOS Catalina (2019)
- macOS Mojave (2018)
- macOS High Sierra (2017)
Po dokončení stahování ihned NEOTVÍREJTE instalační program. Ujistěte se, že zůstane ve složce Aplikace.
Starší verze lze také stáhnout přímo z Apple, s výjimkou OS X Mavericks, který je nepolapitelný:
- macOS Sierra (2016)
- Mac OS X El Capitan (2015)
- Mac OS X Yosemite (2014)
- Mac OS X Mountain Lion (2012)
- Mac OS X Lion (2011)
Po stažení připojte soubor DMG a spusťte instalační program PKG, který umístí instalační aplikaci do vaší složky Aplikace.
Přestože Apple již neprodává fyzické kopie starších verzí OS X, některé mohou být stále dostupné na platformách, jako je eBay . Buďte opatrní a vyhněte se zaváděcím USB diskům „3 v 1“.
Dejte si pozor na neoficiální zdroje nabízející verze OS X, protože se zvyšuje pravděpodobnost, že se setkáte s malwarem, spolu s potenciálními právními důsledky ohledně problémů s autorskými právy.
Připravte a vytvořte zaváděcí USB disk
Vytvoření spouštěcí jednotky USB je nezbytné pro instalaci starších verzí macOS. Tento disk můžete použít vícekrát, v případě potřeby vytvořit nový nebo jej po dokončení instalace zlikvidovat. Nabízí značnou flexibilitu pro budoucí instalace.
Apple doporučuje, aby byl USB disk naformátován jako Mac OS Extended s alespoň 14 GB místa. V praxi jsme úspěšně použili 8GB disky pro instalace až po Catalina a starší verze.
Chcete-li naformátovat jednotku USB, připojte ji k počítači Mac. Otevřete Diskovou utilitu (dostupnou přes Spotlight nebo ji najdete v Aplikace > Nástroje). Najděte svůj disk na postranním panelu, vyberte jej a klikněte na „Vymazat“. Vyberte si vhodný název, nejlépe něco jednoduchého jako „macos_installer“, a v rozevíracím seznamu formátu vyberte „Mac OS Extended (Journaled)“ a poté klikněte na „Vymazat“.
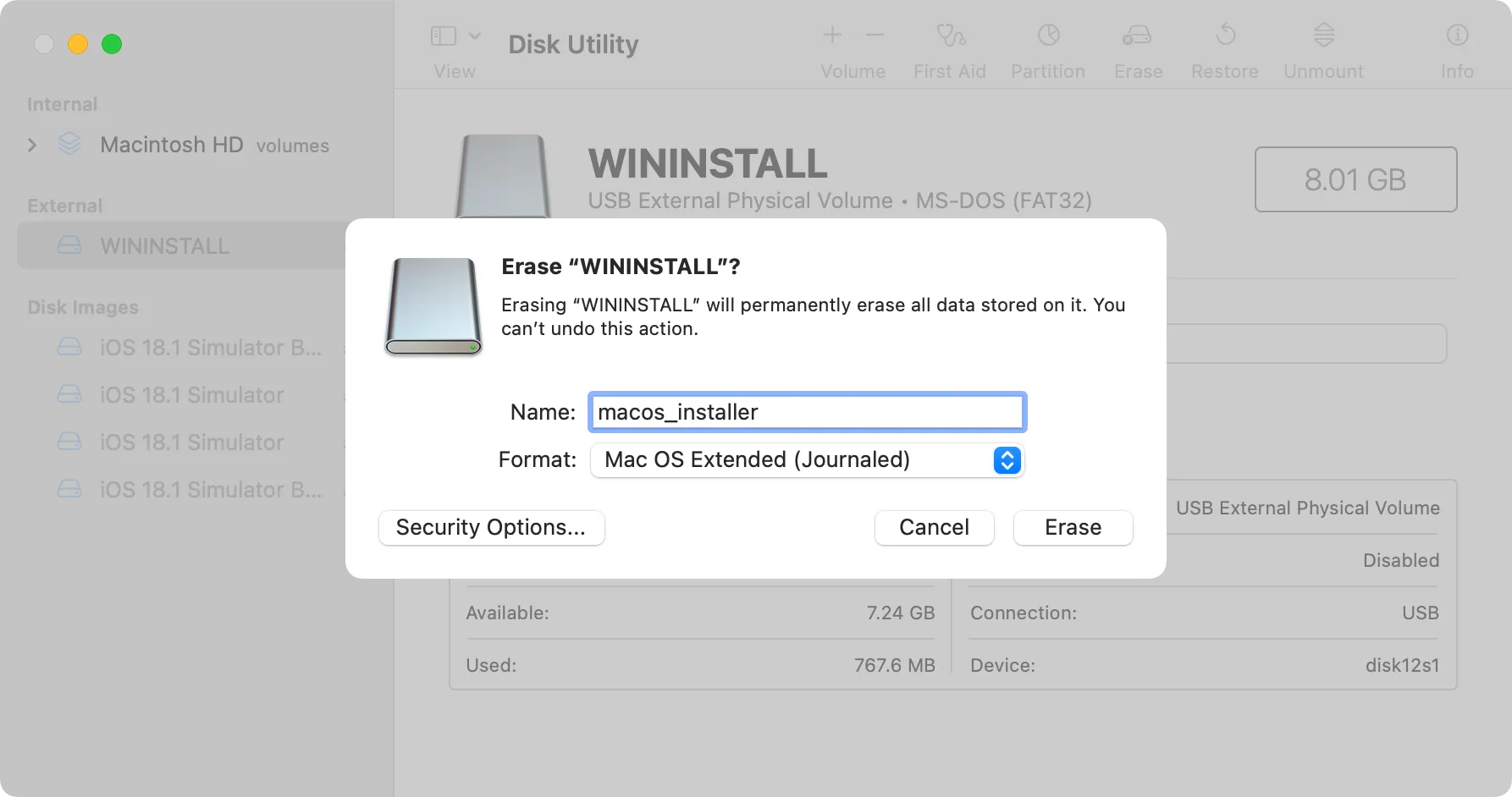
Dále použijete terminál k přípravě USB disku. Přístup k terminálu přes Spotlight nebo přes Aplikace > Nástroje. Spustíte příkaz k vytvoření instalačního média, které se liší podle verze macOS, kterou instalujete.
Tento příklad předpokládá, že vytváříte instalační jednotku USB macOS Sequoia s jednotkou USB označenou jako „macos_installer“ spolu s instalačním programem umístěným ve složce Aplikace:
sudo /Applications/Install\ macOS\ Sequoia.app/Contents/Resources/createinstallmedia --volume /Volumes/macos_installer
Aspekty tohoto příkazu můžete upravit podle svého specifického kontextu, zejména jména instalačního programu, a zajistit, aby byly mezery označeny zpětným lomítkem. Například pro High Sierra by to vypadalo takto:
sudo /Applications/Install\ macOS\ High\ Sierra.app/Contents/Resources/createinstallmedia --volume /Volumes/MacOS\ Installer
K potvrzení názvů připojených svazků (včetně vašeho USB disku) můžete použít následující příkaz:
ls /Volumes/
Po stisknutí klávesy Enter zadejte heslo správce pro ověření příkazu a poté stiskněte „Y“, abyste potvrdili, že obsah jednotky USB bude přepsán.
Nainstalujte si macOS od nuly na svůj Mac
S pohodlným zkopírováním instalačních souborů je čas pokračovat v čisté instalaci macOS. Abychom zajistili bezproblémový provoz, vymažeme váš stávající oddíl před zahájením procesu instalace.
Začněte vložením USB disku a vypnutím Macu. V závislosti na modelu vašeho Macu postupujte následovně:
- Apple Silicon (čip M1 a novější): Stiskněte a podržte tlačítko napájení, dokud se nezobrazí možnosti spuštění, vyberte vytvořený svazek USB a zvolte Pokračovat.
- Mac s procesorem Intel: Zapněte napájení a podržte klávesu Option (Alt), dokud se nezobrazí seznam zaváděcích svazků. Vyberte nově vytvořenou jednotku USB a stiskněte šipku směřující nahoru.
Po načtení macOS (nejprve může být potřeba vybrat jazyk), přejděte na Nástroje > Disková utilita. Najděte svůj hlavní disk (často označený jako „Macintosh HD“) na postranním panelu a klikněte na „Vymazat“.
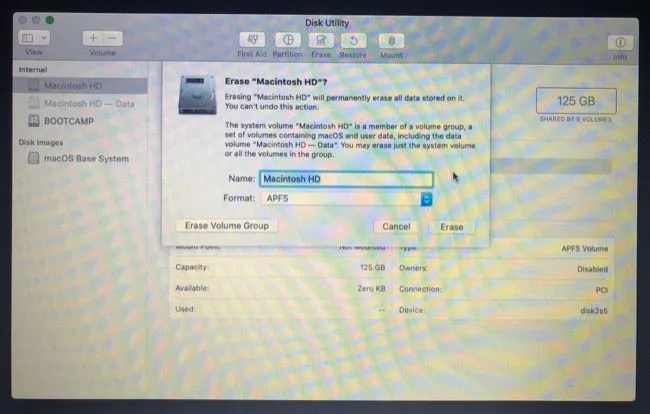
Buďte extrémně opatrní: další krok zcela vymaže systémový svazek vašeho Macu. Před touto akcí se ujistěte, že jste zálohovali všechna důležitá data.
Pro instalace macOS Sierra nebo novějšího zvolte „APFS“. Pro El Capitan nebo starší vyberte „Mac OS Extended (Journaled)“. Až budete připraveni, zvolte „Vymazat“ a potvrďte.

Nakonec zavřete Diskovou utilitu a v nabídce Nástroje macOS vyberte „Přeinstalovat macOS“ (nebo „Instalovat macOS“ u starších verzí). Dokončete instalaci podle zbývajících pokynů.
Ideální pro starší počítače Apple
Novější modely Mac vybavené čipem M1 nebo novějším lze navíc resetovat do továrního nastavení, aniž by to ovlivnilo aktuálně nainstalovanou verzi macOS. Tím se zařízení resetuje do nového stavu, takže je optimální pro ty, kdo plánují svůj Mac prodat nebo darovat.
Často kladené otázky
1. Mohu po downgradu macOS stále používat zálohy Time Machine?
Obnovení ze záloh Time Machine vytvořených v pozdějších verzích macOS může často vést k problémům. Před přechodem na nižší verzi zvažte použití řešení zálohování od jiných výrobců nebo ruční zálohování důležitých souborů.
2. Co když můj Mac nebude podporovat verzi macOS, na kterou chci přejít na nižší verzi?
Pokud je nekompatibilní, jediným řešením může být použití nástrojů jako OpenCore k vytvoření opravené instalace, ale mějte na paměti, že výkon se může výrazně lišit.
3. Jak zjistím, která verze macOS je kompatibilní s mým Macem?
Chcete-li najít původní řadu operačních systémů svého Macu, navštivte podporu Apple a vyhledejte svůj model, abyste našli rok vydání. Porovnejte to s verzemi macOS dostupnými v té době.




Napsat komentář ▼